Excel에서 폭포 형 차트를 만드는 방법 (브리지 차트)
Excel을 자주 사용하는 경우 차트의 이점을 직접 알 수 있습니다. 데이터를 그래픽으로 표현하면 비교를하거나 추세를 한 눈에 파악할 때 매우 유용합니다.
Microsoft Excel에는 열, 선, 원형, 막대, 막대 등 미리 정의 된 차트 유형이 많이 있습니다. 레이더 등.이 기사에서는 기본 그래프를 만드는 것 이상으로 넘어 가서 특별한 차트 유형 인 Excel의 폭포 차트를 자세히 살펴 보겠습니다. 폭포 차트가 무엇이며 얼마나 도움이 될 수 있는지 알게 될 것입니다. Excel 2010-2016에서 폭포 형 차트를 만드는 비법을 알게 될 것이며, 몇 분 안에이를 수행 할 수있는 다양한 유틸리티에 대해 배울 수 있습니다.
그러면 Excel 기술을 습득 해 보겠습니다! : )
- Excel에서 폭포 형 차트 란 무엇입니까?
- Excel 브리지 차트를 작성하는 방법
- 폭포 형 차트를 만들기위한 추가 기능
Excel에서 폭포 형 차트 란 무엇입니까?
먼저 간단한 폭포 형 차트의 모양과 유용 할 때를 살펴 보겠습니다.
폭포 형 차트는 실제로 특별한 유형의 Excel 세로 막 대형 차트입니다. 일반적으로 일련의 변경을 통해 시작 위치가 증가하거나 감소하는 방식을 보여주기 위해 사용됩니다.

첫 번째 및 일반적인 폭포 형 차트의 마지막 열은 총 값을 나타냅니다. 중간 열은 부동하는 것처럼 보이며 한 기간에서 다른 기간으로 양수 또는 음수 변화를 보여 최종 합계 값이됩니다. 일반적으로 이러한 열은 양수 값과 음수 값을 구분하기 위해 색상으로 구분됩니다. 이 기사에서는 중간 열을 부동으로 만드는 방법에 대해 자세히 알아볼 것입니다.
부동 열이 데이터를 연결하는 소위 브리지를 만들기 때문에 폭포 형 차트는 Excel 브리지 차트라고도합니다.
이 차트는 분석 목적으로 매우 유용합니다. 회사 수익 또는 제품 수익을 평가해야하는 경우 인벤토리 또는 판매 분석을 수행하거나 해당 연도 동안 Facebook 친구 수가 어떻게 변경되었는지 보여줍니다. , Excel에서 폭포 형 차트가 필요합니다.
Excel 브리지 차트를 작성하는 방법
Excel에서 폭포 형 차트 유형을 검색하는 데 시간을 낭비하지 마세요. “그곳에서 찾을 수 없습니다. 문제는 Excel에 기본 제공 폭포 형 차트 템플릿이 없다는 것입니다.” 그러나 데이터를 신중하게 구성하고 표준 Excel 누적 세로 막 대형 차트 유형을 사용하여 자신 만의 버전을 쉽게 만들 수 있습니다.
- 데이터 표 다시 정렬
- 수식 삽입
- 표준 누적 세로 막 대형 차트 만들기
- 세로 막 대형 그래프를 폭포 형 차트로 변환
- Excel 브리지 차트 서식 지정
Let s 더 나은 이해를 위해 양수 및 음수 값으로 간단한 샘플 테이블을 만듭니다. 판매 금액을 예로 들어 보겠습니다. 아래 표를 보면 매출이 몇 달 동안 증가하고 시작 위치에 비해 다른 달에는 감소하는 것을 볼 수 있습니다.
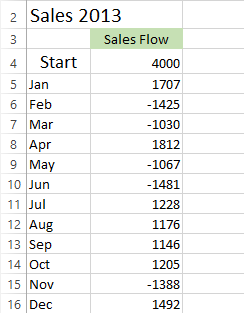
Excel 브리지 차트는 12 개월 동안의 판매 흐름을 시각화하는 완벽한 방법입니다. 그러나 지금 이러한 특정 값에 누적 기둥 차트 템플릿을 적용하면 폭포 형 차트와 비슷한 것을 얻을 수 없습니다. 따라서 가장 먼저해야 할 일은 데이터를 신중하게 재정렬하는 것입니다.
1 단계 : 데이터 표 재정렬
Excel 표에 3 개의 추가 열을 삽입하는 것으로 시작합니다. Base, Fall 및 Rise라고하겠습니다. Base 열은 차트에서 Fall 및 Rise 시리즈의 시작점으로 사용되는 계산 된 금액입니다. 판매 흐름 열의 모든 음수는 Fall 열과 모든 양수는 Rise 열에 있습니다.
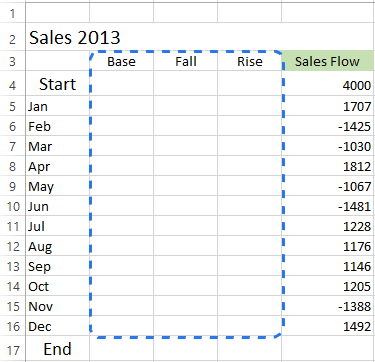
또한 월 하단에 End 행을 추가했습니다. 1 년 동안의 판매액을 계산하는 목록입니다. 이제 다음 단계로 이동하여이 열에 필요한 값을 입력합니다.
2 단계. 수식 삽입
표를 완성하는 가장 좋은 방법은 첫 번째 셀에 특수 수식을 입력하는 것입니다. 해당 열에 입력 한 다음 채우기 핸들을 사용하여 인접한 셀에 복사합니다.
- 가을 열에서 C4 셀을 선택하고 여기에 다음 수식을 입력합니다.
=IF(E4<=0, -E4,0)공식에 따르면 E4 셀의 값이 0보다 작거나 같으면 음수가 양수로 표시되고 양수가 0으로 표시됩니다.
참고 . 폭포 형 차트의 모든 값을 0보다 높게 설정하려면 수식에서 두 번째 셀 참조 (E4) 앞에 빼기 기호 (-)를 입력해야합니다. 마이너스 두 개는 플러스가됩니다. - 공식을 표 끝까지 복사합니다.

- D4 셀을 클릭하고
=IF(E4>0, E4,0).를 입력합니다.셀 E4가 0보다 크면 모든 양수는 양수로, 음수는 0으로 표시됩니다.
- 채우기 핸들을 사용하여이 수식을 열 아래로 복사합니다.

- B5 셀에 마지막 수식
=B4+D4-C5을 삽입하고 아래로 복사합니다. 끝 행을 포함합니다.
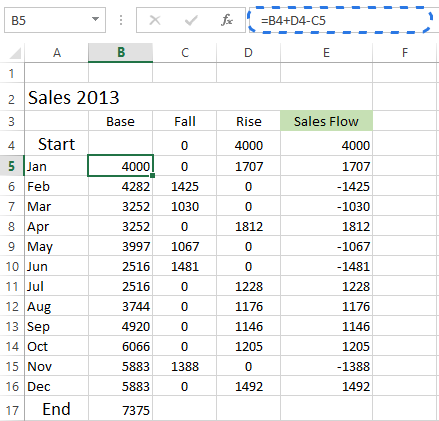
이 공식은 상승 및 하강을 적절한 높이로지지하는 기본 값을 계산합니다.
3 단계. 표준 누적 세로 막 대형 차트 만들기
이제 데이터가 잘 구성되어 차트 자체를 만들 준비가되었습니다.
- 선택 열 및 행 머리글을 포함한 데이터에서 판매 흐름 열을 제외합니다.
- 삽입 탭의 차트 그룹으로 이동합니다.
- 열 차트 삽입 아이콘을 클릭하고 누적 열을 선택합니다. 드롭 다운 목록에서.

그래프가 워크 시트에 표시되지만 폭포 차트처럼 보이지는 않습니다. 다음 단계를 수행하여 누적 세로 막대 그래프를 Excel 브리지 차트로 전환합니다.

4 단계. 세로 막대 그래프를 폭포 형 차트로 변환
비밀을 알 때가되었습니다. 누적 된 열에서 폭포 형 차트를 가져 오려면 기본 시리즈를 보이지 않게 만들어야합니다.
- 기본 시리즈를 클릭하여 선택하고 마우스 오른쪽 버튼을 클릭 한 다음 데이터 시리즈 형식… 옵션을 선택합니다. 상황에 맞는 메뉴.
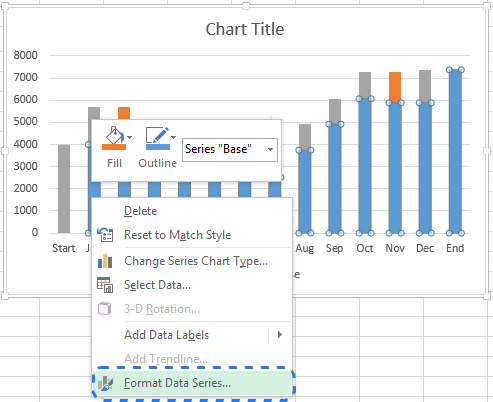
데이터 시리즈 서식 창이 Excel 2013/2016의 워크 시트 오른쪽에 즉시 나타납니다.
- 채우기 & 선 아이콘을 클릭합니다.
- 채우기 섹션에서 채우기 없음을 선택하고 테두리 섹션에서 선 없음을 선택합니다.

파란색 열이 보이지 않게되면 차트 범례에서 Base를 삭제하기 만하면 Base 시리즈의 모든 흔적이 완전히 숨겨집니다.
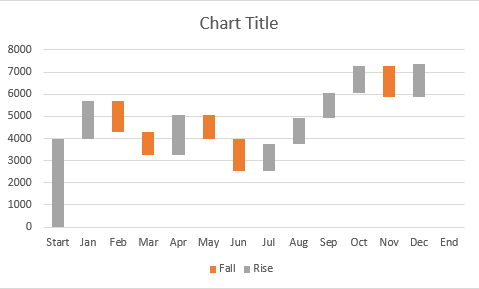
5 단계. Excel 브리지 차트 서식 지정
조금 서식 지정으로 마무리하겠습니다. 먼저 날아 다니는 벽돌을 더 밝게 만들고 강조 표시합니다. 차트의 시작 및 종료 값 :
- 차트에서 가을 시리즈를 선택하고 차트 도구 아래의 형식 탭으로 이동합니다. 에스.
- 도형 스타일 그룹에서 도형 채우기를 클릭합니다.

- 드롭 다운 메뉴에서 원하는 색상을 선택합니다. .
여기에서 열 개요를 실험하거나 특수 효과를 추가 할 수도 있습니다. FORMAT 탭의 Shape Outline 및 Shape Effects 옵션을 사용하여 변경하십시오.
그런 다음 Rise 시리즈에서도 동일한 트릭을 수행해야합니다. 시작 및 종료 열의 경우 개별적으로 색상 코드를 지정해야하지만 동일한 색상이어야합니다.
완료하면 차트는 다음과 같이 표시됩니다.
 참고. 또는 Format Data Series 창을 열거 나 오른쪽 클릭 메뉴에서 채우기 또는 윤곽선 옵션을 선택하여 차트에서 열의 색상과 윤곽을 변경할 수 있습니다.
참고. 또는 Format Data Series 창을 열거 나 오른쪽 클릭 메뉴에서 채우기 또는 윤곽선 옵션을 선택하여 차트에서 열의 색상과 윤곽을 변경할 수 있습니다.그런 다음 과도한 공백을 제거 할 수 있습니다. 열 사이를 서로 가깝게 배치 :
- 차트 열 중 하나를 두 번 클릭하여 데이터 계열 서식 창을 표시합니다.
- 간격 너비를 15 %와 같이 더 작은 값으로 설정합니다. 창을 닫습니다.

이제 브리지 차트의 구멍이 패치되었습니다.
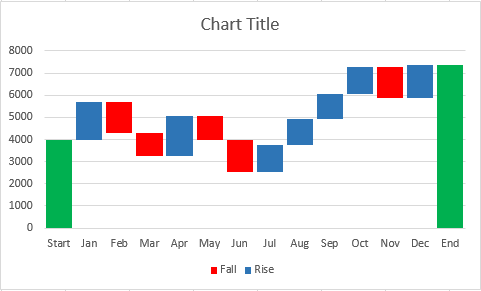
위의 폭포 차트를 보면 날아 다니는 벽돌 중 일부가 같은 크기 인 것 같습니다. 그러나 데이터 표를 참조하면 “표현 된 값이 다른 것을 알 수 있습니다.보다 정확한 분석을 위해 열에 데이터 레이블을 추가하는 것이 좋습니다.
- 라벨을 지정할 시리즈입니다.
- 마우스 오른쪽 버튼을 클릭하고 컨텍스트 메뉴에서 데이터 라벨 추가 옵션을 선택합니다.

프로세스를 반복합니다. 다른 시리즈를 위해. 레이블 위치, 텍스트 글꼴 및 색상을 조정하여 숫자를 더 읽기 쉽게 만들 수도 있습니다.
참고. 열 크기에 명백한 차이가 있고 세부 사항이 중요하지 않은 경우 데이터 레이블을 생략 할 수 있지만 더 나은 데이터 해석을 위해 Y 축을 추가해야합니다.
열에 레이블을 지정했으면 0 값 및 범례와 같은 불필요한 요소를 제거하십시오. 기본 차트 제목을 좀 더 설명적인 제목으로 변경할 수도 있습니다. 이전 블로그 게시물 중 하나를 살펴보십시오. Excel 차트에 제목을 추가하는 방법.
내 폭포 형 차트가 준비되었습니다. 일반적으로 사용되는 차트 유형과 완전히 다른 모양이고 읽기도 매우 쉽습니다. “그렇지 않습니까?

폭포 형 차트를 만들기위한 추가 기능
보시다시피 Excel 2016에서 수동으로 폭포 형 차트를 만드는 것은 전혀 어렵지 않습니다. 2010.그러나 “데이터 재 배열을 엉망으로 만들고 싶지 않다면 모든 작업을 수행 할 수있는 특수 추가 기능을 사용할 수 있습니다.
Jon Peltier는 시간을 절약하는 Peltier 기술 차트 유틸리티를 사용할 것을 제안합니다. 원시 데이터에서 폭포 차트 및 기타 사용자 정의 그래프를 자동으로 생성합니다. 표준 폭포 차트 또는 누적 폭포 차트를 만들도록 선택할 수 있습니다. 공식을 입력 할 필요가 없습니다. 데이터를 선택하기 만하면됩니다. 리본 메뉴에서 몇 가지 옵션을 설정하고 확인을 클릭하면 Excel 브리지 그래프가 준비됩니다. 사용자 지정 차트 외에도 추가 기능은 Excel에서 작업 할 수 있도록 다양한 차트, 데이터 및 일반 도구를 제공합니다.

폭포 형 차트를 온라인으로 만들어 이메일로 Excel 파일로받을 수도 있습니다. 훌륭한 폭포 형 차트 온라인 서비스 덕분에 가능합니다. 데이터를 제출하려면 이메일 주소를 지정하고 차트가 생성되는 동안 1 분 이내에 기다리십시오. 그런 다음 받은 편지함. 폭포 형 차트는 Excel 파일로 전송됩니다. 그런 다음 다른 Excel 차트에서와 같이 제목, 레이블, 색상 등을 변경할 수 있습니다. 그러나 숫자 데이터는 변경할 수 없습니다. 이 경우 차트를 다시 만들어야합니다. 또한 폭포 형 차트가 예상대로 보이도록하려면 데이터 제출 규칙을 따라야합니다.
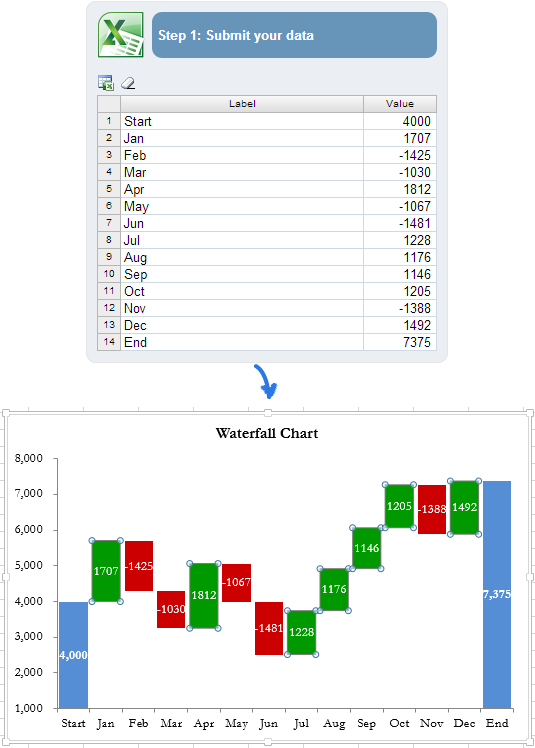
더 복잡한 차트 빌드할수록 데이터를 재 배열 할 때 입력해야하는 더 복잡한 수식이 있습니다. 그리고 오류가 발생할 가능성이 증가하고 있습니다. 이 경우 Microsoft Excel 용 Waterfall Chart Creator 추가 기능을 사용하면 시간과 노력을 절약 할 수 있습니다. 이 추가 기능을 사용하면 한 번에 여러 폭포 차트를 생성, 변경 및 업데이트 할 수 있습니다. 색상, 단색 또는 그라데이션 채우기를 지정하고 값과 위치를 표시하고 다른 많은 옵션을 제공합니다. 새 차트의 기본 설정과 색상을 사용자 지정할 수도 있습니다.
이제 Excel에 폭포 형 차트 모음이 있습니다. 직접 버전을 만드는 것이 문제가되지 않기를 바랍니다. 브리지 그래프의. 그렇지 않으면 Excel 폭포 형 차트 추가 기능을 활용할 수 있습니다.
읽어 주셔서 감사합니다.
다른 데이터 시각화 방법이 궁금하다면 다음 문서도 참조 할 수 있습니다. 흥미로운 점 :
- Excel에서 그래프를 만들고 차트 템플릿으로 저장하는 방법
- Excel에서 원형 차트를 만드는 방법
- 방법 Excel에서 히스토그램을 만드는 방법
- Excel에서 Gantt 차트를 만드는 방법
- Excel 차트 사용자 지정 : 차트 제목, 축, 범례, 데이터 레이블 등 추가
- 두 개 이상의 서로 다른 시트로 Excel에서 차트 만들기
- Excel 스파크 라인이란 무엇이며 데이터를 분석하기 위해 삽입하는 방법