Microsoft Word에서 변경 내용 추적은 어떻게 작동합니까?
최신 버전의 Word를 사용하고 있습니다.
Word 2013, Word 2016, Word 2019 및 Microsoft 365 용 Word를 다루는 업데이트 된 문서는 Lene Fredborg의 기사
Word의 변경 내용 추적 – 작동 방식
변경 사항을 추적하는 네 단계가 있습니다.
- 변경 사항을 추적하도록 Word에 지시
- 추적 된 변경 사항을 표시하도록 Word에 지시 .
- 변경 내용을 표시하는 방법을 Word에 알리십시오.
- 변경 사항을 수락하거나 거부하도록 Word에 지시하십시오.
내용 페이지
변경 사항 추적이란 무엇이며 왜 사용해야합니까?
Q : 변경 사항 추적이란 무엇입니까?
변경 사항 추적은 Microsoft를위한 방법입니다. 문서의 변경 사항을 추적하는 Word입니다. 그런 다음 해당 변경 사항을 수락하거나 거부하도록 선택할 수 있습니다.
Bill이 문서를 작성하여 동료에게 이메일로 보낸다고 가정 해 보겠습니다. 리그, Lee, 피드백을 위해. Lee는 변경 내용 추적이 설정된 문서를 편집 할 수 있습니다. Lee가 문서를 Bill에게 다시 보내면 Bill은 Lee가 변경 한 내용을 볼 수 있습니다.
변경 내용 추적은 수정 지시 또는 수정 지시라고도합니다. 이는 전통적으로 일부 산업이 여백에 빨간색 세로선을 그려 일부 텍스트가 변경되었음을 보여주기 때문입니다.
Q : 변경 내용 추적을 사용하려면 무엇을 알아야합니까?
받는 사람 변경 내용 추적을 사용하려면 한 번에 진행될 수있는 완전히 별개의 세 가지 사항이 있음을 알아야합니다.
- 먼저, 과거의 어느 시점 (지난 주, 어제, 밀리 초 전) Word에서 사용자가 변경 한 내용을 추적했을 수 있습니다. 변경 내용 추적을 설정했기 때문입니다. 그런 다음 Word는 문서의 변경 사항을 기억하고 문서에 변경 사항을 저장했습니다.
- 둘째, Word에 문서의 변경 사항에 대한 정보가 저장되어있는 경우 해당 정보를 표시하도록 선택할 수 있습니다. 변경하거나 숨길 수 있습니다. 숨겨도 사라지지 않습니다. 보기에서 숨길뿐입니다. (문서에서 추적 된 변경 내용을 제거하는 유일한 방법은 변경 내용을 수락하거나 거부하는 것입니다.)
- 셋째, 바로이 시점에서 Word에서 문서의 변경 내용을 추적 할 수 있습니다.
li>
요점 :
- 단어가 현재 변경 사항을 추적 할 수도 있고 추적하지 않을 수도 있습니다.
- At 동시에 Word는 문서에 대한 변경 사항을 과거의 어느 시점에 저장했을 수도 있고 저장하지 않았을 수도 있습니다.
- 동시에 Word는 이러한 변경 사항을 표시 할 수도 있고 그렇지 않을 수도 있습니다. 추적 된 변경. 추적 된 변경 사항을 해제 (즉, 숨기기)하면 “제거되지 않고 숨길뿐입니다. 문서에서 추적 된 변경 사항을 제거하려면 해당 변경 사항을 수락하거나 거부해야합니다.
설정 방법 변경 내용 추적 설정 및 해제
Q : 내 문서의 변경 내용을 추적하도록 Word에 어떻게 지시합니까?
변경 내용 추적을 설정하려면 (즉, Word에 문서에서 변경할 때마다) 다음 중 하나를 수행합니다.
- 모든 버전의 Word : Ctrl + Shift + e
- Word 2007 및 Word 2010 : 상태 표시 줄에서 “변경 내용 추적 : 끄기”를 클릭하여 변경 내용 추적을 켭니다. 상태 표시 줄에 “변경 내용 추적”이 표시되지 않으면 상태 표시 줄을 마우스 오른쪽 단추로 클릭하고 변경 내용 추적을 클릭합니다.
- Word 2007 및 Word 2010 : > 변경 내용 추적을 검토합니다. 단추가 강조 표시되면 Word가 변경 내용을 추적하는 것입니다.
- Word 2003 및 이전 버전 : 화면 하단의 상태 표시 줄에서 TRK 텍스트를 두 번 클릭합니다. TRK가 검은 색이면 Word에서 변경 내용을 추적합니다.
- Word 2002 및 2003 : 도구 > 변경 내용 추적
- Word 2000 및 이전 버전 : 도구 > 변경 사항 추적 > 변경 사항 강조 표시. 편집하는 동안 변경 내용 추적을 선택합니다.
Q : Word에서 문서의 변경 내용을 추적하고 있는지 어떻게 알 수 있습니까?
화면 하단의 상태 표시 줄을보십시오. . Word 2003 및 이전 버전 : “TRK”를 찾습니다. 검은 색이면 Word에서 변경 내용을 추적하고 있고 흐리게 표시되어 있으면 Word에서 변경 내용을 추적하지 않는 것입니다. Word 2007 및 Word 2010에서 “변경 내용 추적 : 설정”또는 “변경 내용 추적 : 해제”를 찾습니다. 상태 표시 줄에 “변경 내용 추적”이 표시되지 않으면 상태 표시 줄을 마우스 오른쪽 버튼으로 클릭하고 변경 내용 추적을 클릭합니다.
하지만… 변경 내용 추적을 켜거나 끄는 것은 표시 여부에 영향을주지 않습니다. 추적 된 변경. 계속 읽어보세요…
추적 된 변경 사항을 표시하는 방법
Q : 내 문서에서 추적 된 변경 사항을보고 싶습니다. 추적 된 변경 내용 표시를 어떻게 켭니까?
필요한 내용에 따라 여러 가지 방법이 있습니다.
- Word 2007 및 Word 2010에서 검토 탭에서 추적 그룹의 작은 메뉴를 사용합니다. 최종 : 마크 업 표시 또는 원본 : 마크 업 표시는 변경 한 내용을 표시합니다. 그러나 마크 업 표시 메뉴에서 선택한 항목을 확인하여 Word가 올바른 항목을 표시하는지 확인하십시오.
- Word 2002 및 2003의 검토 도구 모음에서 마크 업이있는 최종 또는 마크 업이있는 원본을 선택합니다. 변경된 내용이 표시됩니다. 풍선을 사용하여 트랙 변경 사항을 표시하는 경우 (아래에 풍선에 대한 정보가 있음) :
- 마크 업을 표시하는 원본은 풍선에 삽입을 표시합니다.
- 마크 업을 표시하면 풍선에 삭제가 표시됩니다. .
- Word 2000 및 이전 버전에서 도구 > 변경 내용 추적 > 하이라이트 변경 사항. 화면에서 변경 사항 강조 표시를 선택합니다.
Q : Word에서 추적 된 변경 내용을 표시하는 방법을 제어하려면 어떻게해야합니까?
Word 2003 및 이전 버전
도구 > 옵션을 수행합니다. 변경 내용 추적 탭을 클릭합니다. 여기에서 추적 된 변경 내용을 표시 할 때 추적 된 변경 내용을 표시하는 방법을 선택합니다.
Word에 대해 자세히 알아보기 Word 2002 및 Word 2003에서 추적 된 변경 내용을 표시합니다. Microsoft Word 2002 및 Word 2003에서 검토 도구 모음을 사용하는 방법을 참조하십시오.
Word 2007 및 Word 2010
Word 2007 및 Word 2010에서 , 검토 탭에서 큰 변경 내용 추적 분할 버튼의 아래쪽 절반을 클릭하고 e 변경 추적 옵션. (제 생각에는이 메뉴 항목의 이름이 잘못되었습니다. 옵션은 추적에 관한 것이 아닙니다. 추적 효과를 표시하는 방법에 관한 것입니다. “미묘한 차이이지만”많은 사람들이 관심을 끌고 있습니다. 수년에 걸친 물!)
추적 된 변경 사항을 숨기는 (삭제는 아님) 방법
추적 된 변경 사항이 포함 된 문서를 실수로 배포하지 마십시오!
Word 2002 및 2003에서 도구 > 옵션. 보안 탭에서 두 개의 중요한 상자를 선택했는지 확인하십시오.
- “경고 전에 변경 내용이나 주석이 포함 된 파일 인쇄, 저장 또는 보내기 “상자
- “열거 나 저장할 때 숨겨진 마크 업 표시 “상자를 선택합니다.
Word에서 2007 : 파일 > Word 옵션. Word 2010 : 파일 > 옵션. Word 2007 및 Word 2010 : Word 옵션 대화 상자에서 , 보안 센터, 보안 센터 설정을 차례로 클릭하고 보안 센터 대화 상자에서 개인 정보 옵션을 클릭합니다. , 대화 상자의 미로를 통해 긴 여정에 지친 경우 “추적 된 변경 사항 또는 주석이 포함 된 파일을 인쇄, 저장 또는 보내기 전에 경고”를 선택합니다.
이 기능을 끄는 것은 배터리를 집안의 화재 경보기.
Q : 내 문서에서 추적 된 변경 사항을 숨기고 싶습니다. 추적 된 변경 내용 표시를 끄려면 어떻게해야합니까?
필요에 따라 여러 가지 방법으로 수행 할 수 있습니다.
- Word 2007 및 Word 2010에서 검토 탭의 추적 그룹에서 최종을 선택합니다. 이렇게하면 문서에서 추적 된 모든 변경 내용을 수락 한 것처럼 문서가 표시됩니다. 추적 된 변경 내용을 숨기지 만 제거하지는 않습니다.
- Word 2007 및 2010의 검토 탭에있는 추적 그룹에서 원본을 선택합니다. 이렇게하면 문서에서 추적 된 모든 변경 사항을 거부 한 것처럼 문서가 표시됩니다. 추적 된 변경 내용을 숨기지 만 제거하지는 않습니다.
- Word 2002 및 2003의 검토 도구 모음에서 최종을 선택합니다. 이렇게하면 문서에서 추적 된 모든 변경 내용을 수락 한 것처럼 문서가 표시됩니다. 추적 된 변경 내용을 숨기지 만 제거하지는 않습니다.
- Word 2002 및 2003의 검토 도구 모음에서 원본을 선택합니다. 이렇게하면 문서에서 추적 된 모든 변경 사항을 거부 한 것처럼 문서가 표시됩니다. 추적 된 변경 내용을 숨 깁니다 (제거하지는 않음).
- 이전 버전의 Word에서 도구 > 변경 내용 추적 > 하이라이트 변경. 화면에서 하이라이트 변경을 선택 해제합니다. 추적 된 모든 변경 사항을 수락 한 것처럼 문서가 표시됩니다. 추적 된 변경 사항을 숨 깁니다 (제거하지는 않음).
그러나… 추적 된 변경 사항의 표시를 끄더라도 “변경 사항이 존재하지 않는다는 의미는 아닙니다.” 추적 된 변경 사항은 숨겨집니다. 누구나 문서를 열고 추적 된 변경 사항을 볼 수 있습니다. 문서에서 추적 된 변경 사항을 제거하려면 계속 읽어보십시오…
추적 된 변경 사항을 제거하는 방법
Q : 문서에서 추적 된 변경 사항을 삭제하려면 어떻게합니까?
추적 된 변경 사항을 삭제하려면 수락하거나 거부합니다.
Q : 추적 된 변경 사항 하나를 수락하거나 거부하려면 어떻게합니까?
- 모든 버전의 Word에서 오른쪽- 추적 된 변경을 클릭하고 삽입 수락 또는 삭제 거부 또는 변경 수락 또는 형식 변경 거부 등을 선택합니다.
텍스트를 마우스 오른쪽 버튼으로 클릭 할 때 표시되는 메뉴는 컨텍스트에 따라 다릅니다. 일반적으로 (항상은 아니지만) Word에서 맞춤법 오류로 간주되는 추적 된 변경 내용을 마우스 오른쪽 단추로 클릭하면 “추적 된 변경 내용에 적합한 메뉴가 아니라 맞춤법 오류에 적합한 메뉴가 표시됩니다.” 메뉴 또는 리본을 사용하여 추적 된 변경 사항을 수락하거나 거부합니다.
- Word 2007 및 Word 2010에서 추적 된 변경 사항을 수락하거나 거부하려면 변경 사항 내부를 클릭하고 검토 탭에서 수락 또는 거부를 클릭합니다.
- 수락하려면 Word 2002 또는 Word 2003에서 추적 된 변경 사항 중 하나를 변경하려면 변경 내용 내부를 클릭 한 다음 검토 도구 모음에서 변경 사항 수락 단추 (파란색 체크 표시가있는 단추)를 클릭합니다. Word 2002에서 추적 된 변경 사항 하나를 거부 (즉, 삭제)하려면 또는 Word 2003의 경우 검토 도구 모음에서 변경 거부 단추 (빨간색 십자 표시가있는 단추)를 클릭합니다.
- Word 2000 및 이전 버전에서는 도구 > 변경 사항 추적 > 변경 사항을 수락하거나 거부합니다. 찾기 버튼 (녹색 화살표가있는) 중 하나를 클릭하여 변경 사항을 하나씩 살펴 봅니다. 변경 사항을 수락하거나 거부합니다.
문서를 크게 변경하기 전에 변경 내용을 추적합니다.
정말로 큰 변경을 수행하려는 경우 문서에서 변경 내용 추적을 켠 다음 변경하십시오.
변경 결과가 마음에 들지 않으면 변경 사항을 쉽게 거부 할 수 있습니다.
예를 들어 AppScout은 전체 검색 전에 변경 내용 추적을 켜고 HTML 태그를 교체 할 것을 제안합니다.
Q : 문서에서 추적 된 모든 변경 내용을 한 번에 수락하거나 거부하려면 어떻게합니까?
Q : p>
Word 2007 및 Word 2010
문서의 모든 변경 사항을 수락하려면 검토 탭에서 수락 버튼의 아래쪽 절반을 클릭하고 문서의 모든 변경 사항 수락을 선택합니다.
문서의 모든 변경 사항을 거부하려면 검토 탭에서 거부 버튼의 아래쪽 절반을 클릭하고 문서의 모든 변경 사항 거부를 선택합니다.
Word 2002 및 Word 2003
Word 2002 또는 Word 2003의 모든 변경 사항을 적용하려면 검토 도구 모음에서 t 위로 마우스를 이동합니다. 그는 변경 수락 버튼 (파란색 체크 표시가있는 버튼)을 클릭합니다. 버튼 오른쪽에 보이는 화살표를 클릭하세요. 문서의 모든 변경 사항 수락을 선택합니다.
Word 2002 또는 Word 2003의 모든 변경 사항을 거부 (또는 삭제)하려면 검토 도구 모음에서 변경 거부 단추 (빨간색 십자가가있는 단추) 위로 마우스를 가져갑니다. 버튼 오른쪽에 보이는 화살표를 클릭하세요. 문서의 모든 변경 사항 거부를 선택합니다.
- 참고 : Word 2002 또는 2003이 있고 이전 버전의 이전 변경 사항 수락 또는 거부 상자가 마음에 들면 다시 복원 할 수 있습니다. 이 버튼을 놓을 수있는 적절한 위치는 검토 도구 모음에 있습니다. 도구 > 사용자 지정. 도구 모음 탭을 클릭합니다. 검토 중이 선택되어 있는지 확인하십시오. 이제 명령 탭을 클릭하십시오. 범주 목록에서 모든 명령을 선택합니다. 명령 목록에서 ToolsReviewRevisions를 찾습니다. 검토 도구 모음으로 끕니다. 닫기를 클릭하여 사용자 지정 대화 상자를 닫습니다. 이제 검토 도구 모음에 변경 사항 수락 또는 거부라는 새 버튼이 있습니다. 나중에 Normal.dot를 저장하라는 메시지가 표시되면 예라고 말하십시오.
Word 2000 및 이전 버전
Word 2000 및 이전 버전에서는 도구 > 변경 사항 추적 > 변경 사항 수락 또는 거부. 문서의 모든 변경 사항을 수락하거나 거부하도록 선택할 수 있습니다.
추적 된 변경 사항 인쇄
Q : 추적 된 변경 사항을 보여주는 문서를 어떻게 인쇄합니까?
Word 2002 이전 : 도구 > 변경 사항 추적 > 변경 사항 강조 표시. 인쇄 된 문서에서 변경 사항 강조 표시.
Word 2002 및 2003 : 파일 > 인쇄. “인쇄 내용 상자에서 문서 표시 마크 업을 선택합니다.
Word 2007 : 둥근 Office 버튼 > 인쇄. “내용 인쇄”상자에서 “마크 업 표시 문서”를 선택합니다. .
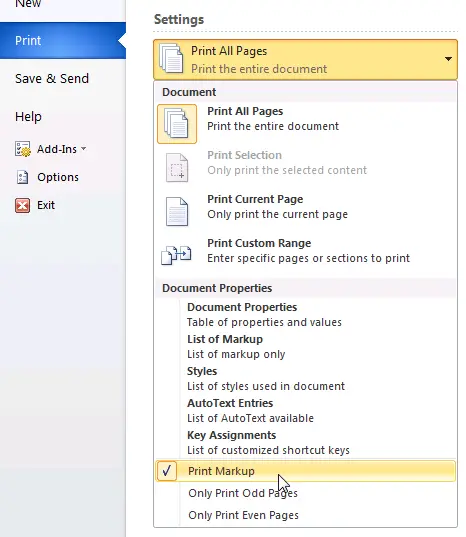
그림 1. Word 2010에서 인쇄 메뉴를 사용하여 마크 업을 인쇄합니다. ” 설정 “(아마도 Print All Pa ges). 메뉴에서 마크 업 인쇄를 선택합니다.
Q : 추적 된 변경 사항을 표시하지 않고 문서를 인쇄하려면 어떻게해야합니까?
Word 2002 이전 : 도구 > 변경 사항 추적 > 변경 사항 강조 표시. 인쇄 된 문서의 강조 변경 사항 강조 표시 해제
Word 2002 및 2003 : 파일 > 인쇄. “인쇄 내용”상자에서 문서를 선택합니다.
Word 2007 : Round Office 단추 > 인쇄. “인쇄 내용”상자에서 문서를 선택합니다.
Q : 문서에서 추적 된 변경 사항 목록을 어떻게 인쇄합니까?
Word 2000 및 이전 버전 :이 기능은 그렇지 않습니다. Word 2000 또는 이전 버전에서 사용할 수 있습니다. 그러나 주석 만 인쇄 할 수 있습니다. 파일 > 인쇄. “인쇄 내용”상자에서 주석을 선택합니다.
Word 2002 및 2003 : 파일 > 인쇄. “인쇄 내용”상자에서 마크 업 목록을 선택합니다.
Word 2007 : Round Office 단추 > 인쇄. “인쇄 내용”상자에서 마크 업 목록을 선택합니다.
Word 2010 : 파일 > 인쇄. 설정에서 첫 번째 버튼 ( “모든 페이지 인쇄”라고 표시됨)을 클릭합니다. 후속 메뉴에서 마크 업 목록을 선택합니다.
팁 : 무료 Word 추가 기능인 DocTools ExtractData를 사용하면 문서의 모든 삽입 및 삭제를 새 문서로 자동으로 내보낼 수 있습니다. 내 보낸 데이터는 테이블에 설정됩니다. 각 삽입 및 삭제에 대해 페이지 번호, 줄 번호, 변경 유형, 수정 된 텍스트, 저자 이름 및 수정 날짜를 찾을 수 있습니다. 고급 Word 추가 기능 DocTools ExtractChanges Pro를 사용하면 제목 및 부제목을 포함하여 전체 컨텍스트에서 삽입, 삭제 및 주석을 내보낼 수 있습니다. 또한 추가 기능에는 몇 가지 다른 기능이 포함되어 있습니다. 주석에 대한 자세한 내용은 Word의 주석 작동 방식 문서를 참조하십시오.
한 명 이상의 작성자 또는 검토 자와 작업 : 누가 무엇을 했습니까?
Q : 어떤 변경 사항을 어떻게 확인합니까? 어떤 작성자 (검토 자라고도 함)가 작성 했습니까?
변경 내용 추적이 켜져있는 동안 여러 작성자가 문서를 검토 한 경우 여러 방법으로 작성자 (또는 검토 자)를 식별 할 수 있습니다.
- 모든 버전의 Word에서 추적 된 변경 사항 위로 마우스를 가져갑니다. 작성자 이름을 보여주는 풍선이 나타납니다.
- Word 2002 이상 버전에서는 풍선을 사용하여 추적 된 변경 사항을 표시하는 경우 풍선 위에 마우스를 올려 놓습니다.
- Word 2002 및 Word 2003의 경우 검토 도구 모음에서 검토 창 단추를 클릭합니다. 이제 화면 하단에 각 변경의 작성자를 식별하는 창이 표시됩니다.
- Word 2007 및 Word 2010의 검토 탭에서 검토 창 단추를 클릭합니다. 이렇게하면 각 변경 사항의 작성자를 식별하는 창이 화면 왼쪽에 표시됩니다. 또는 검토 창 버튼 옆에있는 작은 화살표를 클릭하여 화면 하단에 검토 창을 표시하도록 선택합니다.
Q : 각 작성자의 변경 사항을 다른 위치에 표시하려면 어떻게해야합니까? colour?
Word 2003 및 이전 버전 : 도구 > 옵션. 변경 내용 추적 탭을 클릭합니다. 색상 상자에서 “작성자 별”을 선택합니다.
Word 2007 및 Word 2010 : 검토 탭에서 변경 내용 추적 버튼의 아래쪽 절반을 클릭하고 변경 내용 추적 옵션을 선택합니다. 변경 내용 추적 옵션 대화 상자의 색상 상자에서 ” 작성자 별 “.
Q : Word는 어떤 작성자에게 할당 할 색상을 어떻게 선택합니까?
16 가지 색상 중 하나로 추적 된 변경 사항을 표시하도록 선택할 수 있습니다.하지만 Word를 원하는 경우 “작성자 별”색상을 사용하여 표시하도록 선택한 경우), Word에서는 작성자를 구분할 수있는 8 가지 색상 만 제공합니다.
이론적으로 Word r에 색상을 할당합니다. eviewers는 빨간색, 파란색, 녹색, 보라색, 진한 빨간색, 청록색, 진한 노란색 및 회색 순서로 표시됩니다. 문서의 9 번째 및 후속 검토 자의 경우 Word에서 색상을 다시 순환합니다. 그러나 실제로 리뷰어가오고 가면 (수정 내용이 수락되거나 거부됨에 따라) 리뷰어에게 색상 할당이 사실상 무작위로 이루어집니다.
사용자를 변경하여이를 테스트 할 수 있습니다. ” 사용자 이름을 변경하려면 Word 2003에서 도구 > 옵션 사용자 정보. Word 2007 및 Word 2010의 검토 탭에서 변경 내용 추적 단추의 아래쪽 절반을 클릭하고 사용자 이름 변경을 선택합니다.
Q : 각 작성자에게 특정 색상을 할당 할 수 있습니까?
아니요. Word는 작성자 (검토 자라고도 함)에게 색상을 할당합니다.
Q : Fred의 개정판이 내 컴퓨터에서 빨간색으로 표시되면 다른 사람의 컴퓨터에서도 빨간색으로 표시됩니까?
아마도 아닐 수도 있습니다. 매일 또는 기계에서 기계로 특정 색상으로 표시되는 한 작성자의 개정에 의존하지 마십시오. Word는 창의적이기를 좋아하고 “창의적인 충동을 제어 할 수 없습니다!
Q : Word는 작성자의 이름을 어디에서 가져 오나요?
Word는 추적 된 변경 사항을 도구 > 옵션 > 사용자 정보 (Word 2003 및 이전 버전) 또는 검토 변경 내용 추적 > 사용자 이름 변경 (Word 2007 및 Word 2010)
Q : 변경 사항 (또는 수정본) 만 표시하려면 어떻게합니까? ) 한 명의 작성자 (또는 검토 자)가 만들었나요?
Word 2007 또는 Word 2010의 검토 탭, 마크 업 표시 메뉴에서 검토자를 선택한 다음 이름을 선택하거나 선택 취소하여 검토자를 선택합니다. 변경 사항을 확인할 수 있습니다.
Word 2002 또는 2003의 검토 도구 모음에서 > 검토자를 표시하고 이름을 선택하거나 선택 취소하여 변경 사항을 확인하려는 검토 자
이전 버전의 Word에는 동등한 기능이 없습니다.
t의 보안 문제 랙 변경
Q : 트랙 변경을 사용하는 것이 보안 위협이라고 들었습니다. 맞습니까?
글쎄요… 전기는 강력하고 위험합니다. 전원 콘센트에 손가락을 집어 넣지 마십시오. 변경 내용 추적을 사용하는 것은 강력하고 위험합니다.