iPhone을 쉽게 복구 모드에서 해제하는 5 가지 방법
iPhone을 최신 iOS 소프트웨어로 업데이트하고 복구 모드에서 멈추는 것은 iPhone 및 iPad 사용자에게 드문 문제가 아닙니다. 장치를 복구 모드에서 해제하는 방법에는 여러 가지가 있습니다. 이 기사에서는이를 수행하는 몇 가지 다른 방법을 알려드립니다.
Q1. iPhone이 복구 모드에서 멈춘 이유는 무엇입니까?
iPhone이 복구 모드에서 멈춘 것은 드문 일이 아니며이 문제가 발생하는 몇 가지 이유가 있습니다.
- 소프트웨어 또는 하드웨어 문제.
- iOS 업데이트가 몇 시간 동안 멈춤.
- 베타 iOS 버전 설치.
- iPhone이 Apple 로고 로딩 화면에서 멈춤
다음은 몇 가지 예일 뿐이지 만 걱정하지 마세요. 수정할 수 있습니다.

Q2. iPhone이 복구 모드에서 멈춘 경우 데이터가 손실됩니까?
우선, iPhone이 복구 모드에 있기 때문에 더 이상 iPhone을 백업 할 수 없음을 알려드립니다. ,하지만 복원하지 않고 iPhone을 복구 모드에서 해제 할 수 있다면 데이터가 손실되지 않습니다. iTunes 복원없이 장치를 복구 모드에서 해제하는 몇 가지 쉬운 방법을 소개 할 것입니다. 운이 좋으면 운이 좋으면 다음 솔루션을 사용하여 iPhone을 복구 모드에서 해제하려면 데이터를 쉽게 복원 할 수 있습니다.하지만 결과를 얻지 못할 경우 모든 데이터를 잃을 가능성이 있습니다.

1 부. 데이터 손실없이 iPhone을 복구 모드에서 해제하는 3 가지 방법
다음 솔루션을 사용하는 경우 , 복원하지 않고 iPhone을 복구 모드에서 해제 할 수 있으므로 데이터 손실에 대해 걱정할 필요가 없습니다. 다음은 iTunes없이 iPhone을 복구 모드에서 해제 할 수있는 방법입니다.
1.1. 한 번의 클릭으로 복구 모드를 종료하는 방법 (자유로운 방법)
이 상황에서 iMyFone Fixppo를 사용하여 데이터 손실없이 iPhone을 복구 모드에서 빠르게 종료 할 수 있습니다. 이 도구의 주요 기능과 iPhone을 복구 모드에서 해제하는 단계를 확인하세요.
700,000 회 이상 다운로드
주요 기능 :
- 독점 기술을 적용하여 데이터 손실없이 기기를 수리합니다.
- 기기를 복구 모드로 전환하거나 종료합니다. 데이터 손실없이 한 번의 클릭으로. iPhone을 전혀 작동 할 필요가 없습니다.
- iPhone이 멈춤 / 복구 모드로 들어 가지 않음, 흰색 화면, 검은 색 화면, Apple 로고에 멈춤과 같은 문제에서 iOS를 정상으로 수정합니다. 등.
- 표준 모드 (데이터 손실 없음), 고급 모드의 두 가지 수리 모드를 제공합니다.
- iPhone12, iPhone11, iPhone XS (Max)를 포함한 거의 모든 iOS 기기를 지원합니다. iPhone XR, iPhone 8, iPhone 7, iPhone SE, iPhone 6s, iPhone 6, iPhone 6 Plus, iPhone 5, iPhone 5c, iPhone 5s, iPhone 4 (iOS 14/13/12/11/10/9/8/7 실행) .


iMyFone Fixppo 소프트웨어를 사용하여 한 번의 클릭으로 iPhone을 쉽게 복구 모드에서 벗어날 수 있습니다. 데이터 손실없이이를 수행하는 방법에 대한 단계는 다음과 같습니다. 아래 솔루션은 iMyFone Fixppo를 기반으로하며 매우 효율적입니다.
- iMyFone Fixppo를 실행하고 iPhone을 컴퓨터에 연결합니다.
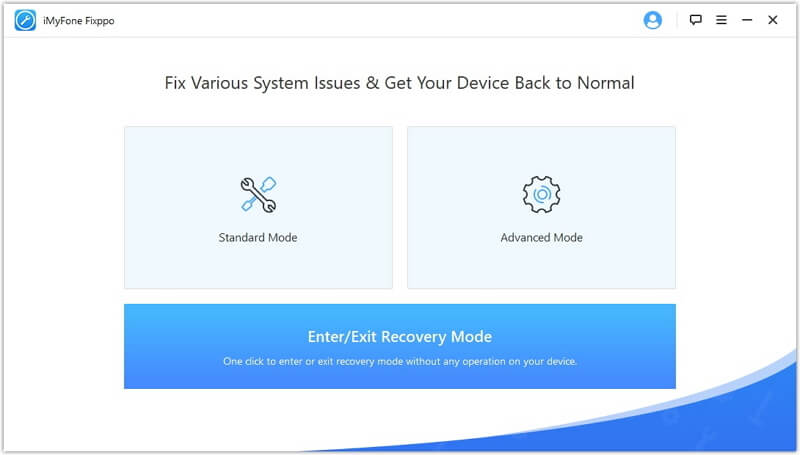
- “복구 모드 시작 / 종료”기능을 선택하고 “다음”을 클릭하여 계속하십시오. 그런 다음 “복구 모드 종료”를 클릭 할 수 있습니다.
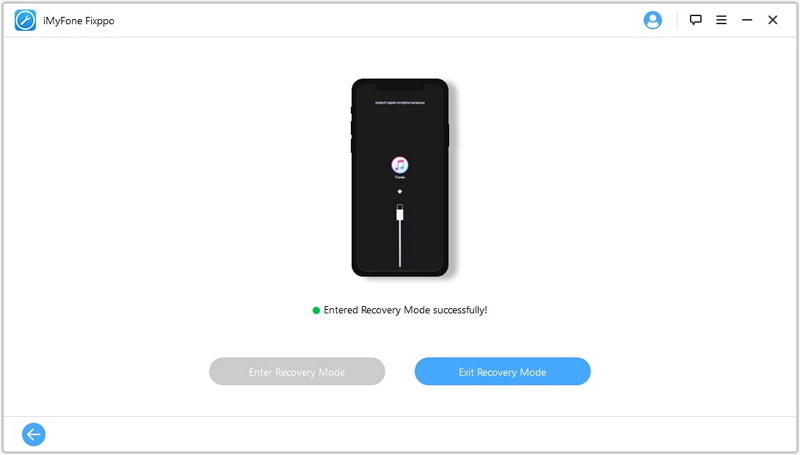
- 프로세스가 완료되면 완료되면 iPhone을 확인하세요.
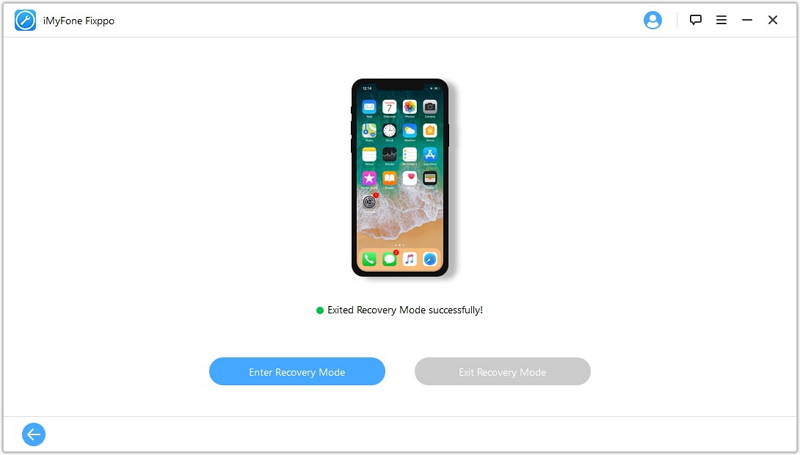
프로세스가 완료되고 기기가 시작되지 않으면 다시 시도하거나 표준 모드를 사용하여 장치를 수정하십시오.
1.2. 표준 모드를 사용하여 iPhone을 복구 모드에서 해제
1 단계 – 소프트웨어를 다운로드하고 설치 한 후 컴퓨터에서 시작하여 프로세스를 시작하십시오. 프로그램을 시작할 때 iOS 장치를 PC에 연결했는지 확인하십시오. 이제 화면에 표시된 세 가지 모드 중에서 “표준 모드”를 선택해야합니다.

2 단계 – 모드를 선택하면 아무런 문제없이 프로그램에서 장치를 감지합니다. 성공적으로 감지하면 장치에 사용 가능한 모든 펌웨어를 제공합니다. 원하는 버전을 선택하고 “다운로드”를 클릭하여 계속 진행할 수 있습니다.

3 단계 – 이제 다운로드가 끝날 때까지 기다립니다. 프로세스를 완료하려면 “시작”버튼을 클릭하면 문제가 해결 될 것입니다.이제 iPhone이 복구 모드를 벗어나야합니다.



1.3. 컴퓨터없이 iPhone을 복구 모드에서 해제하는 일반적인 단계
때때로 iPhone이 복구 모드에서 멈출 수 있습니다. 이제 혼란에서 벗어나 정상적인 전화 작업을 재개하는 데 도움이 될 수있는 단계가 무엇인지 궁금하다면 다음은 정상적인 상황에서 복구 모드를 종료하는 단계입니다.
- 홈 및 전원 버튼을 약 15 초 동안 길게 누르면 iPhone이 종료됩니다.
- 버튼을 계속 누르고 있으면 iPhone이 부팅됩니다. 그러면 iPhone이 복구 모드에서 해제됩니다.

2 부. iPhone을 꺼냅니다. iTunes / Finder를 사용한 복구 모드 (iPhone 지우기)
위의 방법이 작동하지 않으면 iTunes / Finder를 사용하여 iPhone을 복구 모드에서 해제하려면 다음 단계를 시도하십시오. iPhone을 참고하십시오. 삭제되고 기기의 모든 데이터가 손실됩니다. 복구 모드에서 iPhone이 멈춘 문제를 해결하는 iTunes / Finder 솔루션은 다음과 같습니다.
- macOS Catalina가 설치된 Mac에서 Finder를 엽니 다. macOS Mojave 및 이전 버전을 실행하는 Windows 컴퓨터 또는 Mac에서 iTunes를 열고 메시지가 표시되면 최신 버전을 다운로드합니다. “도움말 > 업데이트 확인을 클릭하여 iTunes가 최신 버전인지 확인할 수 있습니다. “. iTunes가 오래된 경우 최신 버전이 자동으로 다운로드됩니다.
- iPhone을 컴퓨터에 연결합니다.
- 알림이 있습니다. 이온이 복구 모드에서 iPhone을 감지했다고 설명합니다. iPhone을 복원해야합니다. iPhone을 복원하면 복구 모드가 해제되고 이전과 같이 정상적으로 작동합니다.
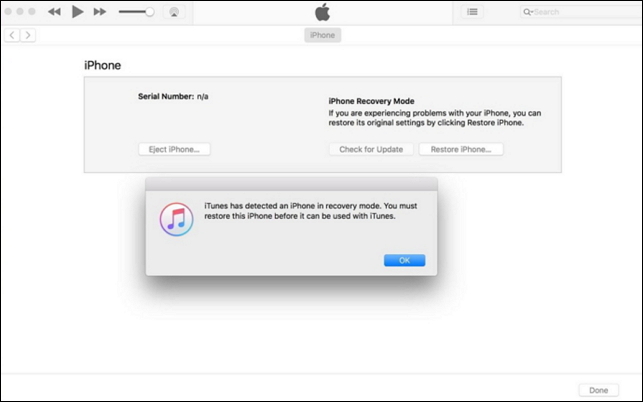
부품 3. DFU 모드를 사용하여 iPhone 복구 모드 해제 (iPhone 삭제)
DFU (장치 펌웨어 업데이트) 모드는 iPhone 또는 모든 iOS 장치에서 사용할 수있는 가장 깊은 복원 모드입니다. 온라인에서 찾은 다른 솔루션과 비교할 때 DFU 복원은 iOS 문제에 대한 최종 수정일 가능성이 높습니다. iPhone의 모든 것을 완전히 지우고 새 iPhone처럼 만듭니다.
- iTunes / Finder를 실행하고 iPhone을 연결합니다. iPhone 6S 및 이전 버전의 경우 “잠자기 / 깨우기”및 “홈”버튼을 동시에 약 8 초 동안 누릅니다. iPhone 7의 경우 “절전 / 깨우기”및 “볼륨 작게”버튼을 다시 8 초 동안 누릅니다. iPhone 8, iPhone X, iPhone 11 및 iPhone 12의 경우이 가이드를 확인하세요.
- 8 초가 지나면 “수면 / 깨우기”버튼에서 손을 떼고 “홈”또는 iPhone에 따라 “볼륨 작게”버튼. “iTunes가 복구 모드에서 iPhone을 감지했습니다”알림이 표시 될 때까지이 작업을 수행하십시오. iPhone 화면이 검은 색임을 알 수 있습니다. 그런 다음 iPhone이 DFU 모드로 들어갔습니다.
- 지금 모든 버튼에서 손을 뗍니다. iPhone 복원을 클릭하고 iPhone을 초기 설정으로 되돌립니다.
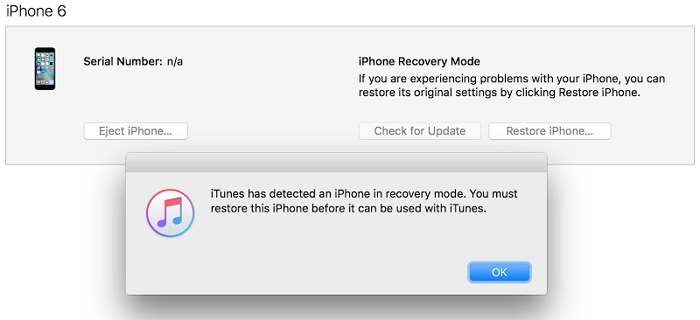
올인을 원하는 경우 이 문제를 해결하는 한 가지 방법은 iMyFone Fixppo의 직업 상 적극 권장됩니다. 지금 무료 버전을 사용해보십시오!