Photoshopで写真をマージする方法–ステップバイステップガイド
AdobePhotoshopで写真をマージする理由はたくさんあります。
私たち全員がもっと良い写真を撮りたいと思っています。写真を確認していると、以前は見たことのないものに気付くことがあります。人々がまばたきし、動物が動き、交通がバックグラウンドを通過します。
それでは、Photoshopで写真をマージする方法を学びましょう。すべてのフォトショップユーザーを対象に、それをすべて回避します。



思ったよりも多くの写真を撮る理由必要
カメラを常に高速で連続して発射するように設定する必要があるわけではありません。大量の写真を一気に撮影しても、素晴らしい結果が得られることはめったにありません。
何を撮影するかについて慎重に検討してください。照明と構図が思い通りになったら、複数の画像を撮ります。これは、構図に動きがある場合に特に重要です。
必要と思われるよりも多くの写真をキャプチャすると、2つの方法で役立ちます。心地よい画像が得られる可能性が高くなります。それでも満足のいくフレームが1つも得られない場合は、Photoshopで写真を結合して結合するためのオプションがさらにあります。
Photoshopで2枚の写真を結合する方法
写真この記事の例として使用しているのは、互いに数分以内に作成されたものです。ある写真では、私の被写体がさらに見えていますが、彼女は瞬きました。 2枚目の写真では彼女の目は開いていますが、私は彼女の近くに立っていました。どちらもf2に設定された85mmプライムレンズで作成されました。
ステップ1-マージする2枚の写真を選択
Photoshopで2枚の写真をマージする理由が何であれ、一部の写真はより簡単にマージされます他よりも。
- 同じ焦点距離のレンズで撮影した写真を選択してください。たとえば、24mmレンズで作成した写真と50mmレンズで作成した写真を組み合わせてはいけません。レンズの遠近法の違いにより、写真をシームレスにマージすることはできません。
- 両方の写真の照明が同じか、非常に似ていることを確認してください。これは必ずしも必要ではないように思われるかもしれません。ただし、照明が異なると、非常に不自然な結果になる可能性があります。
- 同じ解像度の写真を2枚使用します。
- 複雑すぎない写真を選びます。
- 異なる時間と場所で作成された2枚の写真を選択するには、それぞれのホワイトバランスが互いにできるだけ近くなるようにする必要があります。
ステップ2–写真を開く
2枚の写真のうち最初の写真を開きます。写真ごとにメインの被写体のサイズが異なる場合は、被写体が最も小さい画像を開きます。このようにして、2番目の写真を拡大するのではなく、縮小することができます。サイズを小さくしても目立った品質が低下することはありませんが、拡大すると品質が低下する可能性があります。
[レイヤー]メニューのレイヤーの右側にある南京錠のアイコンをクリックして、背景レイヤーのロックを解除します。
ステップ3–開く2枚目の写真
次に、コンピューターのファイリングシステムから、2枚目の写真をクリックして最初の写真の上にドラッグして位置合わせします。
画像にXがオーバーレイされ、変換されたボックスが表示されます。エッジの周りのハンドル。この例のように、写真のサイズを変更する必要がある場合、これは重要です。
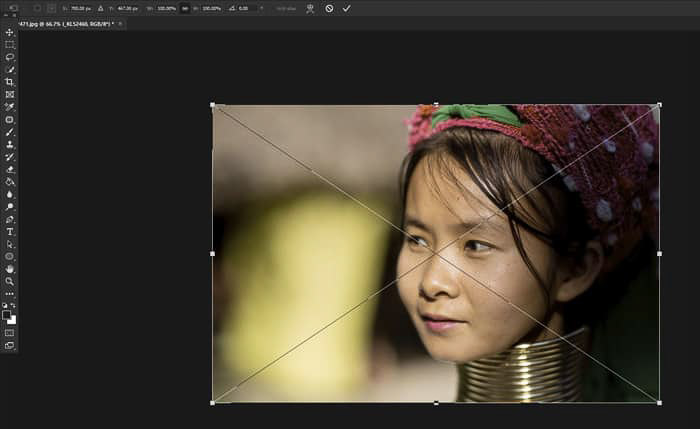
この方法で2番目の画像をPhotoshopに取り込むと、スマートオブジェクトとして含まれます。これをより適切にサイズ変更できます。
マージする写真を約30%以上大きくしたくないでしょう。行うと、拡大の明瞭さが著しく異なる場合があります。
ステップ3–写真を一致するように配置する
レイヤーが見えるように、上部の画像レイヤーブレンドモードをオーバーレイに設定します。下にも。これにより、2つの画像内の被写体を正しく一致させることができます。
トップメニューから[編集] > [自由変形]をクリックします(またはキーボードのCtrl + t)。移動ツールを選択した状態で、上部の画像を配置して、保持する最上位のレイヤーの部分が見栄えがするようにします。
2つのレイヤーが正しく一致するように、サイズ変更ハンドルを使用してこのレイヤーを拡大、縮小、または回転する必要がある場合があります。
私の例では、私は主に彼女の目がどのように見えるかに関心があります。一番上のレイヤーを縮小し、少し回転させて、両方のレイヤーの目が揃うようにしました。

カメラの位置や被写体が少しでも動いた場合、2つの被写体を完全に一致させることができない場合があります。
上層が適切に配置されたことを確認したら、Enterキーを押します。
上層のブレンドモードを通常に戻します。
ステップ4–マスクを作成して消去する
最上層を選択した状態で、[レイヤー]パネルの下部にある[ベクターマスクの追加]アイコンをクリックして、レイヤーマスクを追加します。これにより、上部の画像の見たくない部分を消去するために使用できるマスクが作成されます。
ブラシツールを選択し、色が黒に設定され、不透明度が100%になっていることを確認します。削除したい領域にペイントを開始します。
間違えた場合、画像を復元する簡単な方法は、ブラシの色を白に切り替えて、同じ領域にペイントすることです。
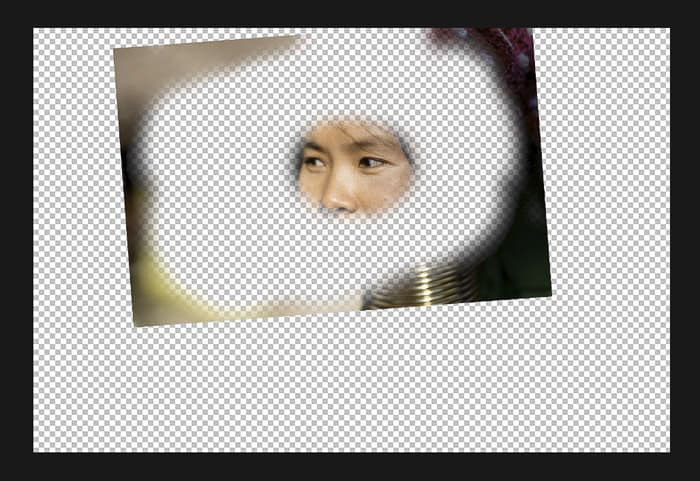
保持したい部分から最も離れた画像の部分に向かって移動します。近づくにつれて、消しゴムツールのブラシサイズを小さくして不透明度を下げたい場合があります。
これは、ブラシストロークごとに完全に消去するわけではないことを意味します。このように作業すると、消去する領域の周囲をスムーズに移行できます。
ステップ5–精度を確認する
[レイヤー]パネルでレイヤーの表示をオフまたはオンに切り替えると、次のようになります。作業する必要のある画像がまだあるかどうかを確認します。
2つの既存のレイヤーの間に新しいレイヤーまたは別のレイヤーを作成します。作業中の写真には表示されない強い色で塗りつぶします。
これにより、適切に消去されていない最上層の部分が表示されます。
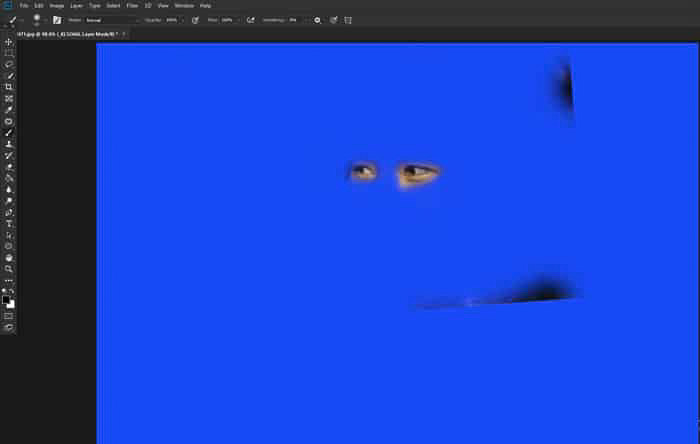
両方のレイヤーのトーン値を同じにするには、覆い焼きツールや焼き込みツールを使用して最上層を明るくしたり暗くしたりする必要があります。
彼女の肌のトーンが一致するように、目の周りに覆い焼きツールを少し使用しました。両方のレイヤーで。
ステップ6–2つのレイヤーをマージする
中間カラーレイヤーを作成した場合は、それを削除します。次に、トップメニューからLayer > Flatten Imageを選択して、2つのレイヤーをマージします。
これで、2つのソースイメージのどちらよりも見栄えの良い単一のマージされたイメージができました。

結論
この一連の手順は、Photoshopでマージする2つ以上の画像に適用できます。
元の画像では、画像をブレンドする非常に一般的な理由を示しました。 –写真が撮られたときに誰かが瞬きました。これは、一度に複数の人物を撮影する場合にさらに一般的です。
大規模な集合写真では、シャッターボタンを押すと点滅する人物がいくつもいる可能性があります。
Photoshopで画像を組み合わせるのが一般的な方法です。建築写真家の間で。シーン全体を均一に照らし、1つのフレームでキャプチャできるようにするのは、難しい場合があります。
カメラを三脚にセットし、部屋や建物の外観を撮影することは、複数の写真で行うとはるかに効果的です。撮影するときは、シーンの明るい部分をよく計画してください。それらをマージすると、画像全体が明るく見えるようになります。
2つ以上の完全に異なる写真をマージして、シュールな画像を作成することもできます。あなたの想像力があなたの唯一の境界です。
もっと素晴らしいPhotoshopチュートリアルをお探しですか?顔を交換する方法、または次にクイック選択ツールを使用する方法についての記事を確認してください!