Photoshopで画像を切り抜く方法
Photoshopは、機能とコントロールの数に関しては、間違いなく最高の全体的なフォトエディタです。露出、色、温度、シャープネスを修正するための複数のツールが含まれているだけではありません。また、ユーザーが画像の内容を変更することもできます。つまり、ユーザーは画像やその一部を切り抜いたり、回転したり、自由に変形したりすることができます。
Photoshopで切り抜く方法は?画像の一部を選択できるツールから始めます。これらのツールを使用すると、不要なオブジェクトを削除したり、空をよりドラマチックなオブジェクトに交換したり、画像の一部を別の画像に移動したりできます。
注:使いやすいものを探している場合は、高度な写真編集ソフトウェアであり、派手なツールを使用してPhotoshopで画像をトリミングしたくない場合は、代わりにLuminarを試してください。
 Luminar 3
Luminar 3 Luminar3-時間は重要
写真を目立たせるための最速の方法複雑な写真編集は
AI搭載ツールで簡単に行えます
- Accent AI 2.0
- AI Sky Enhancer
- 70以上のインスタントルック
- 不要なオブジェクトをすばやく消去
- ノイズ除去
- シャープニング
- その他

写真の一部を削除または置換する方法をPhotoshopで見てみましょう。
Photoshopで画像を選択的にトリミングする方法
Photoshopで画像を切り取る方法がわからない場合は、実際にこれを行うためのツールが複数あることを知って喜ぶでしょう。画像の固い塊(空など)を切り取ろうとしている場合でも、不要な小さなオブジェクトを取り出したい場合でも、Photoshopにはそのためのツールがあります。詳細なガイドに進む前に、各ツールを簡単に紹介しましょう。
- シェイプされた選択—ボックスや円などの定義されたシェイプを選択します
- なげなわツール—画像の一部を自由に選択します
- クイック選択とマジックワンド—画像の大きなチャンクを簡単に選択できます
Photoshopで3つの簡単なステップで何かを切り取る方法
ツールがわかったので、Photoshopでトリミングする方法を理解するための手順を実行しましょう。
整形ツールを使用してPhotoshopでトリミングする方法
を使用して画像を切り取る前に形状選択ツールでは、カットするパーツの形状が定義されているか、定義された形状に分解できることを確認してください。そうしないと、選択範囲がきれいになりません。
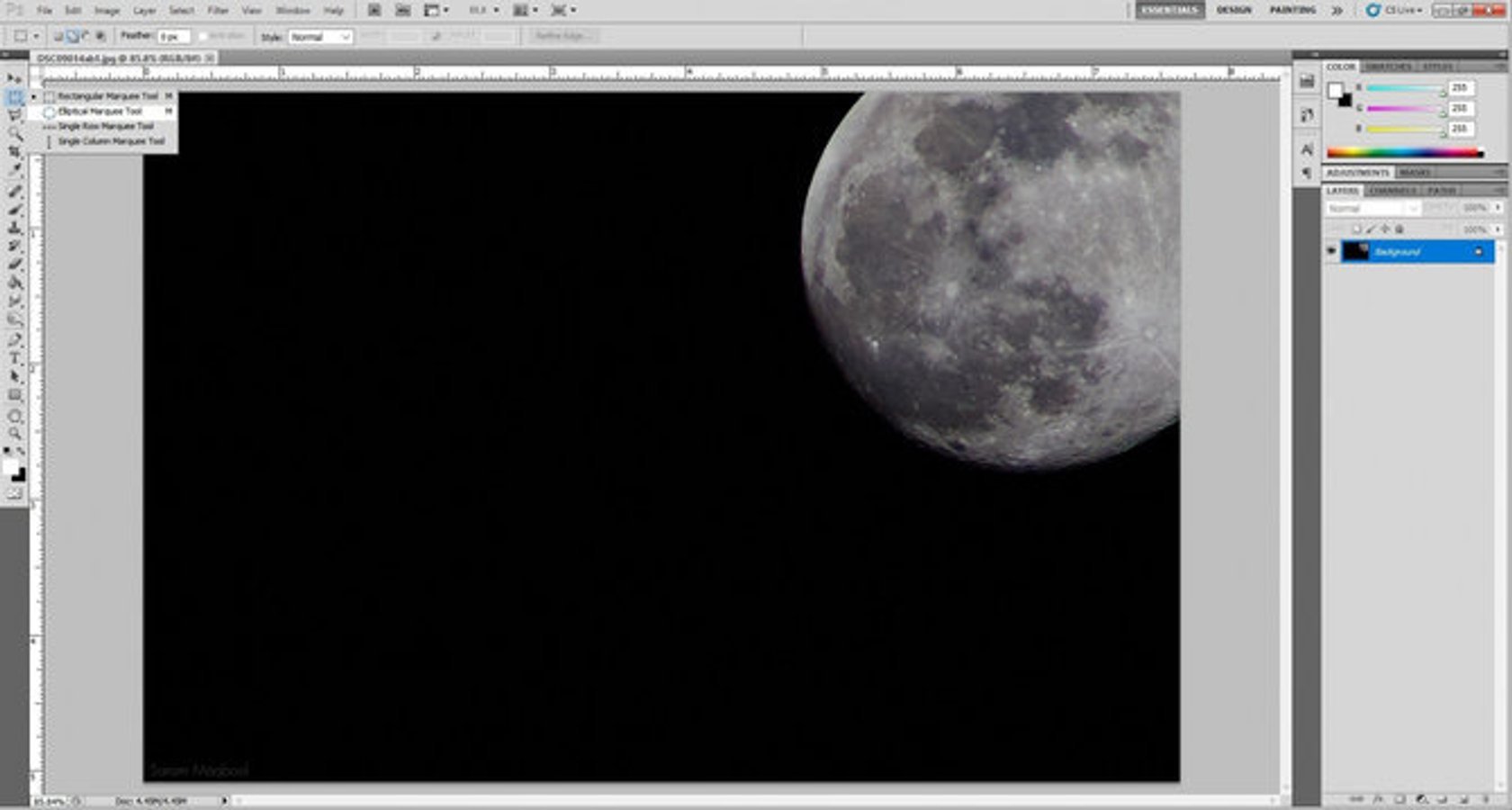
形状選択ツールを使用するには、からニーズに最適な形状を選択します。ツールバー。次に、画像のトリミングしたい部分に図形を描くだけで、画像が選択されます。選択に問題がなければ、Deleteキーを押して写真から削除します。
かなり簡単ですよね? Photoshopで画像を切り抜く方法を考えたことがあれば、心配する必要はありません。慣れれば簡単なプロセスです。
なげなわツールで画像を簡単に切り抜く
Photoshopのなげなわツールは、そうでない領域を切り抜くのに最適です。 tは明確な幾何学的形状を持っています。このツールには、次の3つのサブタイプがあります。
- 投げ縄—フリーハンドを選択するため
- 多角形投げ縄—直線で選択するため
- 磁気投げ縄—定義されたものに従うため境界は自動的に
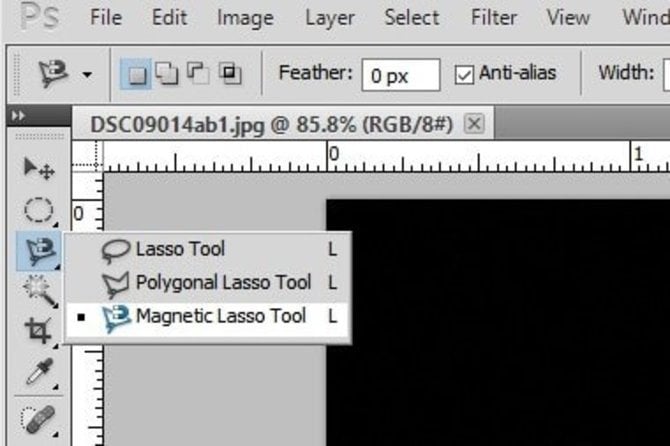 選択の方法はツールごとに少し異なります。
選択の方法はツールごとに少し異なります。
- With通常のなげなわでは、選択を行う間、マウスボタンを押したままにします。ボタンを離すと、選択が行われます。これは、Photoshopで画像を切り抜く最も簡単な方法の1つです。
- 多角形なげなわを使用して、マウスをクリックし、放して選択を開始します。次に、選択行を終了する場所をもう一度クリックすると、次の行が自動的に開始されます。オブジェクトの周囲全体にこれらの線を引き、開始点に戻ると、選択が行われます。または、選択ボックスを自動的に閉じたい場合は、マウスをダブルクリックするだけで、Photoshopが開始点とダブルクリックした点の間の領域を切り取ります。
- Withマグネティックラッソを1回クリックし、放して選択プロセスを開始します。これで、定義されたエッジに沿ってマウスを動かすだけで、ツールはそのエッジに自動的に従います。開始点に戻るか、ダブルクリックすると、選択が行われます。
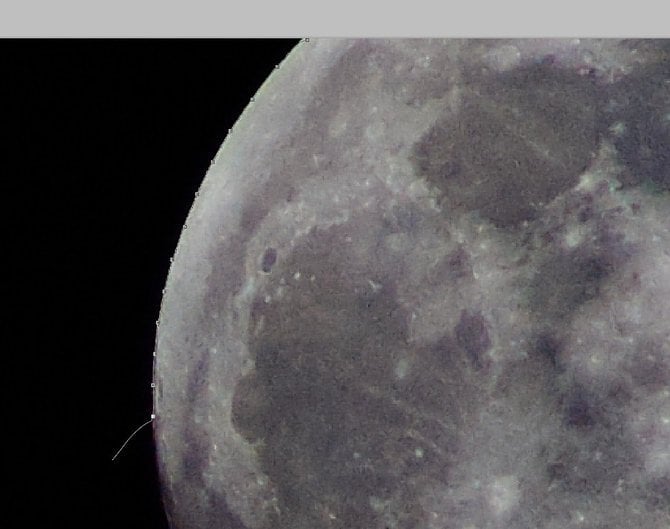 マグネティックラッソは、定義された境界をきちんと選択し、アタッチします。カーソルが直接上にない場合でも、それ自体が端にあります。
マグネティックラッソは、定義された境界をきちんと選択し、アタッチします。カーソルが直接上にない場合でも、それ自体が端にあります。
これで、整形された選択ツールよりも細かく制御して、Photoshopで画像をトリミングする方法がわかりました。
3。クイック選択ツールとマジックワンドツールを使用して画像を切り抜く
空や陸などの大きな塊があるPhotoshopで画像を切り抜くには、クイック選択ツールまたはマジックワンドを使用するのが最善の方法です。 Photoshopで何かを切り抜く方法を学ぶときは、これらのツールの知識が不可欠です。
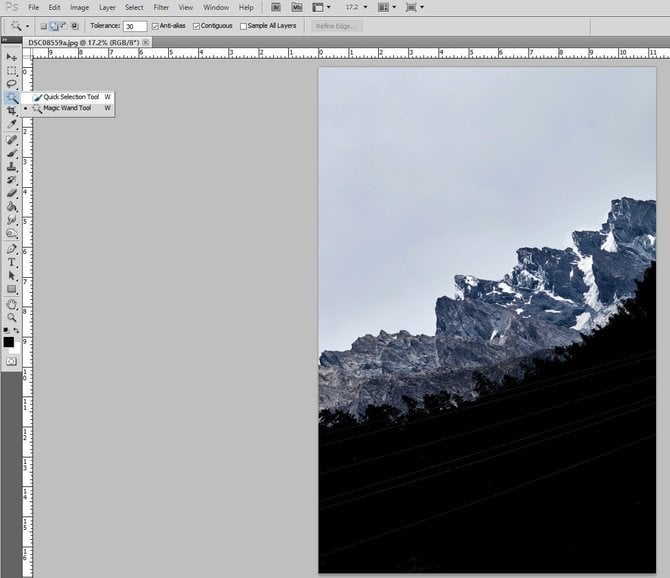
- クイック選択ツール同様の色の大きな(または小さな)領域を選択することで機能します。選択ブラシのサイズは、選択の細かさに基づいてカスタマイズできます。
Photoshopで何かを切り抜く方法を知りたいですか?たとえば、画像の他の部分とは明らかに色が異なる山を選択するとします。クイック選択ブラシをその端に移動すると、山の境界の選択が開始されます。境界を選択したら、ブラシを山の中央に移動するだけで、山全体が選択されます。
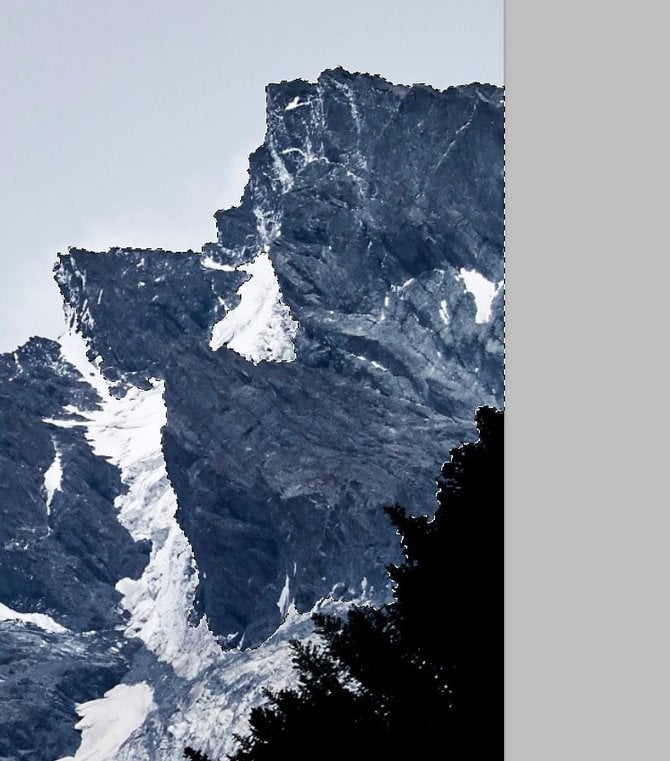 必要なときにクイック選択が最適ですこのようなシーンから山のような忙しいものを選択して、Photoshopで画像をトリミングします。
必要なときにクイック選択が最適ですこのようなシーンから山のような忙しいものを選択して、Photoshopで画像をトリミングします。
- マジックワンドはクイック選択ツールと同じように機能しますが、機能しません。詳細が小さい部分ではうまくいきません。このツールは、空などの大きなチャンクの画像を切り取るのに最適です。切り取りたい画像の部分をクリックするだけで、マジックワンドが同じ色またはトーンで接続されているすべての領域を選択します。
の許容値を増減するオプションがあります。マジックワンドで写真をトリミングするときの選択。許容誤差は、カラースペクトルの幅の広さまたは狭さを定義します。許容誤差が高い場合、たとえば、青みがかった色合いであるため、ワンドは空の雲も選択する可能性があります。ただし、許容値が低いと、空との色に目に見える違いがあるため、雲が選択されない場合があります。
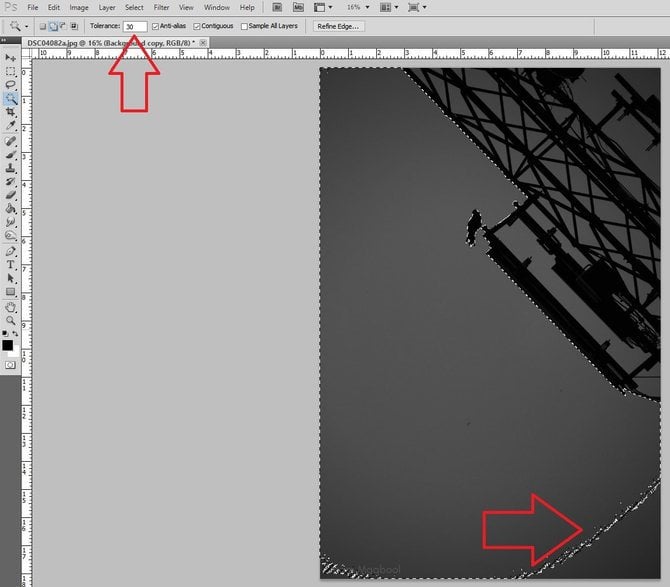
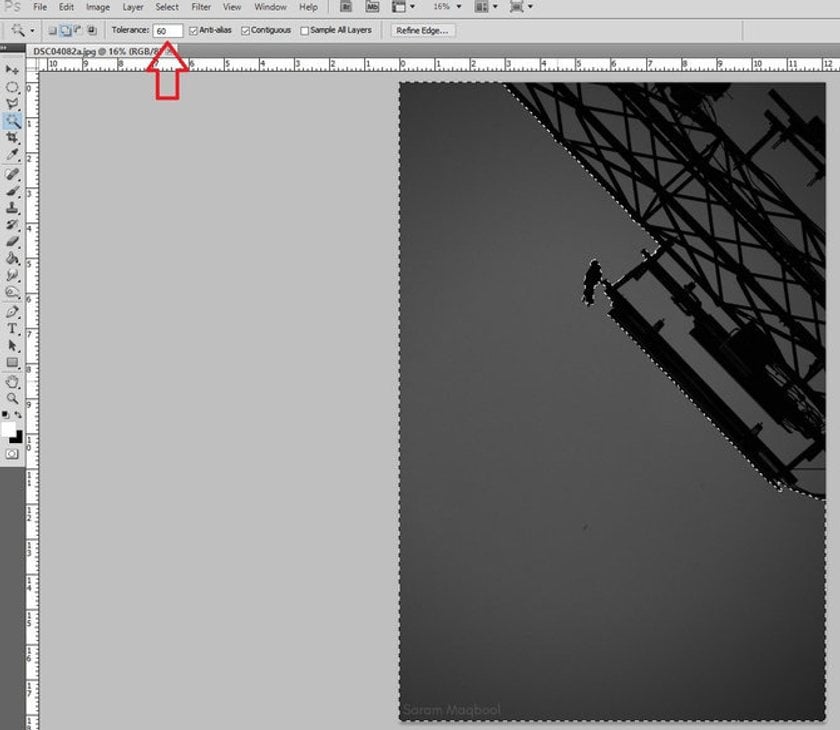 許容値が30(左)の場合、暗いグレーは選択されませんが、許容値が60に増加すると、グレーのスペクトル全体が選択されます。
許容値が30(左)の場合、暗いグレーは選択されませんが、許容値が60に増加すると、グレーのスペクトル全体が選択されます。
多くの人がPhotoshopで写真をトリミングする方法を知りたがっていますが、ご覧のとおり、それほど難しくはありません。前述の方法のいずれかを使用して選択したら、Deleteキーを押すだけで、写真からその部分を削除できます。パーツを切り取って別の場所に移動する必要がある場合は、選択したパーツをクリックして目的の場所にドラッグします。
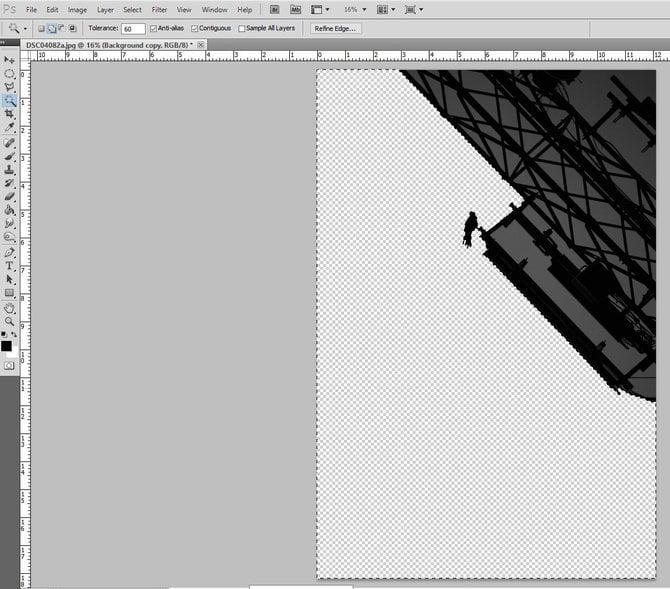
Luminarで画像を切り抜く
これで、Photoshopで画像を簡単に切り抜く方法がわかりました。写真編集に不慣れで、Photoshopが圧倒されるように思われる場合は、Luminarを試して簡単に写真を切り抜いてください。 Luminarは、写真家として成長するのに役立つように設計された直感的で使いやすいエディターです。
Luminarで写真を切り抜くための簡単な手順は次のとおりです。
1。編集モードで画像を開きます。
2。上部のメニューバーで、[ツール]をクリックし、[切り抜き]を選択します。
3。トリミングモードが開きます。このウィンドウでは、さまざまなサイズ変更オプションとトリミング比率を使用して、画像を好きなようにカットできます。
4。 [完了]をクリックすると、Luminarに結果の切り抜かれた画像が表示されます。
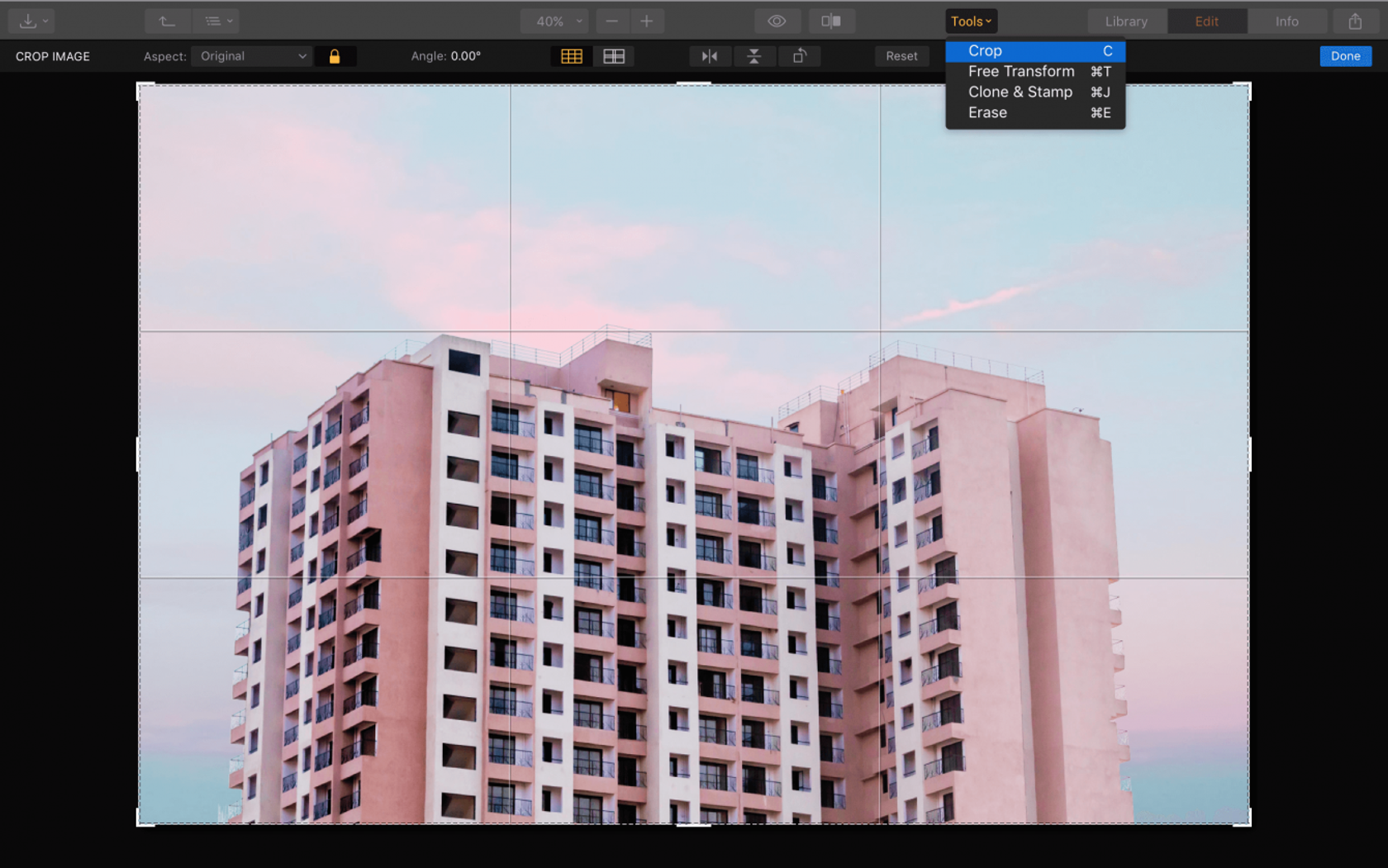
Luminarで画像を切り抜く場合は、これですべてです。
ありがとうございます。 Photoshopで画像を切り抜く方法についてのこの記事を読んでくれて。これで、なげなわ、クイック選択、魔法の杖、その他のツールの基本をマスターできました。写真を切り抜くためのすばやく簡単な方法が必要な場合は、Luminarを検討してください。 「Photoshopで画像を切り抜く方法」をグーグルで検索する必要はもうありません。購入する準備ができていませんか?Luminarの試用版があります。下のボタンをクリックするだけです。
 Luminar 3
Luminar 3 Luminar3-時間は重要
写真を目立たせるための最速の方法複雑な写真編集が簡単に
AI搭載ツールを使用
- アクセントAI2.0
- AIスカイエンハンサー
- 70以上のインスタントルック
- すばやく不要なオブジェクトを消去する
- ノイズを除去する
- シャープにする
- その他
