コントロールパネルWindows10 / 8/7を開く10の方法[MiniToolニュース]
概要:
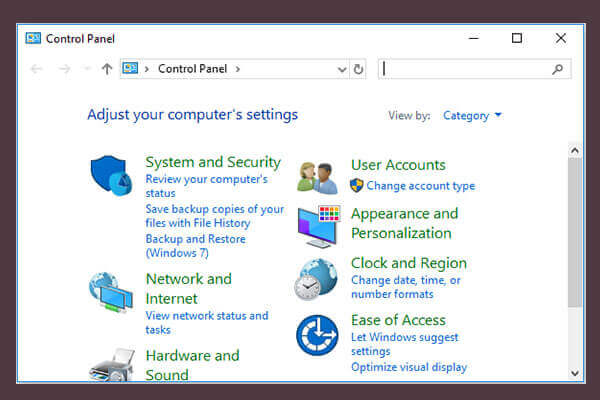
Windows 10/8/7でコントロールパネルを開く方法がわからない場合は、この投稿は、を含む10の方法を提供します。コントロールパネルのWindows10ショートカット、コマンド/コマンドでコントロールパネルを開くなど。Windows10コンピューターやその他のストレージデバイスでデータが失われた場合、MiniToolソフトウェアを使用すると、失われたデータを無料で簡単に回復できます。
コントロールパネルとは何ですか?
コントロールパネルのWindows10 / 8/7を開く10の方法を使用する方法を学ぶ前に、まず簡単に復習しましょう。コントロールパネルとは
コントロールパネルは、ユーザーがWindowsコンピューターのほとんどの設定にアクセス、表示、および変更できるようにするWindowsコンポーネントです。アプレットのパックで構成されています。 Windows 10/8/7でコントロールパネルを開いて、ハードウェアまたはソフトウェアの削除、Windowsユーザーアカウントの制御、Windows 10の問題の修復、およびWindowsコンピューターの動作や外観に関するほぼすべての制御を行うことができます。
検索してWindows 10/8/7コンピューターでコントロールパネルを開くには、次の10の方法を使用できます。
方法1.検索ボックスでコントロールパネルWindows10を開きます
検索をクリックできますWindows 10のタスクバーにあるボックスをクリックし、コントロールパネルと入力します。最も一致する結果のコントロールパネルアプリを選択して、Windows10で開きます。
方法2. [スタート]メニューから[コントロールパネルWindows10 / 8/7]を開きます
[スタート]をクリックします。コントロールパネルと入力し、リストから一番上の結果のコントロールパネルアプリを選択して開きます。
コントロールパネルをタスクバーまたは[スタート]メニューに固定する場合は、[コントロールパネル]を右クリックして[スタートに固定またはタスクバーに固定。次回、コントロールパネルにアクセスして設定を変更する必要がある場合は、タスクバーまたは[スタート]メニューから簡単に開くことができます。
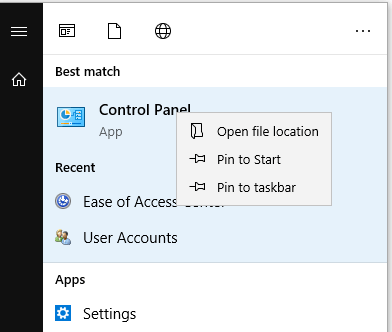
コントロールパネルWindows7を開くには、[スタート]メニューをクリックし、右側の列のリストから[コントロールパネル]を選択します。 [スタート]をクリックして検索ボックスに「コントロールパネル」と入力し、[コントロールパネルのショートカット]をクリックして開くこともできます。
コントロールパネルWindows8 / 8.1を開くには、[スタート]画面に切り替えて、[コントロールパネル]と入力します。検索ボックスで、[コントロールパネル]をタップして開きます。
方法3. [ファイル名を指定して実行]でコントロールパネルのWindows10 / 8/7を開きます
キーボードのWindows + Rキーを押して[Windowsの実行]ダイアログを開き、[ファイル名を指定して実行]に「コントロールパネル」と入力し、[OK]をクリックしてWindows10 / 8/7でコントロールパネルを開きます。

Windows 10の修復、回復、再起動、再インストール、ソリューションの復元。 Windows 10修復ディスク、リカバリディスク/ USBドライブ/システムイメージを作成してWindows10OSの問題を修復する方法を学びます。
方法4.Windows10のコントロールパネルを最初から見つけますメニュー
[スタート]をクリックし、リストを下にスクロールしてWindowsシステムカテゴリを見つけて展開します。コントロールパネルを選択して開きます。
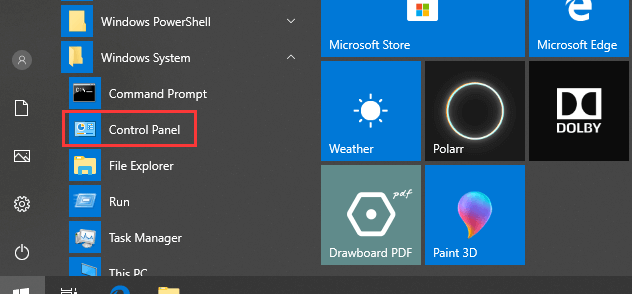
方法5.クイックアクセスメニューからコントロールパネルWindows10を開きます
キーボードのWindows + Xキーを押すか、[スタート]を右クリックして、リストから[コントロールパネル]を選択します。 。一部のWindows10コンピューターシステムには、コントロールパネルの代わりに設定があります。
方法6.CortanaからコントロールパネルWindows10を開きます
Windows 10では、会話しながらコントロールパネルウィンドウにアクセスすることもできます。コルタナへ。 「HeyCortana」または「HelloCortana」と発声すると、Windows 10Cortanaを起動できます。次に、Cortanaに「コントロールパネルの起動」と言うと、コントロールパネルウィンドウが開きます。
方法7.コマンドプロンプトでコントロールパネルWindows10を開きます
を押します。キーボードのWindows + Rキーを押して、Windows Runを開きます。cmdと入力し、[OK]をクリックしてWindows 10でコマンドプロンプトを開きます。次に、コマンドプロンプトウィンドウにコントロールパネルと入力し、Enterキーを押してコマンドプロンプト(cmd)でコントロールパネルを開きます。
関連:Windows10でコマンドプロンプトを起動するための最良の2つの方法
方法8.PowerShellでコントロールパネルWindows10を開く
[スタート]を右クリックし、[WindowsPowerShell]をクリックしますコントロールパネルと入力し、Enterキーを押して開きます。
方法9.ショートカットを使用してコントロールパネルWindows10を開く
一部のWindows10システムには、デフォルトのコントロールパネルショートカットがあります。デスクトップ画面。コントロールパネルのショートカットアイコンをダブルクリックして開くことができます。
コントロールパネルのショートカットアイコンが見つからない場合は、Windows10コントロールパネルのショートカットを作成して簡単に使用できます。
- デスクトップの空白の領域を右クリックし、[新規]->ショートカットをクリックして[ショートカットの作成]ウィンドウを開きます。
- 「%windir」と入力します。ボックスに%\ system32 \ control.exeを入力し、[次へ]をクリックします。
- コントロールパネルのような名前を入力し、[完了]をクリックしてコントロールパネルのショートカットを作成します。
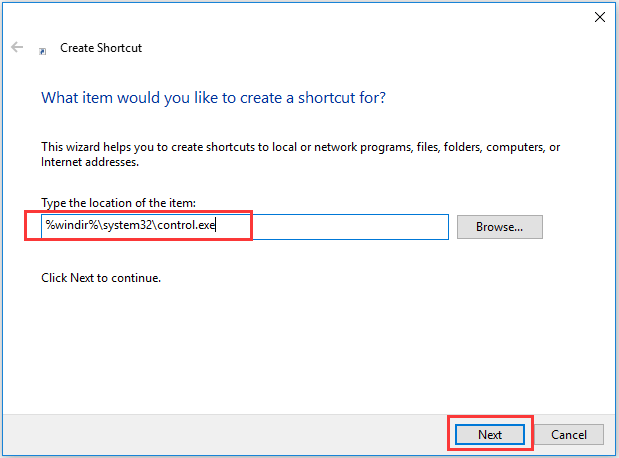
方法10.タスクマネージャーでコントロールパネルのWindows10を開く
- を押します キーボードのCtrl + Shift + Escキーを同時に押して、Windowsタスクマネージャーを開きます。
- [ファイル]->をクリックします。新しいタスクを実行します。
- コントロールパネルと入力し、Enterキーを押して[コントロールパネル]ウィンドウを開きます。
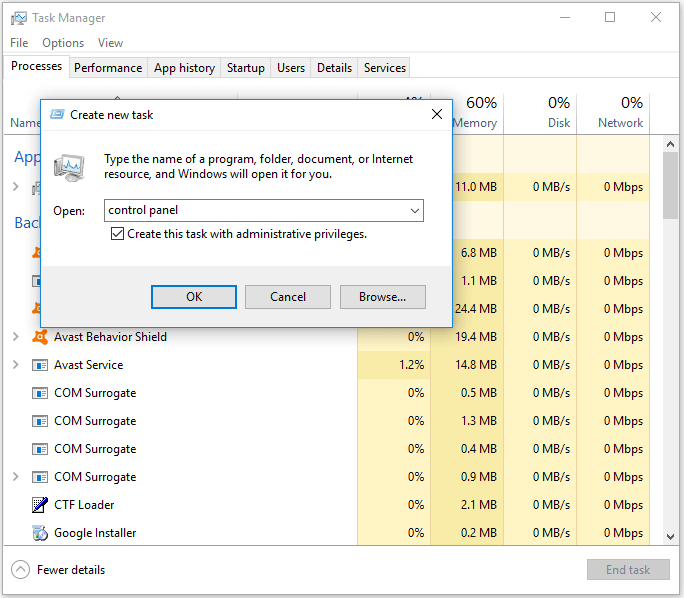
評決
これらは、Windows10でコントロールパネルを開くのに役立つ10の方法です。 Windows8 / 7でコントロールパネルを開く場合にも適用されます。