Windows10でタスクマネージャーを開く9つの方法
タスクマネージャー(下の図を参照)では、実行中のすべてのタスクを確認したり、タスクを終了したりすることができます。したがって、PCでそれを開く方法を学ぶ必要があります。便宜上、このテキストには、Windows10でタスクマネージャーを開くための9つの方法がリストされています。
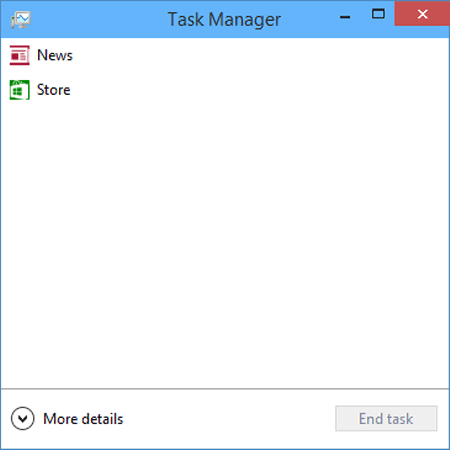
タスクを開く方法に関するビデオガイドWindows 10のマネージャー:
Windows 10でタスクマネージャーを開く9つの方法:
方法1:タスクバーからアプリを開きます。
タスクバーの空白の領域を右クリックし、コンテキストメニューで[タスクマネージャー]を選択します。
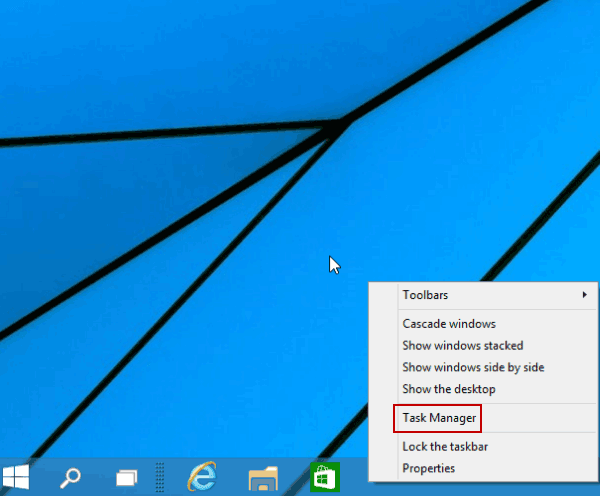
方法2:方向転換クイックアクセスメニューからタスクマネージャで。
左下隅を右タップしてメニューを開き、その上でタスクマネージャを選択します。
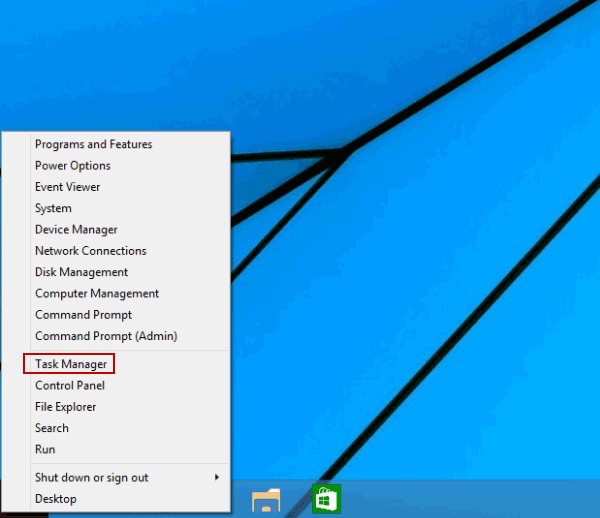
方法3:スタートメニューでタスクマネージャーを開きます。
ステップ1:左下の[スタート]ボタンをタップし、メニューで[すべてのアプリ]を選択します。
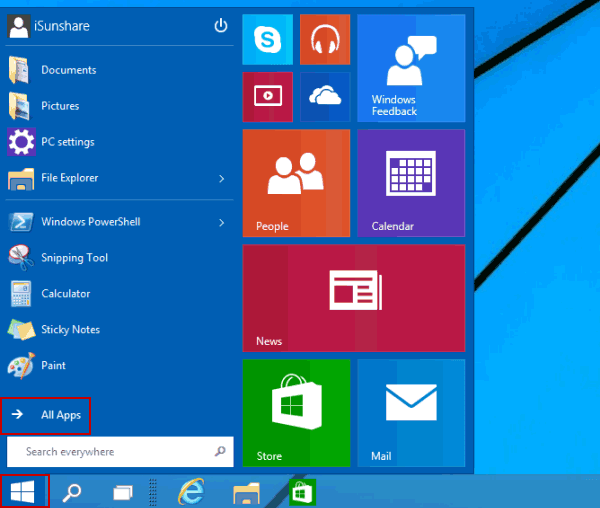
ステップ2:Windowsシステムフォルダーを開きます。
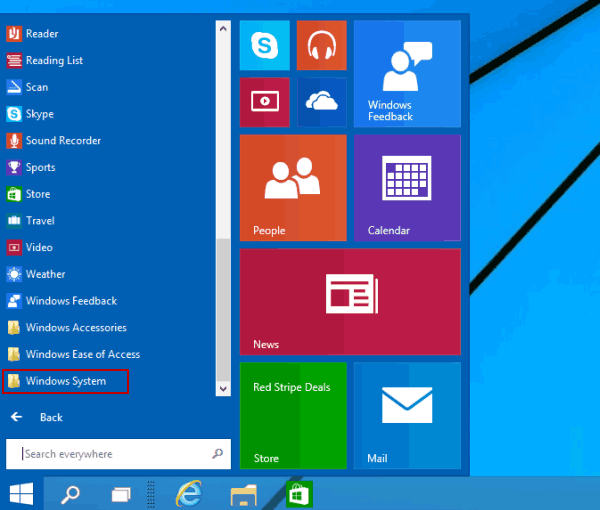
ステップ3:タスクマネージャーをクリックして開きます。
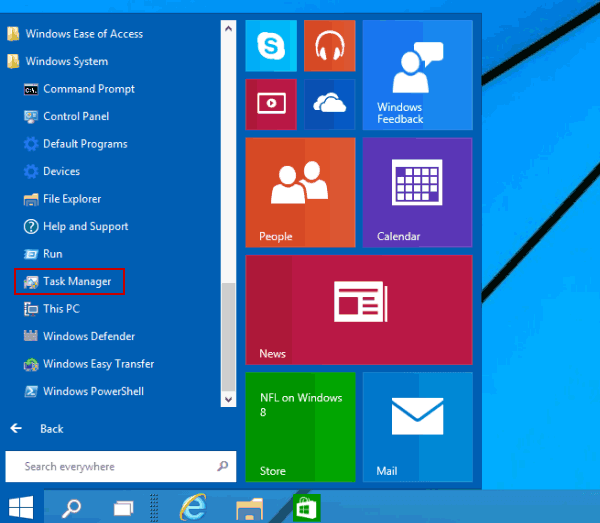
方法4:このプログラムを開きますコントロールパネルで。
ステップ1:入力コントロールパネル。
ステップ2:右上の検索ボックスにタスクマネージャーを入力し、結果で[タスクマネージャー]をタップします。
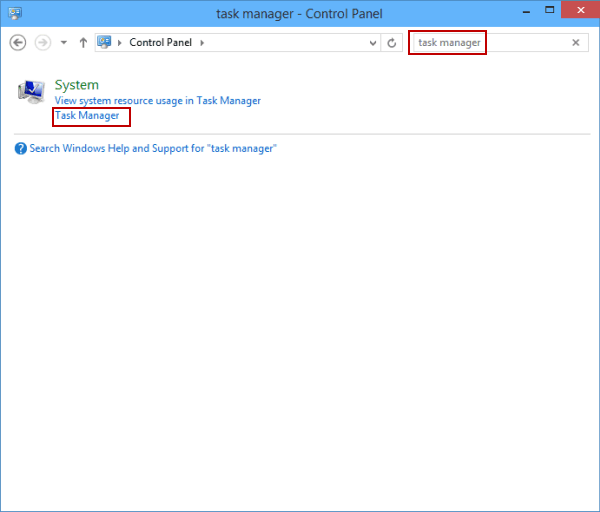
方法5:[ファイル名を指定して実行]からタスクマネージャーを起動します。
Windows + Rを押して[ファイル名を指定して実行]ダイアログを開き、taskmgrと入力して、[OK]をタップします。
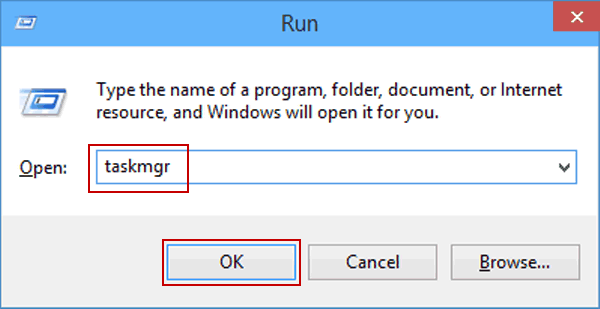
方法6:検索パネルからプログラムを開きます。
手順1:Windows + Cを押してチャームメニューを開き、[検索]を選択します。
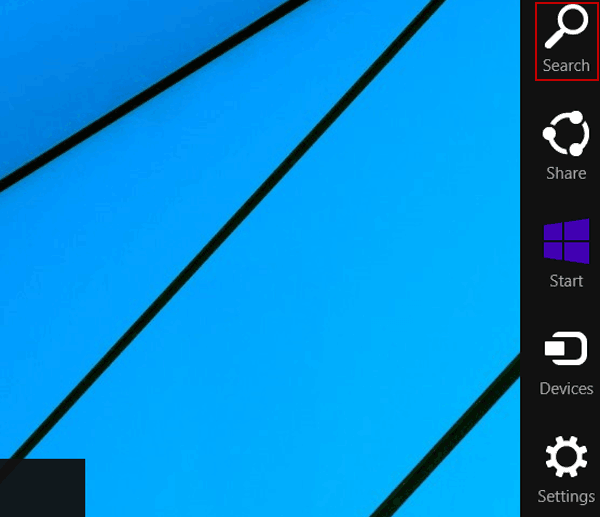
ステップ2:タスクを入力して[タスクマネージャー]をクリックします。
ヒント:2つのオプションがあります。検索パネルのタスクマネージャー。どちらかを選択できます。
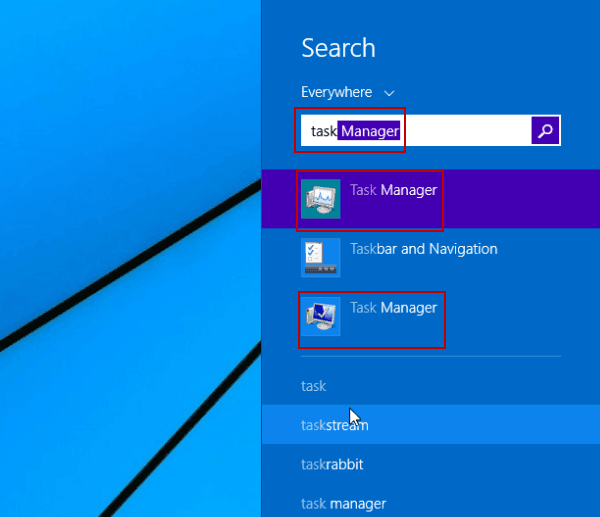
方法7:ヘルプを使用してタスクマネージャーにアクセスする
ステップ1:[スタート]ボタンをクリックし、空のボックスにcmdと入力して、[コマンドプロンプト]をタップします。
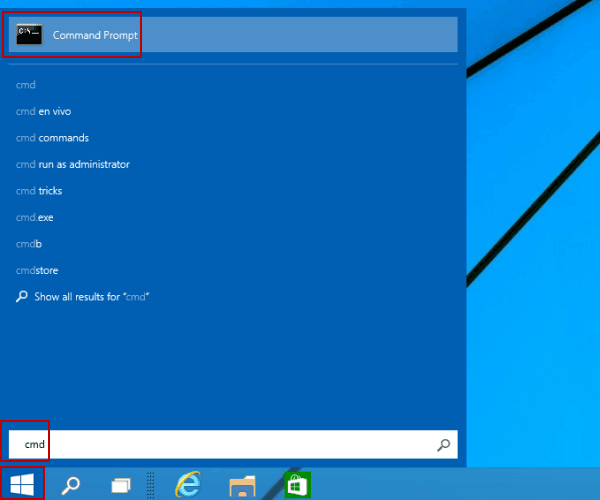
ステップ2:taskmgrと入力し、Enterキーを押します。
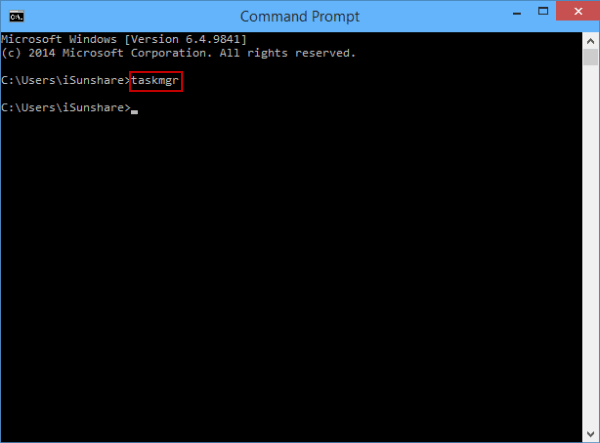
方法8:WindowsPowerShellで開きます。
ステップ1:Sをタップしますタスクバーのearchボタン、windows powershellと入力し、WindowsPowerShellをクリックして入力します。
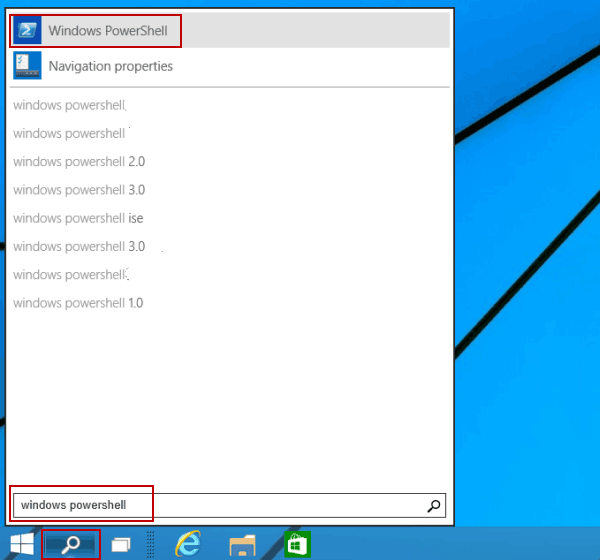
ステップ2:taskmgrを入力し、入力します。
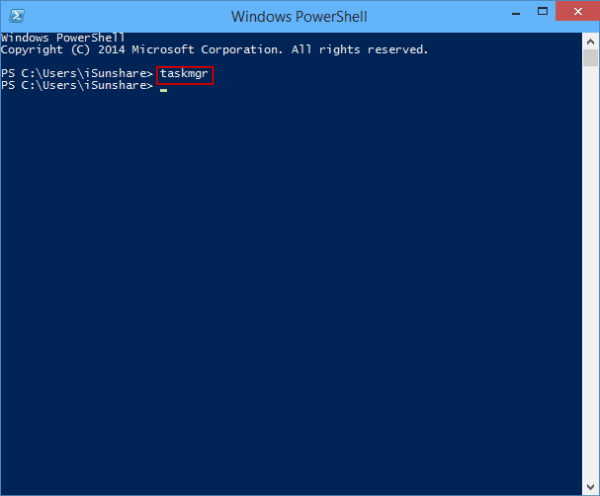
方法9:Ctrl + Alt + Delオプションからタスクマネージャーを開きます。
Ctrl + Alt + Delを選択し、選択肢からタスクマネージャーを選択します。
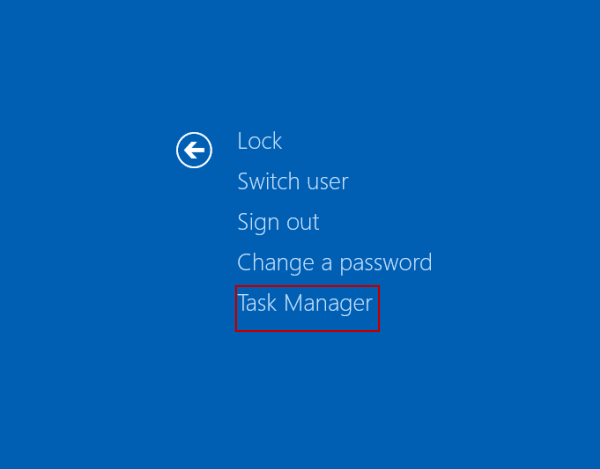
- Windows10デスクトップでタスクマネージャーのショートカットを作成する
- 管理者によってタスクマネージャーが無効になっている|何をすべきか
- Windows10で管理者としてタスクマネージャーを実行する
- Windows10でコンピューターの簡単操作センターを開く4つの方法
- ディスククリーンアップを開く6つの方法Windows 10