常にオフラインで起動する場合にOutlookを修正するにはどうすればよいですか?

2021年1月11日•提出先:&メールの修復•実証済みのソリューション
Microsoft Outlookは、電子メールを送受信するための便利なツールですが、次の場合は気が遠くなる可能性があります。 Outlookは常にオフラインで起動しています。 Outlook 2013から、電子メールのドラフトなどの一部のタスクをオフラインまたはオンラインで実行できますが、電子メールを送受信するには、アプリケーションをオンラインにする必要があります。オフラインでのOutlookエラーの動作の問題を修正する方法を探している場合は、適切な場所に来ています。このエラーを簡単に修正するためのヒントについては、読み続けてください。
Outlookを動作から切り替える方法オフラインからオンラインへ?
Outlookは、Outlookをオフラインまたはメールサーバーでオンラインで動作させるオプションをユーザーに提供します。そのため、修正を進める前に、Outlookをオフラインからオンラインに切り替えることをお勧めします。言うまでもなく、Outlookでオフラインからオンラインに切り替える方法はバージョンによって異なります。心配はいりません!!以下では、すべてのOutlookバージョンについて説明します。
Outlook 2013/2016の場合は、次の手順に従います。
ステップ1PCでOutlookを開きます。
ステップ2Outlookがオフラインであることを確認します。いくつかの方法で確認できます。
- 表示されます。 Outlookウィンドウの右下隅にある[オフラインで作業]オプション。
- 赤い円の上の白い「X」が、Outlookアプリケーションアイコンに表示されます。 Windowsタスクバー。
ステップ3次に、Outlookウィンドウの上部にある[送信/受信]オプションをクリックします。
ステップ4 [作業]を確認します。 「オフライン」オプションがアクティブです。オプションがアクティブな場合、その背景は濃い灰色になります。アクティブでない場合は、濃い灰色にはなりません。
[オフライン作業]がアクティブな場合は、1回クリックします。アクティブでない場合は、2回クリックしてみてください。1回はオフライン作業モードをアクティブにし、もう1回は無効にします。

ステップ5 [オフラインで作業]オプションが消えるのを待つだけです。
[オフラインで作業]というオプションの背景が影付きの場合は、まだオフラインです。ただし、明確な場合は、オンラインまたは接続されています。
Outlook 2007の場合は、次の手順に従います。
ステップ1システムでOutlookを開きます。
ステップ2 [ファイル]オプションに移動します。
ステップ3 [オフラインで作業]オプションがオンになっていることを確認します。オンになっている場合は、もう一度クリックします。

これにより、Outlookでオフラインモードからオンラインモードに切り替えることができます。ご覧のとおり、特別な技術的スキルを必要としないのは簡単です。しかし、Outlookのオフラインエラーメッセージがまだ表示されている、または処理されている場合はどうなりますか?いくつかの回避策がありますので、しばらくお待ちください。
Outlookがまだインターネットに接続できない場合はどうなりますか?
Outlookのサーバーにまだ接続できないユーザーは次のとおりです。 Outlookのオフラインの問題を修正するには、次のトラブルシューティング方法を試すことをお勧めします。ただし、先に進む前に、Outlookを使用しているシステムが信頼できるインターネット接続に接続されていることを確認してください。安定したネットワークに接続されていても同じ問題が発生する場合は、次の解決策を試して問題を解決してください。
1オフライン作業ステータスをリセットします
Outlookが機能している場合オフラインエラーが続く場合は、最初にOutlookのオフライン作業ステータスをリセットする必要があります。つまり、Outlookの[オフラインで作業]オプションのオンとオフを切り替えることができます。それでも問題が解決しない場合は、以下の解決策を確認してください。
2更新の確認
先に進む前に、WindowsとOutlookの両方に保留中の更新があるかどうかを確認してください。通常、Officeは、新しい更新プログラムが利用可能になるたびに自動的に更新されます。
Office更新プログラムはMicrosoft更新プログラム自体のコンポーネントであるため、ユーザー側で何もする必要はありません。ただし、キャンセルまたは無効にした場合今後の更新を手動で行う場合、Outlookは最新のビルドまたはバージョンに自動的に更新されません。バグはMicrosoftアプリケーションであっても、すべてのプログラムで非常に一般的です。新しい機能に加えて、新しい更新により既存のバグが修正されます。 WindowsとOutlookの両方の更新を確認するだけで問題を解決できます。
Outlookの更新を確認するには、次の手順に従います。
新しいバージョンの場合:
- Outlookを開きます。
- [ファイル]オプションに移動します。
- [Officeアカウント]をクリックします>「上へ日付オプション」。
- 利用可能なアップデートがある場合は、すぐにダウンロードしてインストールします。

Outlook 2007の場合:
- Outlookを開きます。
- [ヘルプ]オプションをタップします>「アップデートを確認する」
- 利用可能なアップデートがある場合は、すぐにダウンロードしてインストールします。
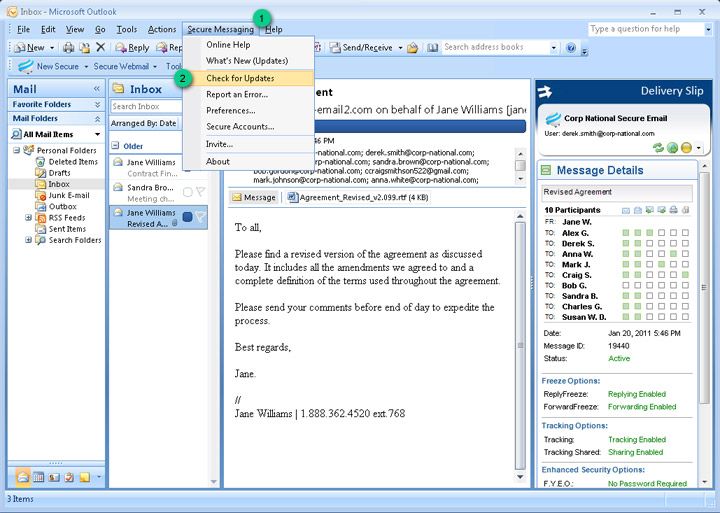
Windowsの更新を確認するには、次の手順に従います。
- 「Windows + S」を押して、「ボックス。
- [更新プログラムの設定]で、[更新プログラムの確認]オプションをタップします。
- 利用可能な更新プログラムがある場合は、すぐにダウンロードしてインストールします。

3新しいプロファイルを作成する
アプリケーションの起動中にオフラインで動作するOutlookエラー、Outlookで新しいプロファイルを作成すると、この問題が解決する場合があります。以下は、Outlooで新しいプロファイルを作成する方法です。 k 2010/2013/2016:
ステップ1:[スタート]メニューをタップして[コントロールパネル]を探します。
ステップ2:[コントロールパネル]をタップして作成します。 「表示」機能が大きなアイコンで設定されていることを確認してください。その後、メール(32ビット)をタップします。

ステップ3: [プロファイルを表示]をクリックし、[追加]をタップします。
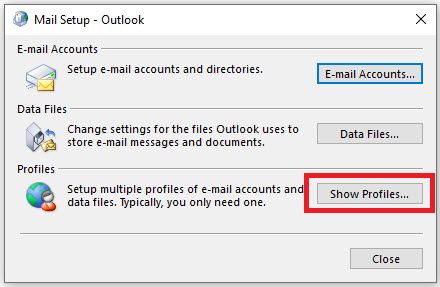
ステップ4:新しいプロファイル名を入力し、[OK]をクリックします。

ステップ5: 「常にこのプロファイルを使用する」というオプションを見つけて、新しいプロファイル名を選択します。最後に、[適用]ボタンをクリックします。

これで、Outlookを再度開くことができ、新しいプロファイルで開きます。
4PSTファイルを修復する
上記の解決策を試してもOutlookオフラインエラーが続く場合は、Outlook PSTファイルが破損している可能性があります。そのような場合、PSTファイルを修復することが重要になり、Stellar Outlook RepairToolなどの解決策が導入されます。ハンディ。このツールは、PSTファイルを修復し、すぐにそこからデータを回復するのに役立ちます。最良のことは、Outlookの残りのデータに損傷を与えることなくそうすることです。
Stellar Outlook Repairの使用方法を学ぶには、まずコンピューターの公式から入手してから、以下に従ってください。 PSTファイルを修復する手順。
手順1:PSTファイルを追加する
Stellar Outlook修復を起動し、[ホーム]タブから[OutlookPST]オプションを選択します。次に、[参照]をタップし、PSTファイルを追加して、[修復]ボタンをタップします。

ステップ2:PSTファイルを修復する
ソフトウェアに修復プロセスを完了させます。

ステップ3:プレビューして保存
修復が完了すると、復元されたOutlookメールボックスデータを左側のペインでプレビューできます。
個々のフォルダを選択し、[ホーム]タブから[修復されたファイルを保存]オプションをクリックして、メールボックスデータを選択できます。最後に、ファイル形式としてPSTを選択し、[参照]をクリックし、[OK]をクリックして、復元されたPSTファイルをコンピューターに保存します。

結論
Outlookのオフライン作業エラーを解決するために行うべきことは以上です。このガイドがOutlookのオフラインの問題。問題の原因がPSTファイルの破損である場合は、Stellar Outlook Repairを試してみることをお勧めします。このツールを使用して、破損したPSTファイルからメールボックスデータを100%の整合性ですぐに復元します。
電子メールの回復と修復
電子メールの修復と回復
- PSTファイルを無料で修復します。
- Outlookのメモが復元されます。
- メールが削除されましたか?ファイルが復元されます。
メールパスワードを元に戻す
- Gmailパスワードを復元します。
- Yahooを復元しますメールアカウント。
- Yahooメールのパスワードを検索します。
- 削除したGmailアカウントを復元します。