Word 2016-
レッスン11:ハイパーリンク
/ en / word2016 / lists / content /
はじめに
テキストにハイパーリンクを追加すると、ドキュメントから直接Webサイトや電子メールアドレスにアクセスできるようになります。ドキュメントにハイパーリンクを挿入する方法はいくつかあります。リンクの表示方法に応じて、Wordの自動リンクフォーマットを使用するか、テキストをリンクに変換できます。
オプション:練習用ドキュメントをダウンロードします。
ビデオを見るWordのハイパーリンクの詳細については、以下を参照してください。
Wordのハイパーリンクについて
ハイパーリンクには、2つの基本的な部分があります。アドレス(URL) Webページと表示テキスト。たとえば、アドレスはhttp://www.popsci.comで、表示テキストはPopular Science Magazineです。Wordでハイパーリンクを作成すると、次のことができるようになります。アドレスと表示テキストの両方を選択します。
Wordは、入力時に電子メールアドレスとWebアドレスを認識することが多く、Enterキーまたはスペースバーを押すと自動的にハイパーリンクとしてフォーマットされます。下の画像では、ハイパーリンクされたWebアドレスを確認できます。
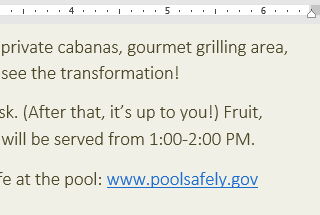
Wordでハイパーリンクをたどるには、Ctrlキーを押したままにします。ハイパーリンクをクリックします。
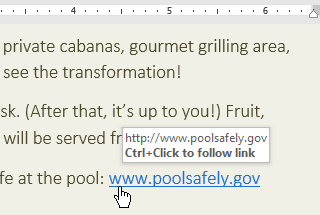
ハイパーリンクを使用してテキストをフォーマットするには:
- ハイパーリンクとしてフォーマットするテキスト。
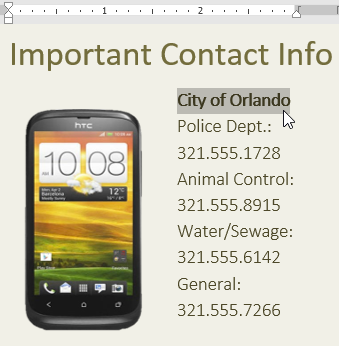
- [挿入]タブを選択し、[ハイパーリンク]コマンドをクリックします。

または、選択したテキストを右クリックして、表示されるメニューから[ハイパーリンク…]を選択すると、[ハイパーリンクの挿入]ダイアログボックスを開くことができます。
- [ハイパーリンクの挿入]ダイアログボックスが表示されます。左側のオプションを使用して、ファイル、Webページ、電子メールアドレス、ドキュメント、または現在のドキュメント内の場所へのリンクを選択できます。
- 選択したテキストは、表示するテキストに表示されます。上部のフィールド。このテキストは必要に応じて変更できます。
- [アドレス:]フィールドにリンク先のアドレスを入力し、[OK]をクリックします。
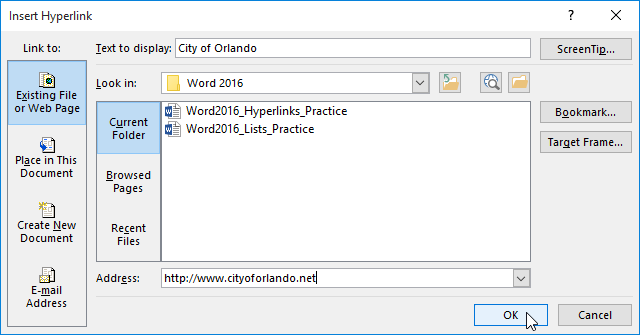
- テキストはハイパーリンクとしてフォーマットされます。
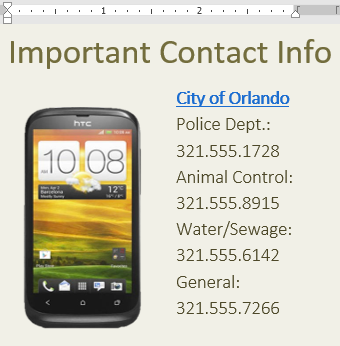
ハイパーリンクを作成したら、それをテストする必要があります。ウェブサイトにリンクしている場合は、ウェブブラウザが自動的に開いてサイトを表示します。機能しない場合は、ハイパーリンクアドレスのスペルミスを確認してください。
ハイパーリンクの編集と削除
ハイパーリンクを挿入したら、ハイパーリンクを右クリックして、編集、開く、コピー、または削除できます。
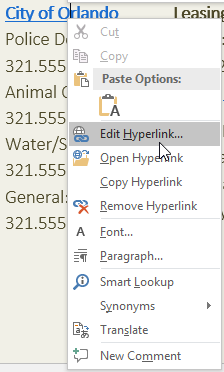
ハイパーリンクを削除するには、ハイパーリンクを右クリックして、表示されるメニューから[ハイパーリンクの削除]を選択します。
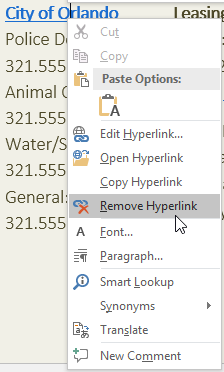
チャレンジ!
- 練習用ドキュメントを開きます。
- 4ページにスクロールします。
- コミュニティの最初の箇条書き注意:ウェブサイトという単語をhttp://www.epa.gov/recycleへのハイパーリンクとしてフォーマットします。
- ハイパーリンクをテストして、機能することを確認します。
- 2番目の箇条書きポイント、「公園とレクリエーション」という単語からハイパーリンクを削除します。
- 終了すると、ページは次のようになります。
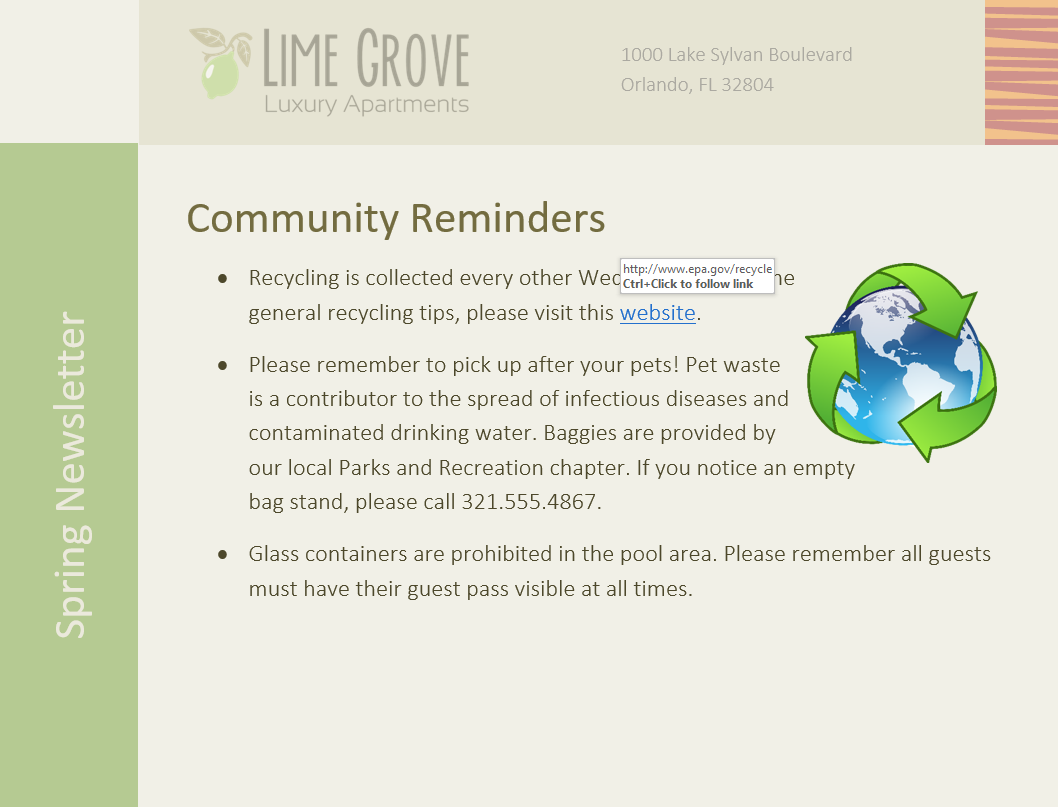
/ en / word2016 / page-layout / content /