インストールメディアなしでWindows8を更新またはリセットする
このガイドでは、インストールメディア(DVDまたはUSBドライブ)を使用せずにWindows8システムを更新またはリセットする方法について詳しく説明します。
システムを構成するには、インストールメディアまたは元のISOファイル(Microsoftアカウントから)が必要です。その後、インストールメディアなしでWindows 8 / 8.1を更新またはリセットできます。
次の手順に従うと、更新またはリセットを実行しようとしたときに表示されていた[メディアの挿入]画面が削除されます。
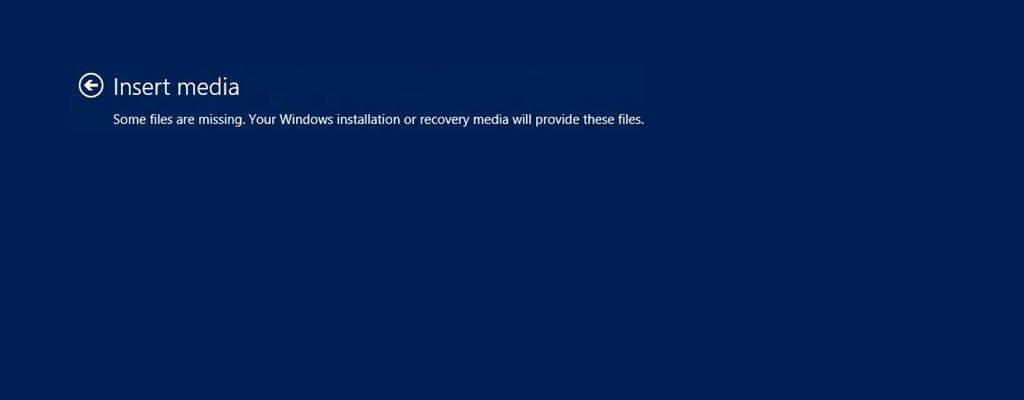
Windows8メディア画面の挿入
Insert mediaSome files are missing. Your Windows installation or recovery media will provide these files.
更新とリセット
更新操作は個人ファイルには影響しませんが、リセット操作は個人ファイルを削除します(バックアップされていない場合)。
更新を実行する前に、次の点に注意してください。
- 元のWindowsバージョンが8.0で、8.1にアップグレードした場合、更新手順によってWindows8.0が復元されます。次のことを行う必要があります。その後、8.1にアップグレードします。
- Windows 8 / 8.1のインストール以降にインストールしたアプリケーションは削除され、バックアップフォルダーに移動されます。
実行する前にリセット、次の点に注意してください。
- リセット手順を実行すると、Windows 8 /8.1システムからすべてのデータが削除されます。
- 最初にインストールしたWindowsのバージョンが8.0で、8.1にアップグレードした場合、リセット手順によりWindowsが8.0バージョンに復元されます。
個人ファイルをバックアップできます。 Easy Recovery Essentialsのファイルの参照/バックアップ機能の使用:
- Easy RecoveryEssentialsをダウンロードします。 EasyREをダウンロードする前に、必ずWindowsバージョン(XP、Vista、7、または8)を選択してください。
- ISOイメージを書き込みます。私たちのガイドはこれを行うのに役立ちます:CD / DVDにEasyREを書き込む方法、起動可能なEasyREリカバリUSBドライブを作成する方法。
- Easy Recovery EssentialsCDまたは作成したUSBからPCを起動します。
- [ファイルの参照/バックアップ]オプションを選択し、[続行]をクリックします。

参照/バックアップEasyREからのファイル
- これでファイルにアクセスできるようになりました。ファイルを外付けUSBドライブにバックアップできます。

EasyREからファイルを直接参照する
このリンクをクリックして、Easy RecoveryEssentialsをダウンロードします。
インストールメディアなしで更新
次の手順に従って、更新を実行するたびにインストールメディアを要求しないようにWindows 8 /8.1を準備します。
方法# 1
以下で説明する方法#1を使用すると、Windowsがインストールメディアを要求することなくリセットと更新を実行できます。
- システムを起動しますemをクリックして、コンピューター>
C:に移動します。ここで、C:はWindowsがインストールされているドライブです。にインストールされています。 - 新しいフォルダを作成します。名前を
Win8 - Windows 8 / 8.1インストールメディアを挿入し、ソースフォルダーに移動します。
インストールメディアがない場合は、ダウンロードします。 MicrosoftアカウントからのWindows8 / 8.1 ISOイメージの公式コピー:- ISOファイルをダウンロード
- ISOファイルを右クリック
- [マウント]をクリック
-
install.wimファイルをコピーします -
install.wimファイルを貼り付けますWin8フォルダーへ - 管理者としてコマンドプロンプトを開く
- タイプ:
reagentc.exe /setosimage /path C:\Win8 /target c:\Windows /Index 1
C:\をWindows8 /8.1がインストールされているドライブの文字に置き換えます。
Win8を、コピーして貼り付けるために作成したフォルダーの名前に置き換えます。install.wimファイル。 - 確認メッセージが次の場合、プロセスは成功します:
REAGENTC.EXE: Operation Successful.
方法#2
方法#2を使用すると、Windows 8 /8.1を次のように構成できます。この構成を作成するためのインストールメディアがなくても、フォームを更新できます。
たとえば、方法1では、リセットも実行できます。方法2の使用は、リセット手順では機能しません。
次の手順に従います。
- システムを起動します
- コンピューターに移動します
- Windows 8 /8.1がインストールされているメインドライブに移動します。
C: - 新しいフォルダーを作成します:
Win8Image - 管理者としてコマンドプロンプトを開きます
- タイプ:
recimg –CreateImage C:\Win8Image
- Enterキーを押します
インストールメディアなしでリセット
Windows 8 / 8.1が毎回インストールメディアを要求せずにリセット手順を実行するには、次の手順に従います。
- Windows 8 /8.1を起動します
- に移動します。コンピューター
- メインドライブに移動します。例:
C:これはWindows8 /8.1がインストールされているドライブです。 -
Win8 - Windows8 / 8を挿入します。1つのインストールメディアを使用して、
Sourceフォルダーに移動します。
インストールメディアがない場合は、からダウンロードできるWindows 8 /8.1のISOイメージを使用します。 Microsoftアカウント:- ISOファイルをダウンロード
- ISOファイルを右クリック
- [マウント]をクリック
-
install.wimファイルをSourceフォルダーからコピーします -
install.wimWin8フォルダーへのdiv>ファイル - コマンドプロンプトを開きます。スタート画面で
cmdと入力して開くことができます。管理者としてコマンドプロンプトを実行していることを確認してください。 - 次のコマンドを入力します:
reagentc.exe /setosimage /path C:\Win8 /target c:\Windows /Index 1
次の変数を必ず置き換えてください:
C:およびWin8 - 出力確認メッセージが操作成功の場合、コマンドプロンプトを終了できます:
REAGENTC.EXE: Operation Successful.
次の手順を実行した後、インストールメディアなしでWindows 8 /8.1システムをリセットできます。
- PCに移動します設定
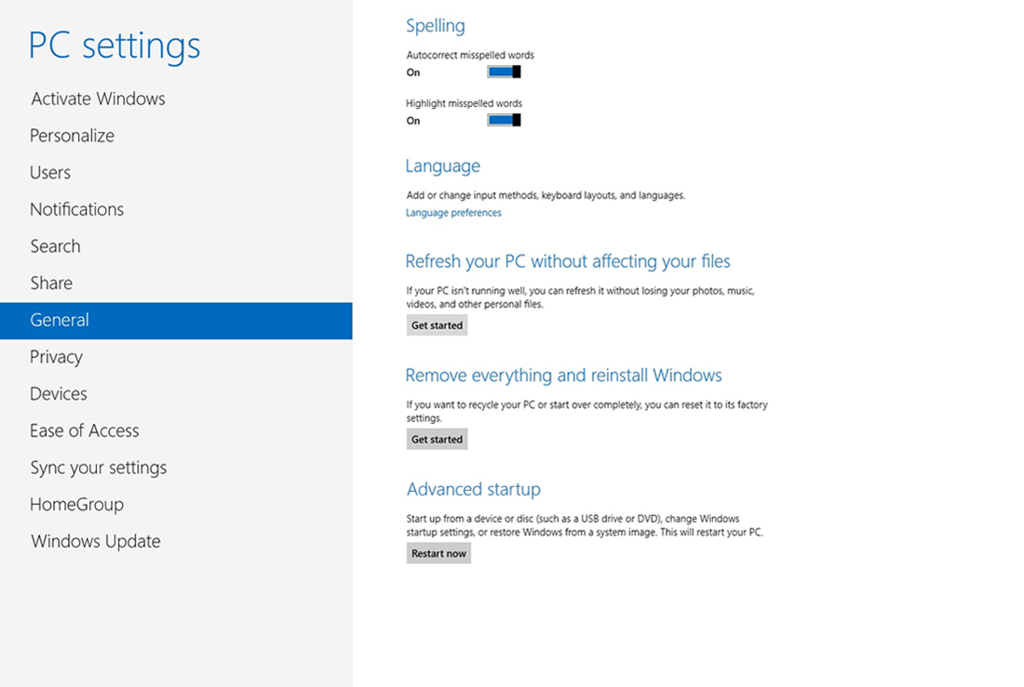
PC設定のWindows8Advanced起動画面
- [PCのリセット]セクションで[開始]をクリックします
詳細情報
サポートリンク
- Windows用のEasyRecovery Essentials –当社修復および回復ディスク。
これは、使いやすく自動化された診断ディスクです。 Windows 8、Windows 7、WindowsVistaで利用できます。 WindowsXPおよびWindowsServerでも利用できます。Windowsリカバリディスクで詳細をご覧ください。
- NeoSmartサポートフォーラム、メンバー間のテクニカルサポートおよびトラブルシューティング。
- 交換用セットアップディスクとインストールディスクの割引価格を入手してください:Windows8。
適用可能なシステム
このWindows関連のナレッジベースの記事は、次のオペレーティングシステムに適用されます。
- Windows 8(すべてのエディション)
- Windows 8.1(すべてのエディション)
編集を提案する