Excelでウォーターフォールチャートを作成する方法(ブリッジチャート)
Excelを頻繁に使用する場合は、チャートの利点を直接知っています。データのグラフィック表現は、比較を行ったり、傾向を一目で特定したりする場合に非常に役立ちます。
Microsoft Excelには、列、線、円、棒、棒など、事前定義されたグラフの種類がたくさんあります。レーダーなど。この記事では、基本的なグラフの作成に加えて、特別なグラフの種類であるExcelのウォーターフォールグラフについて詳しく見ていきます。ウォーターフォールチャートとは何か、そしてそれがどれほど役立つかがわかります。 Excel 2010〜2016でウォーターフォールチャートを作成する秘訣を理解し、それをすぐに実行できるさまざまなユーティリティについて学びます。
では、Excelのスキルを磨き始めましょう!: )
- Excelのウォーターフォールチャートとは何ですか?
- Excelブリッジチャートを作成する方法
- ウォーターフォールチャートを作成するためのアドイン
Excelのウォーターフォールチャートとは何ですか?
最初に、簡単なウォーターフォールチャートがどのように表示され、いつ役立つかを見てみましょう。
ウォーターフォールチャートは、実際には特殊なタイプのExcel縦棒グラフです。これは通常、一連の変更によって開始位置がどのように増加または減少するかを示すために使用されます。

最初と典型的なウォーターフォールチャートの最後の列は、合計値を表します。中間の列は浮いているように見え、ある期間から別の期間への正または負の変化を示し、最終的に合計値になります。原則として、これらの列は正の値と負の値を区別するために色分けされています。この記事のもう少し先では、「中間の柱を浮かせる方法のコツを知っています。
滝グラフは、浮かぶ柱がいわゆる橋を接続するため、Excelブリッジチャートとも呼ばれます。エンドポイント。
これらのグラフは分析目的に非常に役立ちます。会社の利益または製品の収益を評価する必要がある場合は、在庫分析または売上分析を行うか、その年にFacebookの友達の数がどのように変化したかを示します。 、Excelのウォーターフォールチャートはまさに必要なものです。
Excelブリッジチャートの作成方法
Excelでウォーターフォールチャートタイプを検索することに時間を無駄にしないでください。 「そこにありません。問題は、Excelにウォーターフォールチャートテンプレートが組み込まれていないことです」。ただし、データを慎重に整理し、標準のExcelスタック列グラフタイプを使用することで、独自のバージョンを簡単に作成できます。
- データテーブルを再配置
- 数式を挿入
- 標準の積み上げ縦棒グラフを作成する
- 縦棒グラフをウォーターフォールグラフに変換する
- Excelブリッジグラフをフォーマットする
正と負の値を使用して簡単なサンプルテーブルを作成し、状況をよりよく理解します。例として販売額を取り上げます。下の表を見ると、開始位置と比較して、売上は数か月で増加し、他の月では減少することがわかります。
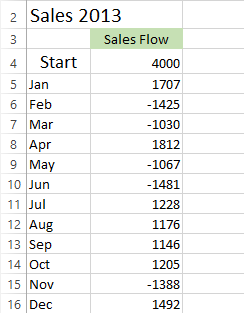
Excelブリッジチャートは、12か月間の販売フローを視覚化するのに最適な方法です。ただし、スタック列チャートテンプレートをこれらの特定の値に適用すると、ウォーターフォールチャートに似たものは何も得られません。したがって、最初に行うべきことは、データを慎重に再配置することです。
ステップ1:データテーブルを再配置する
Excelテーブルに3つの追加の列を挿入することから始めます。それらをベース、フォール、ライズと呼びましょう。ベース列は、チャートのフォールアンドライズシリーズの開始点として使用される計算された金額になります。セールスフロー列のすべての負の数は、秋の列とすべての正の数は上昇の列に表示されます。
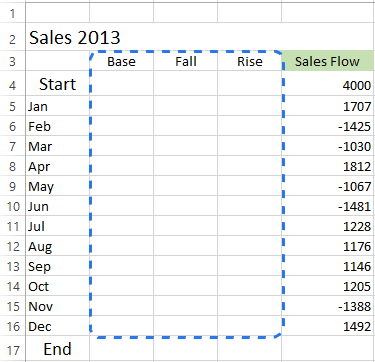
また、月の下部に終了行を追加しました通年の売上高を計算するためのリスト。次のステップに進み、これらの列に必要な値を入力します。
ステップ2.数式を挿入する
表を完成させる最良の方法は、最初のセルに特別な数式を入力することです。対応する列に入力し、塗りつぶしハンドルを使用して隣接するセルにコピーします。
- [落下]列でセルC4を選択し、そこに次の数式を入力します。
=IF(E4<=0, -E4,0)数式では、セルE4の値がゼロ以下の場合、負の数は正として表示され、正の数はゼロとして表示されます。
注。ウォーターフォールチャートのすべての値をゼロより上に配置する場合は、数式の2番目のセル参照(E4)の前にマイナス記号(-)を入力する必要があります。そして、2つのマイナスがプラスになります。 - 数式を表の最後までコピーします。

- セルD4をクリックして、
=IF(E4>0, E4,0).と入力します。セルE4がゼロより大きい場合、すべての正の数は正として表示され、負の数はゼロとして表示されます。
- 塗りつぶしハンドルを使用して、この数式を列にコピーします。

- セルB5に最後の数式
=B4+D4-C5を挿入し、コピーします。終了行を含めます。
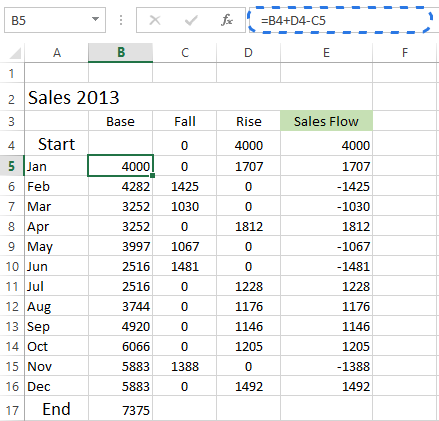
この式は、適切な高さまで上昇と下降を支える基本値を計算します。
ステップ3.標準の積み上げ縦棒グラフを作成する
これでデータが適切に整理され、グラフ自体を作成する準備が整いました。
- 選択列ヘッダーと行ヘッダーを含むデータには、[販売フロー]列は含まれません。
- [挿入]タブの[グラフ]グループに移動します。
- [列グラフの挿入]アイコンをクリックして、[積み上げ列]を選択します。ドロップダウンリストから。

グラフはワークシートに表示されますが、ウォーターフォールチャートのようには見えません。次の手順に進み、積み上げ縦棒グラフをExcelブリッジグラフに変換します。

手順4.を変換します。ウォーターフォールチャートへの縦棒グラフ
秘密を知る時が来ました。積み上げ列からウォーターフォールチャートを取得するには、ベースシリーズを非表示にする必要があります。
- ベースシリーズをクリックして選択し、右クリックして[データシリーズのフォーマット…]オプションを選択します。コンテキストメニュー。
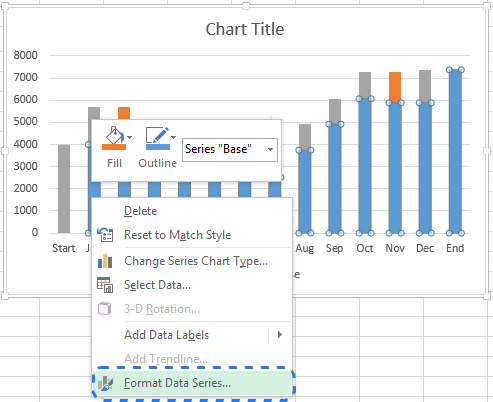
Excel2013 / 2016のワークシートの右側に[データ系列の書式設定]ペインがすぐに表示されます。
- 塗りつぶし&線アイコンをクリックします。
- 塗りつぶしセクションで塗りつぶしなしを選択し、境界線セクションで線なしを選択します。

青い列が非表示になったら、グラフの凡例からBaseを削除して、Baseシリーズのすべてのトレースを完全に非表示にします。
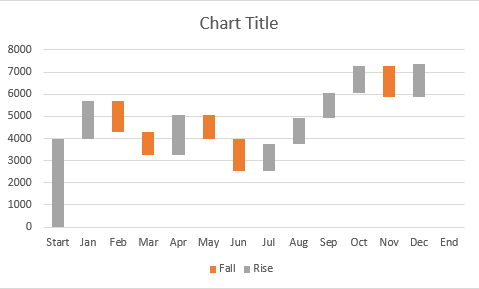
ステップ5.Excelブリッジチャートをフォーマットする
最後に少しフォーマットします。まず、フライングブリックを明るくしてハイライトします。チャートの開始値と終了値:
- チャートでフォールシリーズを選択し、チャートツールの下の[フォーマット]タブに移動します。 S。
- ShapeStylesグループのShapeFillをクリックします。

- ドロップダウンメニューで目的の色を選択します。
ここでは、列のアウトラインを試したり、特殊効果を追加したりすることもできます。 [フォーマット]タブの[シェイプのアウトライン]オプションと[シェイプの効果]オプションを使用して変更を加えるだけです。
次に、Riseシリーズでも同じトリックを実行する必要があります。開始列と終了列については、個別に色分けする必要がありますが、同じ色である必要があります。
完了すると、グラフは次のようになります。
 注。または、[データ系列の書式設定]ペインを開くか、右クリックメニューの[塗りつぶし]または[アウトライン]オプションを選択して、グラフの列の色とアウトラインを変更できます。
注。または、[データ系列の書式設定]ペインを開くか、右クリックメニューの[塗りつぶし]または[アウトライン]オプションを選択して、グラフの列の色とアウトラインを変更できます。次に、余分な空白を削除できます。列の間に配置して、列を互いに近づけます。
- グラフの列の1つをダブルクリックして、[データ系列の書式設定]ペインを表示します。
- ギャップ幅を15%などの小さい値に変更します。ペインを閉じます。

これで、ブリッジチャートの穴にパッチが適用されます。
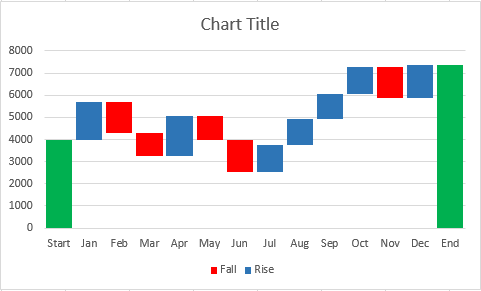
上の滝グラフを見ると、飛んでいるレンガのいくつかは同じサイズのようです。ただし、データテーブルを参照すると、表示される値が異なることがわかります。より正確な分析を行うには、列にデータラベルを追加することをお勧めします。
- を選択します。ラベルを付けるシリーズ。
- 右クリックして、コンテキストメニューから[データラベルの追加]オプションを選択します。

プロセスを繰り返します。他のシリーズのために。ラベルの位置、テキストのフォント、色を調整して、数字を読みやすくすることもできます。
注。列のサイズに明らかな違いがあり、詳細が重要でない場合は、データラベルを省略できますが、データの解釈を改善するためにY軸を追加する必要があります。
列のラベル付けが完了したら、ゼロ値や凡例などの不要な要素を削除します。デフォルトのグラフのタイトルをよりわかりやすいものに変更することもできます。以前のブログ投稿の1つをご覧ください。 Excelチャートにタイトルを追加する方法。
ウォーターフォールチャートの準備ができました。一般的に使用されるタイプのチャートとは完全に異なって見え、非常に読みやすくなっていますね。

ウォーターフォールチャートを作成するためのアドイン
ご覧のとおり、Excel2016でウォーターフォールチャートを手動で作成することはまったく難しくありません- 2010年。ただし、データの再配置に煩わされたくない場合は、すべての作業を実行できる特別なアドインを使用できます。
Jon Peltierは、時間の節約になるPeltier Tech ChartUtilityの使用を提案しています。生データからウォーターフォールチャートやその他のカスタムグラフを自動的に作成します。標準のウォーターフォールチャートまたはスタックウォーターフォールチャートのいずれかを作成できます。式を入力する必要はありません。データを選択し、[ウォーターフォールチャート]コマンドをクリックするだけです。リボン、いくつかのオプションを設定し、[OK]をクリックすると、Excelブリッジグラフの準備が整います。カスタムチャートに加えて、アドインは、Excelでの作業を容易にするさまざまなチャート、データ、および一般ツールを提供します。

オンラインでウォーターフォールチャートを作成し、それをExcelファイルとしてメールで受け取ることもできます。優れたウォーターフォールチャートオンラインサービスのおかげで可能です。必要なのはデータを送信するには、メールアドレスを指定し、グラフが生成されるまで1分もかかりません。次に、受信トレイ。ウォーターフォールチャートはExcelファイルで送信されます。その後、他のExcelグラフと同様に、タイトル、ラベル、色などを変更できます。ただし、数値データは変更できません。この場合、チャートを再度作成する必要があります。ウォーターフォールチャートを期待どおりに表示したい場合は、データを送信するためのいくつかのルールに従う必要があります。
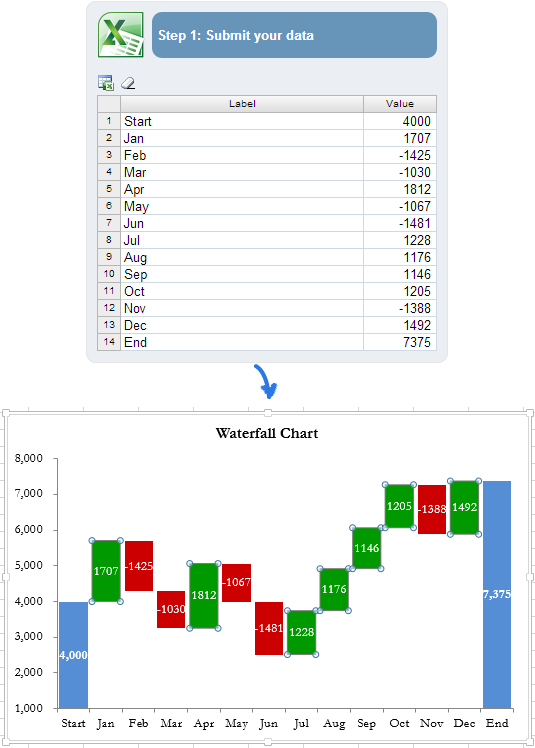
より複雑なチャートビルド、データを再配置するときに入力する必要があるより複雑な数式。そして、エラーが発生する可能性が高まっています。このような状況では、MicrosoftExcel用のWaterfallChart Creatorアドインを使用すると、時間と労力を節約できます。このアドインを使用すると、一度に複数のウォーターフォールチャートを作成、変更、および更新できます。色、塗りつぶしまたはグラデーションの塗りつぶしを指定したり、値と位置を表示したり、他の多くのオプションを提供したりできます。新しいグラフのデフォルト設定と色をカスタマイズすることもできます。
これで、Excelにウォーターフォールグラフのコレクションができました。独自のバージョンを手動で作成しても問題がないことを願っています。ブリッジグラフの。それ以外の場合は、Excelウォーターフォールチャートアドインを利用できます。
お読みいただきありがとうございます。
他のデータ視覚化手段に興味がある場合は、次の記事もご覧ください。興味深い:
- Excelでグラフを作成し、グラフテンプレートとして保存する方法
- Excelで円グラフを作成する方法
- 方法Excelでヒストグラムを作成するには
- Excelでガントグラフを作成する方法
- Excelグラフのカスタマイズ:グラフのタイトル、軸、凡例、データラベルなどを追加します
- 2つ以上の異なるシートからExcelでグラフを作成します
- Excelのスパークラインとは何ですか、データを分析するためにそれらを挿入する方法