Windowsでファイル拡張子を変更する方法
このページでは、Windowsでファイル拡張子を変更する方法を示します。たとえば、MyDocument.rtfというファイルの名前をMyDocument.txtに変更したい場合があります。
これらの手順はWindows7向けですが、同じ基本プロセスがほとんどのバージョンのWindowsに適用されます(Windows XPのスクリーンショットを参照)。
注:ファイル拡張子の変更は、自信がある場合にのみ行う必要があります。 「これは正しいことです。変更後にファイルを徹底的にテストします。それが機能しない場合は、拡張子を簡単に元に戻すことができます。それが何であったかを覚えておいてください!
マイコンピュータ
最初に行うことは、Windowsエクスプローラー(またはマイコンピューター)を開いて、変更するファイルを表示することです。 「MyDocument.rtfの例を使用します。ファイルを参照すると、次のようになります。
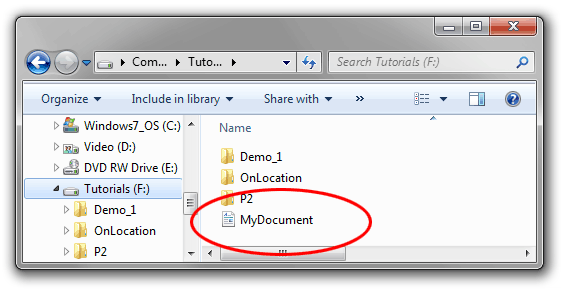
あなた」ファイルに拡張子が付いていないように見えることに気付くでしょう。これは単にMyDocumentと呼ばれています。これは、この例ではWindowsが拡張子名を非表示にするように設定されているためです。
コンピュータにすでにファイル拡張子が表示されている場合は、次の手順をスキップしてください。
ファイル拡張子が表示されない場合は、 [フォルダと検索オプション]をクリックし、[表示]タブをクリックします。次のように[既知のファイルタイプの拡張子を非表示にする]チェックボックスをオフにします。
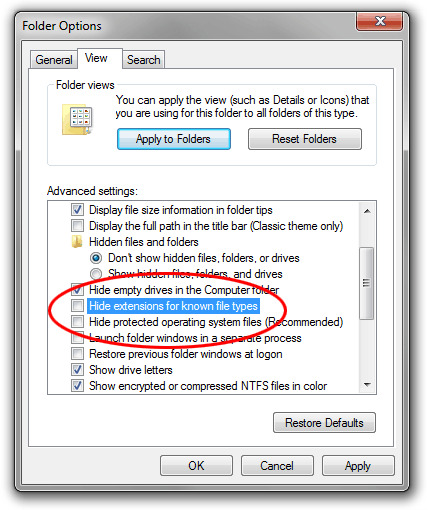
[OK]をクリックします。これでファイル拡張子が表示されます:
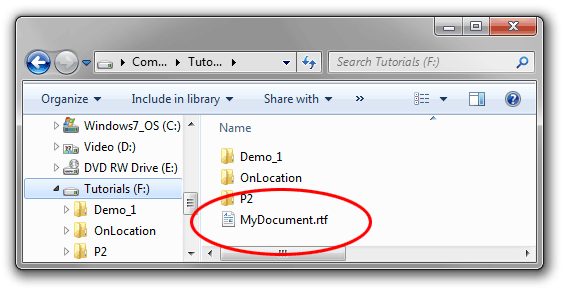
右クリックファイル名を選択し、[名前の変更]を選択します(またはボタンを1秒間左クリックして押し続けます)。次のように新しい拡張子を入力します。
新しい拡張子を入力した後、Enter(return)キーを押します。Windowsでは、ファイルが正しく機能しない可能性があるという警告が表示されます。これは非常に安全です。問題が発生した場合は、元の拡張子を復元できることに注意してください。
ファイルが「読み取り専用」であることを通知する別のメッセージが表示される可能性もあります。この場合、読み取り専用をオフにする場合は「はい」と言うか、ファイルを右クリックして[プロパティ]を選択し、[読み取り専用]チェックボックスをオフにします。
ファイル拡張子を変更する権限がない場合は、管理者としてログインする必要がある場合があります。もう1つのオプションは、ファイルのコピーを作成し、コピーの名前を変更してから元のファイルを削除することです。
注:Windowsはファイル拡張子を大文字と小文字を区別しないものとして扱います。つまり、.RTFは.rtfと同じです。ただし、他のオペレーティングシステムはそうではなく、MyDocument.RTFとMyDocument.rtfを2つの異なるファイルとして扱います。したがって、互換性を最大化するために、ファイルでは常に大文字と小文字を区別するように扱うことをお勧めします。これは、インターネット上のファイルを使用する場合に特に重要です。すべてのファイル拡張子にすべて小文字を使用する習慣を身に付けることをお勧めします。そうすれば、混乱することはありません。