Microsoft Wordでの変更の追跡はどのように機能しますか?
Word 2013、Word 2016、Word 2019、およびWord for Microsoft 365をカバーする更新された記事については、LeneFredborgの記事
Wordの変更の追跡–仕組み
変更を追跡するには4つの手順があります。
- 変更を追跡するようにWordに指示します。
- 追跡された変更を表示するようにWordに指示します。 。
- 追跡された変更を表示する方法をWordに指示します。
- 変更を承認または拒否するようにWordに指示します。
この内容ページ
トラックの変更とは何ですか。なぜそれを使用したいのですか?
Q:トラックの変更とは何ですか?
トラックの変更はMicrosoftの方法です。ドキュメントに加えた変更を追跡するためのWord。その後、それらの変更を受け入れるか拒否するかを選択できます。
ビルがドキュメントを作成し、それを自分の列に電子メールで送信するとします。リーグ、リー、フィードバックを。 Leeは、変更の追跡をオンにしてドキュメントを編集できます。 LeeがドキュメントをBillに送り返すと、BillはLeeが行った変更を確認できます。
変更の追跡は、レッドラインまたはレッドラインとも呼ばれます。これは、一部の業界では従来、一部のテキストが変更されたことを示すために余白に赤い縦線が引かれているためです。
Q:変更履歴を使用するには何を知っておく必要がありますか?
To変更の追跡を使用するには、一度に発生する可能性のある3つのまったく別のことがあることを知っておく必要があります。
- 最初に、過去のある時点(先週、昨日、1つ)ミリ秒前)、Wordはあなたが行った変更を追跡していた可能性があります。これは、変更の追跡をオンにしたためです。次に、Wordはドキュメントに加えた変更を記憶し、その変更をドキュメントに保存しました。
- 次に、Wordにドキュメントに加えた変更に関する情報が保存されている場合は、それらを表示するように選択できます。変更したり、非表示にしたりします。非表示にしても、消えることはありません。それはそれらを視界から隠すだけです。 (追跡された変更をドキュメントから削除する唯一の方法は、それらを受け入れるか拒否することです。)
- 第3に、現時点で、Wordがドキュメントに加えた変更を追跡している可能性があります。
要点:
- 現在、Wordが行った変更を追跡している場合とそうでない場合があります。
- At同時に、Wordは、過去のある時点でドキュメントに加えた変更を保存している場合と保存していない場合があります。
- 同時に、Wordはそれらを表示する場合と表示しない場合があります。追跡された変更。追跡された変更をオフ(つまり非表示)にしても、それらは削除されません。非表示になるだけです。追跡された変更をドキュメントから削除するには、変更を承認または拒否する必要があります。
有効にする方法変更のオンとオフの追跡
Q:ドキュメントに加えた変更を追跡するようにWordに指示するにはどうすればよいですか?
変更の追跡をオンにするには(つまり、Wordに追跡するように指示します)ドキュメントに加える変更ごとに)、次のいずれかを実行します。
- Wordのすべてのバージョン:Ctrl + Shift + e
- Word2007およびWord2010の場合:ステータスバーで[変更の追跡:オフ]をクリックして変更の追跡をオンにします。ステータスバーに[変更の追跡]が表示されない場合は、ステータスバーを右クリックして[変更の追跡]をクリックします。
- Word2007およびWord2010の場合:>変更の追跡を確認します。ボタンが強調表示されると、Wordは変更を追跡します。
- Word 2003以前のバージョンの場合:画面下部のステータスバーにあるTRKテキストをダブルクリックします。 TRKが黒の場合、Wordは変更を追跡しています。
- Word 2002および2003の場合:ツール>変更を追跡します。
- Word2000および以前のバージョン:ツール>変更の追跡>変更の強調表示。編集中に変更を追跡するにチェックマークを付けます。
Q:Wordがドキュメントの変更を追跡しているかどうかを確認するにはどうすればよいですか?
画面下部のステータスバーを確認してください。 。 Word 2003以前のバージョンの場合:「TRK」を探します。黒の場合、Wordは変更を追跡しています。淡色の場合、Wordは変更を追跡していません。 Word2007およびWord2010で、「変更の追跡:オン」または「変更の追跡:オフ」を探します。ステータスバーに[変更の追跡]が表示されない場合は、ステータスバーを右クリックして[変更の追跡]をクリックします。
ただし、変更の追跡をオンまたはオフにしても、表示できるかどうかは影響しません。追跡された変更。続きを読む…
追跡された変更を表示する方法
Q:追跡された変更をドキュメントで確認したいのですが。追跡された変更の表示をオンにするにはどうすればよいですか?
必要に応じて、これを行うにはいくつかの方法があります。
- Word2007およびWord2010では、 [レビュー]タブで、[追跡]グループの小さなメニューを使用します。最終:マークアップを表示またはオリジナル:マークアップを表示すると、行った変更が表示されます。ただし、[マークアップの表示]メニューで選択した項目をチェックして、Wordが正しいものを表示していることを確認してください。
- Word 2002および2003の[レビュー]ツールバーで、[マークアップを使用して最終版]または[マークアップを使用してオリジナル]を選択します。これにより、どのような変更が加えられたかが表示されます。バルーンを使用してトラックの変更を表示している場合(以下にバルーンに関する情報があります)、次のようになります。
- 元の表示マークアップはバルーンへの挿入を表示します。
- 最終表示マークアップはバルーンへの削除を表示します。 。
- Word 2000以前では、ツール>変更の追跡>ハイライト変更。画面で変更を強調表示するにチェックマークを付けます。
Q:追跡された変更をWordが表示する方法を制御するにはどうすればよいですか?
Word2003以前のバージョン
ツールの実行>オプション。[変更の追跡]タブをクリックします。ここでは、追跡された変更を表示するときに追跡された変更を表示する方法を選択します。
Wordの詳細についてはWord2002およびWord2003で追跡された変更を表示します。MicrosoftWord2002およびWord2003でレビューツールバーを使用する方法を参照してください。
Word2007およびWord2010
Word2007およびWord2010 、[レビュー]タブで、大きな[変更の追跡]分割ボタンの下半分をクリックして選択しますe追跡オプションを変更します。 (私の見解では、このメニュー項目の名前は間違っています。オプションは追跡に関するものではありません。追跡の効果を表示する方法に関するものです。微妙な違いですが、多くの人が熱狂しています。何年にもわたって水!)
追跡された変更を非表示にする(削除しない)方法
追跡された変更を含むドキュメントを誤って配布しないでください!
Word 2002および2003では、ツール>オプション。[セキュリティ]タブで、2つの重要なボックスにチェックマークが付いていることを確認します。
- [前に警告]にチェックマークを付けます。追跡された変更またはコメントを含むファイルを印刷、保存、または送信する」ボックス。
- 「開くまたは保存するときに非表示のマークアップを表示する」ボックスにチェックマークを付けます。
Wordの場合2007:ファイル>ワードオプション。Word2010の場合:ファイル>オプション。Word2007とWord2010の両方の場合:[ワードオプション]ダイアログから、[セキュリティセンター]、[セキュリティセンターの設定]の順にクリックします。[セキュリティセンター]ダイアログボックスで、[プライバシーオプション]をクリックします。 、ダイアログボックスの迷路を通る長い旅で疲れ果てた場合は、[追跡された変更やコメントを含むファイルを印刷、保存、または送信する前に警告する]にチェックマークを付けます。
これらをオフにすることは、バッテリーをから取り外すことと同じです。家の煙探知器。
Q:追跡された変更をドキュメントで非表示にします。追跡された変更の表示をオフにするにはどうすればよいですか?
必要に応じて、これを行うにはいくつかの方法があります。
- Word2007およびWord2010では、 [追跡]グループの[レビュー]タブで、[最終]を選択します。これにより、ドキュメント内の追跡されたすべての変更を受け入れたかのようにドキュメントが表示されます。追跡された変更を非表示にします(ただし、削除はしません)。
- Word 2007および2010では、[レビュー]タブの[追跡]グループで、[オリジナル]を選択します。これにより、ドキュメント内の追跡されたすべての変更を拒否したかのようにドキュメントが表示されます。追跡された変更を非表示にします(ただし、削除はしません)。
- Word 2002および2003の[レビュー]ツールバーで、[最終]を選択します。これにより、ドキュメント内の追跡されたすべての変更を受け入れたかのようにドキュメントが表示されます。追跡された変更を非表示にします(ただし、削除はしません)。
- Word 2002および2003では、[レビュー]ツールバーの[オリジナル]を選択します。これにより、ドキュメント内の追跡されたすべての変更を拒否したかのようにドキュメントが表示されます。追跡された変更を非表示にします(ただし、削除はしません)。
- 以前のバージョンのWordでは、ツール>変更の追跡>変更を強調表示します。画面上のハイライトの変更のチェックを外します。これにより、追跡されたすべての変更を受け入れたかのようにドキュメントが表示されます。追跡された変更を非表示にします(ただし、削除しません)。
ただし、追跡された変更の表示をオフにしても、変更がないことを意味するわけではありません。追跡された変更は非表示になります。誰でもドキュメントを開いて、追跡した変更を表示することを選択できます。追跡された変更をドキュメントから削除するには、以下をお読みください…
追跡された変更を削除する方法
Q:追跡された変更をドキュメントから削除するにはどうすればよいですか?
追跡された変更を削除するには、それを受け入れるか拒否します。
Q:追跡された変更を1つ受け入れるか拒否するにはどうすればよいですか?
- Wordのどのバージョンでも、右-追跡された変更をクリックし、[挿入を受け入れる]または[削除を拒否]または[変更を受け入れる]または[形式の変更を拒否]などを選択します。
テキストを右クリックしたときに表示されるメニューは、コンテキストによって異なります。通常(常にではありませんが)、Wordがスペルミスと見なす追跡された変更を右クリックすると、追跡された変更に適したメニューではなく、スペルミスに適したメニューが表示されます。その場合は、メニューまたはリボンを使用して、追跡された変更を承認または拒否します。
- Word2007およびWord2010で、追跡された1つの変更を承認または拒否するには、変更内をクリックし、[レビュー]タブで[承認]または[拒否]をクリックします。
- 承認するにはWord2002またはWord2003で追跡された変更を1つ、変更内をクリックし、[レビュー]ツールバーで[変更を受け入れる]ボタン(青いチェックマークが付いたもの)をクリックします。Word2002で追跡された変更を1つ拒否(削除)するにはまたは、Word 2003の[レビュー]ツールバーで、[変更を拒否]ボタン(赤い十字の付いたボタン)をクリックします。
- Word 2000以前では、ツール>変更の追跡>変更を承認または拒否します。 (緑色の矢印の付いた)[検索]ボタンの1つをクリックして、変更を1つずつ確認します。変更を承認または拒否します。
ドキュメントに大きな変更を加える前にトラックの変更をオンにします
本当に大きな変更を加えようとしている場合ドキュメントに対して、変更の追跡をオンにしてから変更を加えます。
変更の結果が気に入らない場合は、変更を簡単に拒否できます。
たとえば、AppScoutは、グローバル検索の前に変更の追跡をオンにして、HTMLタグを置き換えることを提案しています。
Q:ドキュメント内の追跡されたすべての変更を1つのステップで承認または拒否するにはどうすればよいですか?
Word2007およびWord2010
ドキュメント内のすべての変更を受け入れるには、[レビュー]タブで、[同意する]ボタンの下半分をクリックし、[ドキュメント内のすべての変更を受け入れる]を選択します。
ドキュメント内のすべての変更を拒否するには、[レビュー]タブで、[拒否]ボタンの下半分をクリックし、[ドキュメント内のすべての変更を拒否]を選択します。
Word2002およびWord2003
Word2002またはWord2003のすべての変更を受け入れるには:[レビュー]ツールバーで、tにカーソルを合わせます。 [変更を受け入れる]ボタン(青いチェックマークが付いているボタン)。ボタンの右側に表示されている矢印をクリックします。 [ドキュメントのすべての変更を受け入れる]を選択します。
Word2002またはWord2003のすべての変更を拒否(または削除)するには:[レビュー]ツールバーで、[変更の拒否]ボタン(赤い十字の付いたボタン)にカーソルを合わせます。ボタンの右側に表示されている矢印をクリックします。 [ドキュメント内のすべての変更を拒否する]を選択します。
- 注:Word 2002または2003を使用していて、以前のバージョンの古い[変更を受け入れる]または[拒否する]ボックスが気に入った場合は、元に戻すことができます。このボタンを配置するのに適した場所は、レビューツールバーです。ツール>カスタマイズします。 [ツールバー]タブをクリックします。 [レビュー]がオンになっていることを確認してください。次に、[コマンド]タブをクリックします。 [カテゴリ]リストで、[すべてのコマンド]を選択します。コマンドリストで、ToolsReviewRevisionsを見つけます。それをレビューツールバーにドラッグします。 [閉じる]をクリックして、[カスタマイズ]ダイアログを閉じます。 [レビュー]ツールバーに、[変更の承認または拒否]という新しいボタンが表示されます。後でNormal.dotを保存するように求められた場合は、「はい」と言ってください。
Word2000以前
Word 2000以前では、ツール>変更の追跡>変更の承認または拒否。ドキュメント内のすべての変更を承認または拒否することを選択できます。
追跡された変更の印刷
Q:追跡された変更を示すドキュメントを印刷するにはどうすればよいですか?
Word 2002以前:ツール>変更の追跡>ハイライトの変更。印刷されたドキュメントのハイライトの変更にチェックマークを付けます。
Word2002および2003:ファイル>印刷。 [内容]ボックスで、[マークアップを表示するドキュメント]を選択します。
Word 2007:ラウンドオフィスボタン>印刷。[内容を印刷]ボックスで、[マークアップを表示するドキュメント]を選択します。 。
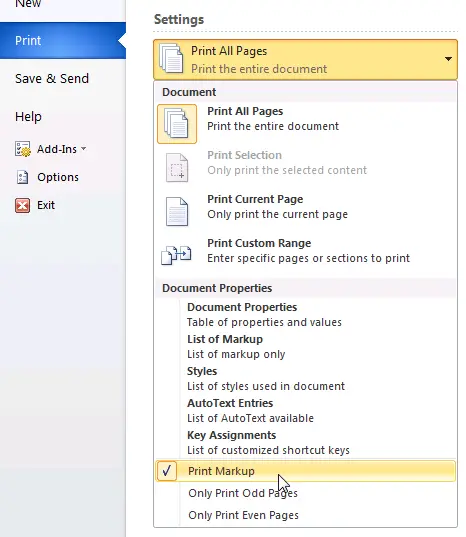
図1.Word 2010では、[印刷]メニューを使用してマークアップを印刷します。[“]の下の最初のボタンをクリックします。設定」(おそらく「すべてのPaを印刷」と表示されますges)。メニューで、[マークアップを印刷]にチェックマークを付けます。
Q:追跡された変更を表示せずにドキュメントを印刷するにはどうすればよいですか?
Word 2002以前:ツール>変更の追跡>変更を強調表示します。印刷されたドキュメントのハイライトの変更のチェックを外します
Word 2002および2003:ファイル>印刷します。 [何を印刷するか]ボックスで、[ドキュメント]を選択します。
Word 2007:RoundOfficeボタン>印刷します。 [何を印刷するか]ボックスで、[ドキュメント]を選択します。
Q:ドキュメント内の追跡された変更のリストを印刷するにはどうすればよいですか?
Word 2000以前:この機能はありませんWord2000以前のバージョンで利用できます。ただし、コメントだけを印刷できます。ファイル>印刷します。 [何を印刷するか]ボックスで、[コメント]を選択します。
Word 2002および2003:ファイル>印刷します。 [何を印刷]ボックスで、[マークアップのリスト]を選択します。
Word 2007:ラウンドオフィスボタン>印刷。 [何を印刷するか]ボックスで、[マークアップのリスト]を選択します。
Word 2010:ファイル>印刷します。 [設定]で、最初のボタンをクリックします(おそらく[すべてのページを印刷]と表示されます)。次のメニューで、[マークアップのリスト]にチェックマークを付けます。
ヒント:無料のWordアドインDocTools ExtractDataを使用すると、ドキュメント内のすべての挿入と削除を新しいドキュメントに自動的にエクスポートできます。エクスポートされたデータはテーブルに設定されます。挿入と削除ごとに、ページ番号、行番号、変更の種類、改訂されたテキスト、作成者名、改訂日が表示されます。高度なWordアドインDocToolsExtractChanges Proを使用すると、見出しや小見出しを含む完全なコンテキストで挿入、削除、コメントをエクスポートできます。さらに、アドインには他のいくつかの機能が含まれています。コメントの詳細については、Wordでのコメントの仕組みの記事を参照してください。
複数の作成者またはレビュー担当者との連携:誰が何をしたのですか?
Q:どの変更を確認するにはどうすればよいですか。どの作成者(レビュー担当者とも呼ばれます)によって作成されましたか?
変更の追跡がオンのときに複数の作成者がドキュメントをレビューした場合、いくつかの方法で作成者(またはレビュー担当者)を識別できます。
- Wordのどのバージョンでも、追跡された変更の上にマウスを置きます。作成者の名前を示すバルーンが表示されます。
- Word2002以降のバージョンでは、バルーンを使用して追跡された変更を表示する場合は、バルーンの上にマウスを置きます。
- Word2002およびWord2003では、[レビュー]ツールバーの[レビューペイン]ボタンをクリックします。画面の下部に、各変更の作成者を識別するペインが表示されます。
- Word2007およびWord2010では、[レビュー]タブの[レビューペイン]ボタンをクリックします。これにより、画面の左側に、各変更の作成者を識別するペインが表示されます。または、[レビューペイン]ボタンの横にある小さな矢印をクリックして、画面の下部にレビューペインを表示するように選択します。
Q:各作成者の変更を異なる方法で表示するにはどうすればよいですか。色?
Word 2003以前のバージョン:ツール>オプション。[変更の追跡]タブをクリックします。いずれかの[色]ボックスで、[作成者別]を選択します。
Word2007およびWord2010の場合:[レビュー]タブで、[変更の追跡]ボタンの下半分をクリックし、[追跡オプションの変更]を選択します。[変更の追跡オプション]ダイアログの任意のカラーボックスで、[作成者別」。
Q:Wordは、どの作成者に割り当てる色をどのように選択しますか?
追跡された変更を16色のいずれかで表示するように選択できます。ただし、Wordが必要な場合はさまざまなレビュー担当者のリビジョンをさまざまな色で表示する場合(つまり、「作成者別」の色を使用して表示する場合)、Wordは作成者を区別するために8色しか提供しません。
理論的には、Word色をrに割り当てます次の順序で視聴者:赤、青、緑、紫、濃い赤、ティール、濃い黄色、灰色。ドキュメントの9人目以降のレビュー担当者の場合、Wordは再び色を循環します。しかし実際には、レビュー担当者が出入りするときに(改訂が承認または拒否されると)、レビュー担当者への色の割り当ては事実上ランダムになります。
ユーザーを変更することでこれをテストできます。」の名前、追跡された変更をオンにし、ドキュメントにいくつかの変更を加えます。ユーザーの名前を変更するには、Word 2003で、ツール>オプションユーザー情報。 Word2007およびWord2010では、[レビュー]タブで、[変更の追跡]ボタンの下半分をクリックし、[ユーザー名の変更]を選択します。
Q:各作成者に特定の色を割り当てることはできますか?
いいえ。 Wordは、作成者(レビュー担当者とも呼ばれます)に色を割り当てます。
Q:フレッドのリビジョンが私のマシンで赤で表示されている場合、他の人のマシンでも赤で表示されますか?
たぶん、そうではないかもしれません。毎日、またはマシンごとに特定の色で表示されている1人の作成者のリビジョンに依存しないでください。 Wordはクリエイティブであることが好きで、「クリエイティブな衝動を制御することはできません!
Q:Wordはどこから作者の名前を取得しますか?
Wordは追跡された変更をツール>オプション>ユーザー情報(Word 2003以前)またはレビュー変更の追跡>ユーザー名の変更(Word2007およびWord2010の場合)
Q:変更(またはリビジョン)のみを表示するにはどうすればよいですか? )1人の作成者(またはレビュー担当者)によって作成されましたか?
Word2007またはWord2010の[レビュー]タブの[マークアップの表示]メニューで、[レビュー担当者]を選択し、名前にチェックマークを付けるかチェックを外してレビュー担当者を選択します。変更を確認する
Word 2002または2003の[レビュー]ツールバーで、[>レビュー担当者を表示し、名前にチェックマークを付けるか、チェックマークを外して、変更を確認したいレビュー担当者。
以前のバージョンのWordには同等の機能はありません。
tに関するセキュリティの問題ラッキングの変更
Q:トラックの変更を使用することはセキュリティ上の脅威であると聞きました。そうですか?
ええと…はい、いいえ。電気は強力で危険です。電源コンセントに指を刺さないでください。トラックチェンジの使用は強力で危険です。