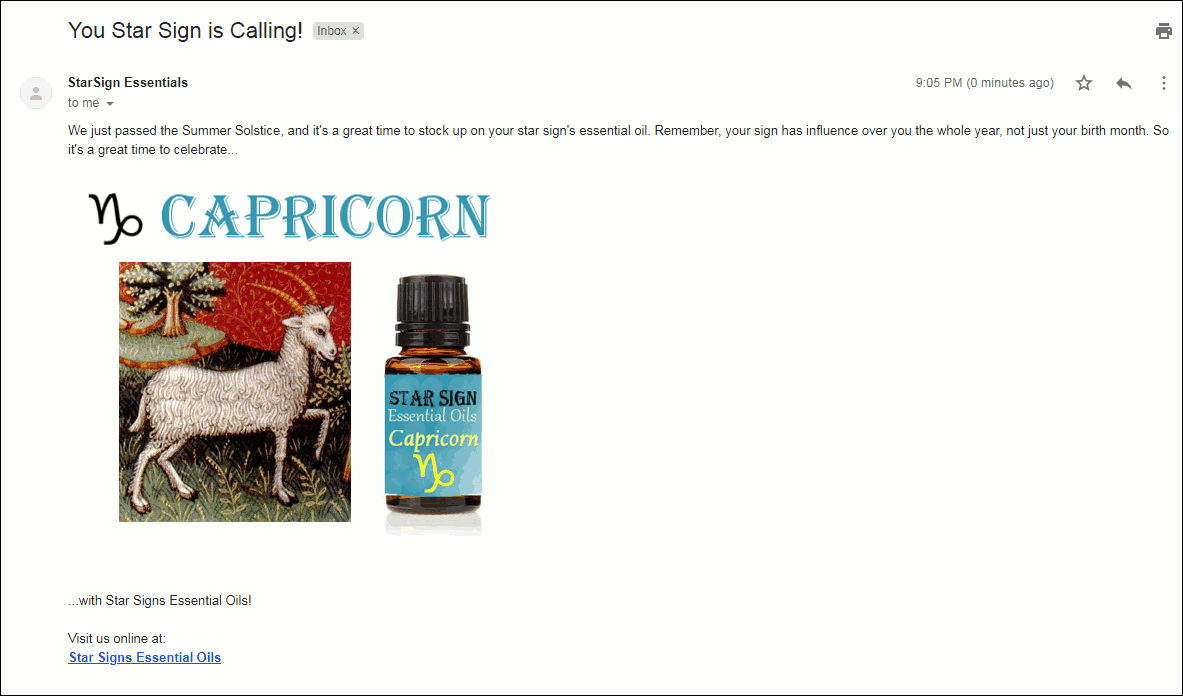Gmailで開封確認をリクエストする方法[ステップバイステップのプロセス]
メール開封確認の設定とその使用方法について知りたいですか?
“開封確認」は、受信者がメールを読んだときに通知する便利な機能です。この記事では、Gmailの開封確認をスクリーンショットを使用して段階的に使用する方法を紹介します。
また、メールの開封を追跡し、開封確認の制限を克服するためのはるかに簡単な代替手段!G Suiteアカウント(Googleビジネス)をお持ちでない場合は、これがオプションです!
これが私たちの選択肢です。表紙:
以下のリンクを使用して特定のセクションにジャンプします:
- 開封確認とは何ですか?
- 開封確認をリクエストできるGmailアカウントは何ですか?
- Gmailで開封確認を設定する方法(ステップバイステップのアプローチ)
- Gmailの開封確認に関する4つの問題
- 開封確認よりも優れている:GMassを使用する開封とクリックを追跡するには
Gmailの開封確認とは何ですか?
開封確認は、受信者がメールを開いたことを通知する通知です。成功したメール配信を追跡するため、営業担当者やマーケティング担当者がアウトリーチメールを送信するのに非常に役立ちます。開封確認メールを受け取った場合、それはあなたのメールが適切な人に届き、関与したことを意味します。
ただし、G Suiteのすべてのビジネスメールユーザーは、開封確認メールを使用して送信するメールの数を減らし、不要なフォローアップを減らすこともできます。呼び出します。たとえば、受信者からの出欠確認が必要なメールを送信したとします。残念ながら、まだ返信がありません。
返信が届かないのはなぜですか?
メール配信に問題がありましたか?スパムになりましたか?
メッセージは未読のままでしたか?
開封確認はこれを確認するのに役立ちます。
開封確認を受信すると、メールが開かれたことがわかります。 。
返信を忘れただけです。
これで、丁寧なフォローアップメールを作成して、出欠確認を通知することができます。
重要な用語
方法を説明する前に開封確認を使用するには、よく使用する2つの用語を明確にします。
- 開封確認–メールを送信して開封確認機能を追加すると、これは開封確認と呼ばれます。 。メールの受信者は、メールを開いたら、メールを「既読」としてマークできます。
- 領収書の返信–送信者から、確認を求めるメールが届く場合があります。読んでください。これを確認すると、開封確認と呼ばれます。
開封確認をリクエストできるGmailアカウントは何ですか?
残念ながら、個人のGmailアカウント(@gmailで終わるアカウント)。 com)はGmailの開封確認機能を使用できません。
Gmailでは、G Suite(以前のGoogle Apps for Work)アカウントに対してのみ開封確認を許可します。
つまり、個人の場合はGmailアカウント、GMassを使用してメールの開封とクリックを追跡する方法は次のとおりです。
GSuiteアカウントとは何ですか?
Gmailに登録している職場または学校のアカウント(@ companyname.comまたは@ schoolname.eduで終わる)はGです。 Suiteアカウント。組織のGSuiteアカウントの管理者は、その組織のユーザーが領収書をリクエストまたは返却できるようにすることができます。
G Suite管理者がGmailで開封確認を有効にすると、すべてのメールが追加されます管理者が許可した領収書は、領収書を送受信できます。ただし、管理者は返品受領機能をオプションにすることができます。この場合、Gmailは、ユーザーがメールを開いたときに既読の領収書を送信するかどうかをユーザーに尋ねます。
Gmailで既読の領収書を設定する方法(ステップバイステップのアプローチ)
既読の領収書とは何かについて説明したので、次のことを説明します。
- GmailWebアカウント管理者として既読の領収書を設定する方法
- リクエストする方法Gmailで既読のレシート
- Gmailで既読のレシートを送信する方法
既読のレシートをオンにするにはどうすればよいですか?
手順は次のとおりです- G Suite管理者アカウントで既読の領収書を設定するためのステップガイド:
ステップ1
ブラウザからGSuiteアカウントにログインします。
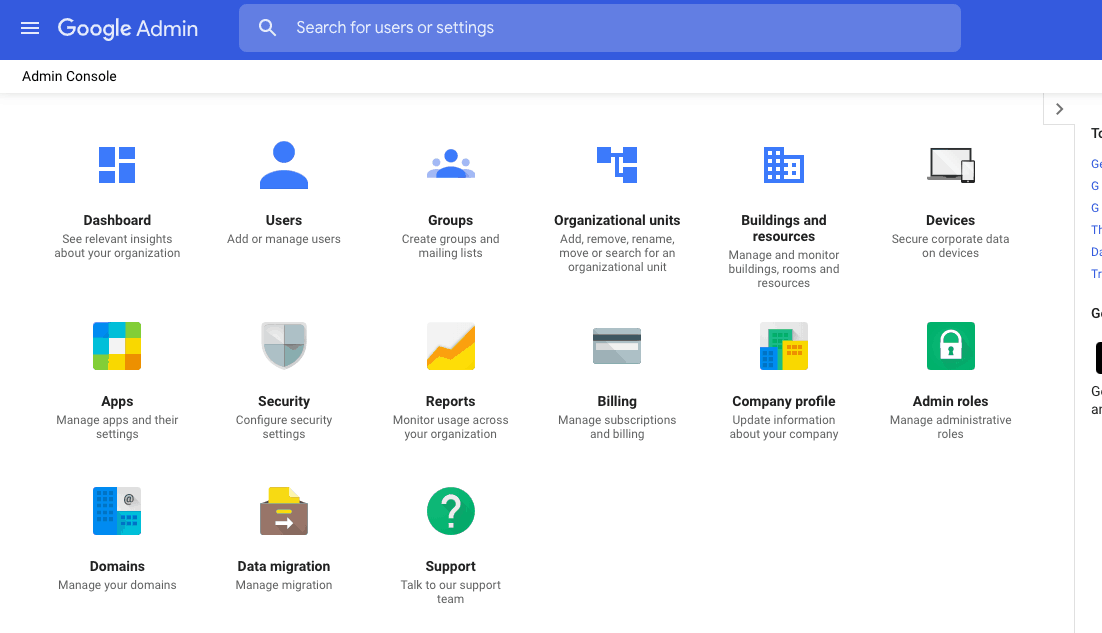
ステップ2
Google管理コンソールのホームページで、メインメニュー(上部にある3本の縦線アイコン)をクリックします。ウィンドウの左側)。
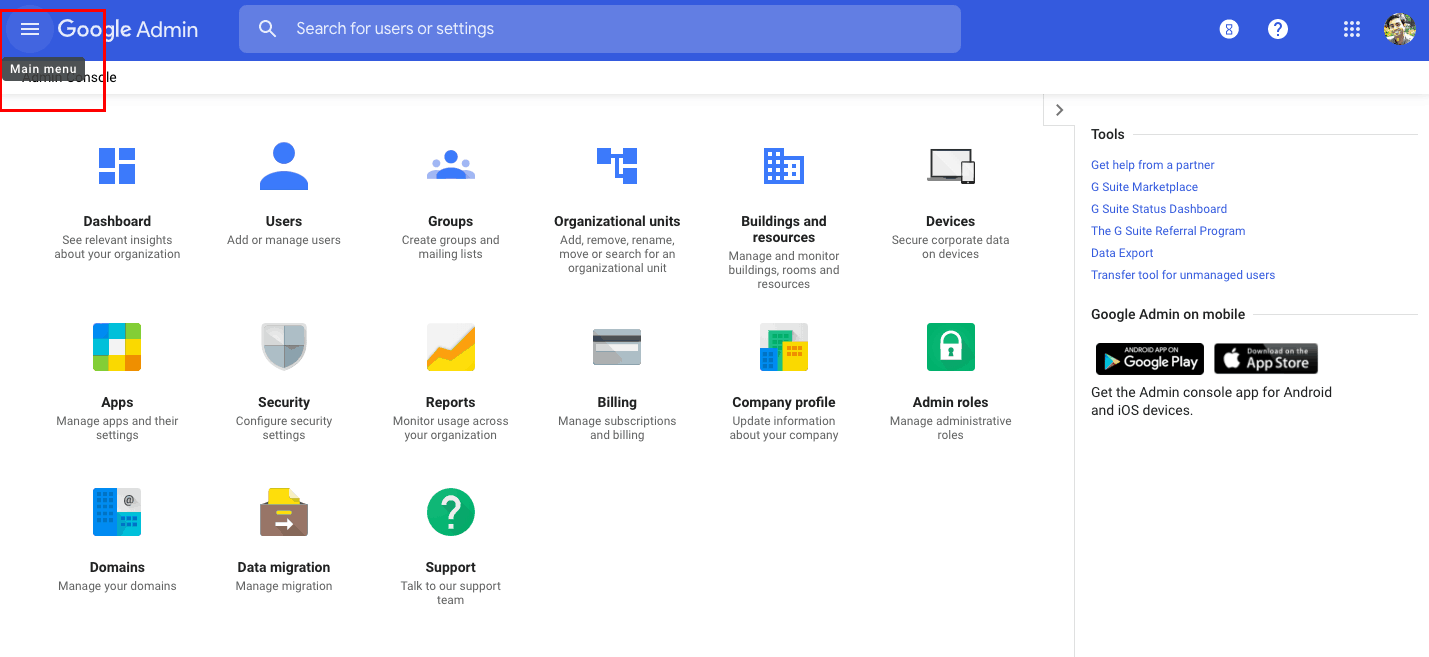
次に、次のパスに従います:Apps > G Suite > Gmail。
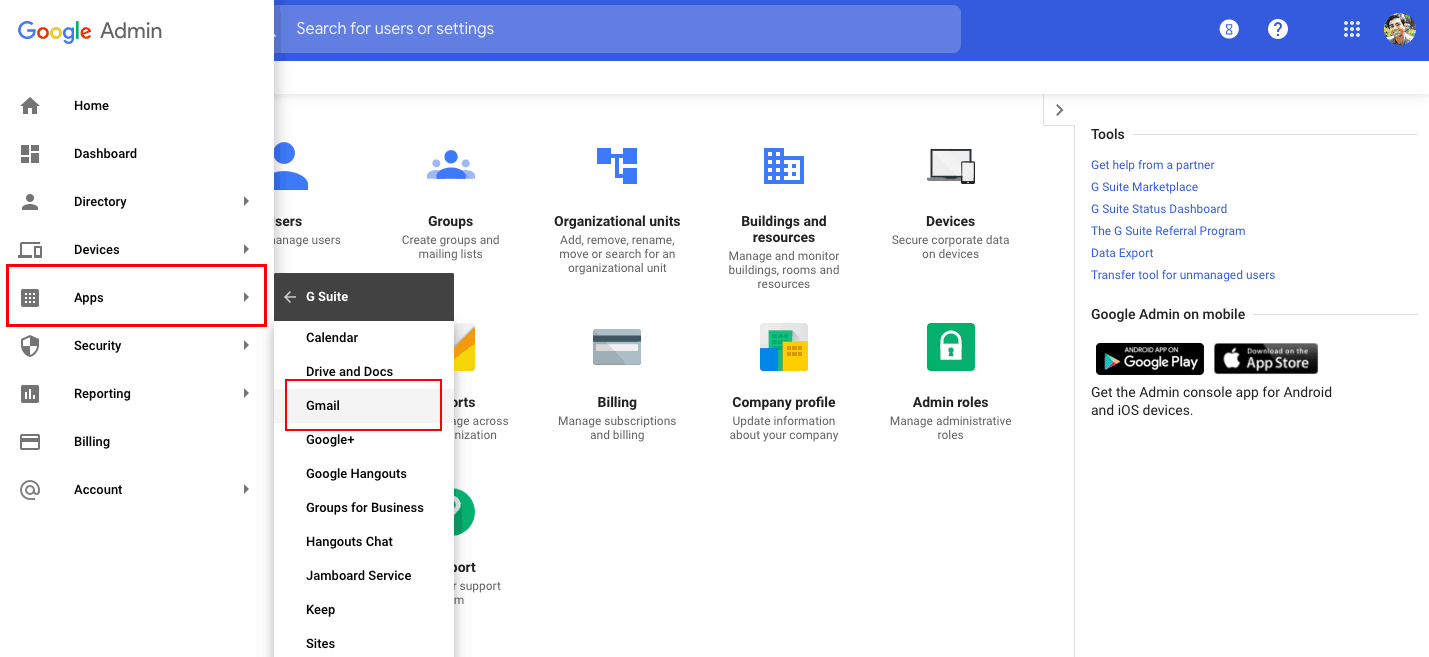
このパスは下の画面に移動します。次に、[ユーザー設定]をクリックします。
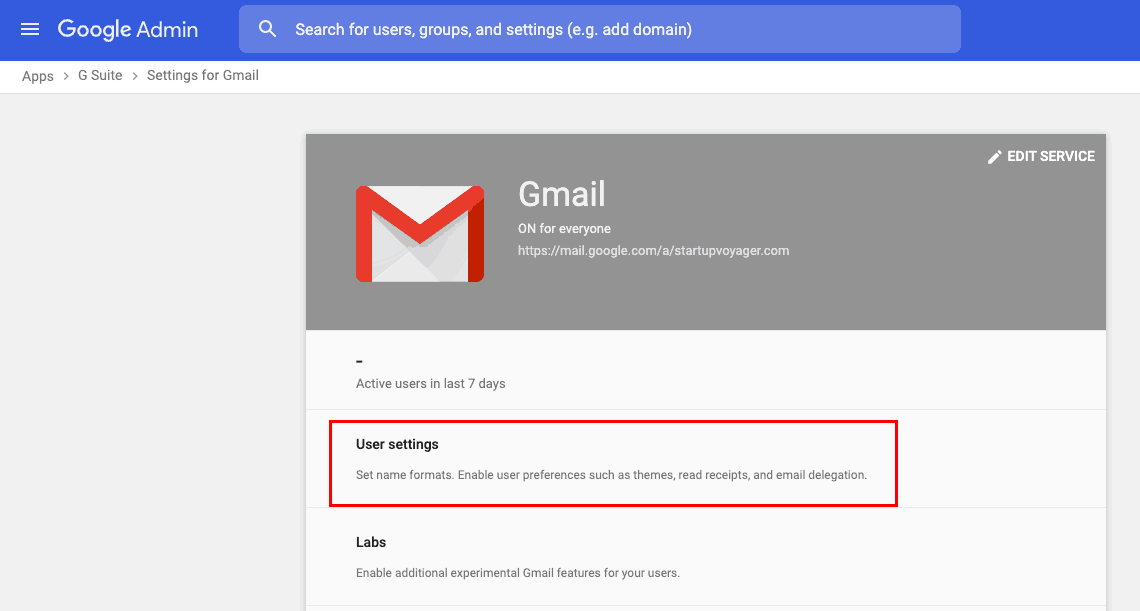
ステップ3(オプション–複数の組織を管理している場合にのみ必要)
設定をクリックする前に、コンソールの左側にある[組織]リストをクリックします。開封確認を設定する組織単位を選択します。
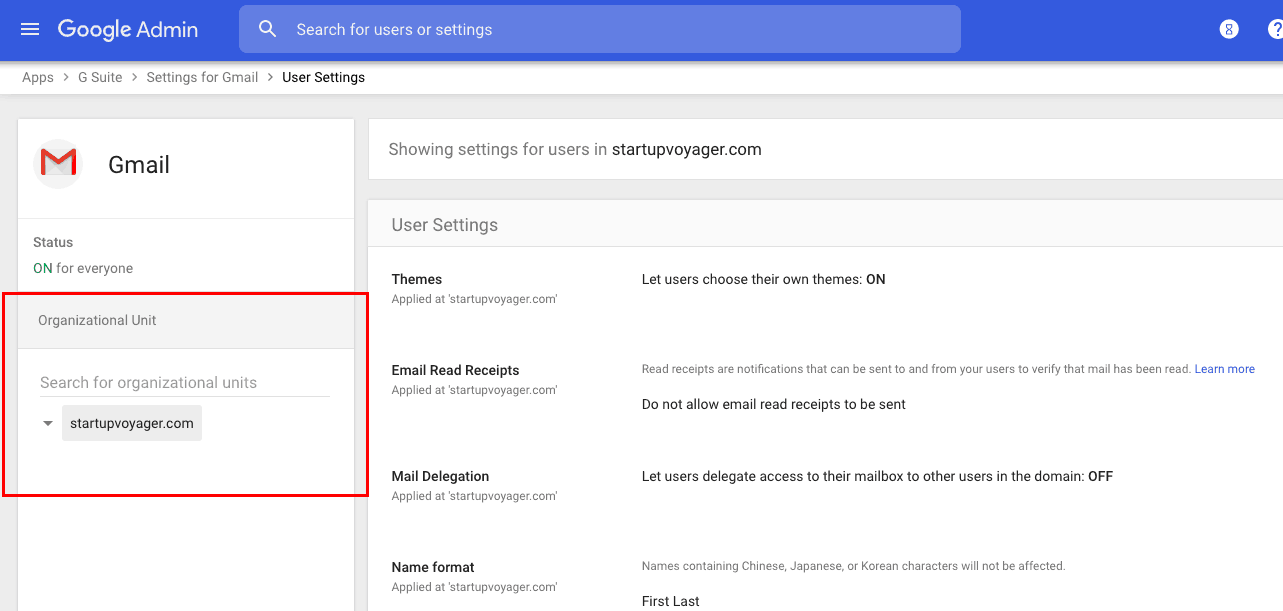
にサブ組織がない場合コンソールで、次の手順に進みます。
手順4
[開封確認メール]をクリックして、ユーザーの開封確認機能を有効または無効にします。
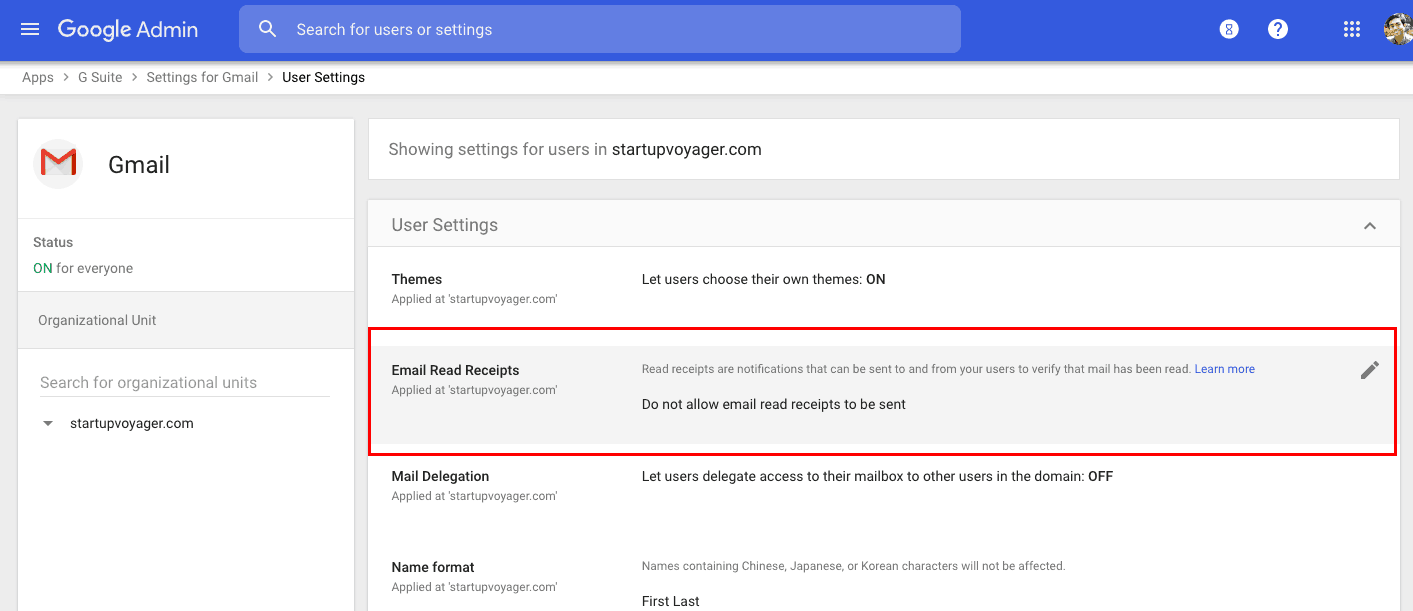
セクションをクリックすると、次のオプションから選択できます。

- メールの開封確認メールの送信を許可しない
このオプションは、ユーザーの開封確認メールのリクエストと返信を無効にします - メールの開封確認を組織内のすべてのアドレスとホワイトリストに登録されたメールアドレスに送信できるようにする
このオプションを選択すると、GSuiteユーザーがGmailで開封確認をリクエストして受信できるようになります。特定の外部アドレスがGSuiteユーザーから開封確認をリクエストおよび受信することを許可することもできます。 - 開封確認リクエストごとにユーザーにプロンプトを表示する
これにより、Gmailはユーザーに開封確認を送信するかどうかを尋ねます。か否か。このチェックボックスをオフにすると、開封確認メッセージを自動的に送受信できます。 - 開封確認メールを任意のメールアドレスに送信できるようにする
このオプションを選択すると、任意のメールIDから開封確認メッセージをリクエストして返すことができます(組織内外)。この場合、ユーザーは常に開封確認リクエストを求められます。
ステップ5
コンソールの下部にある[保存]ボタンをクリックして、これらの変更を適用します。
注–これらの変更が各ユーザーアカウントに適用されるまでに約1時間かかります。変更は、管理コンソールの[監査]タブから追跡できます(管理ホーム画面の[レポート]からアクセスできます)。

Gmailの開封確認をリクエストする方法
ユーザーは、GSuite管理者が開封確認を有効にした後でのみ開封確認をリクエストできます。メールを送信するときにGmailの開封確認をリクエストする方法のステップバイステップガイドは次のとおりです。
ステップ1
Gmailアカウントにログインし、[作成]ボタンをクリックして[作成]ウィンドウを開きます。
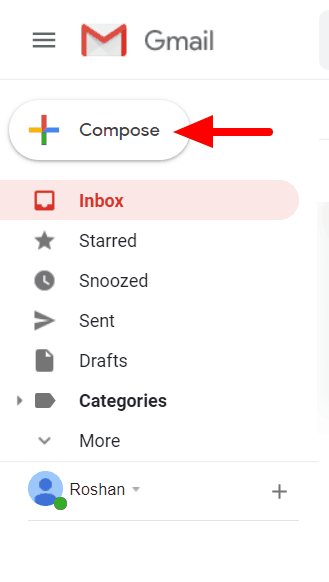
ステップ2
新しいメールの必須フィールドに受信者を追加します件名と本文を作成します。
ステップ3
[その他のオプション]([作成]ウィンドウの右下にある3つの縦のドットアイコン)をクリックし、[開封確認をリクエスト]をクリックします。
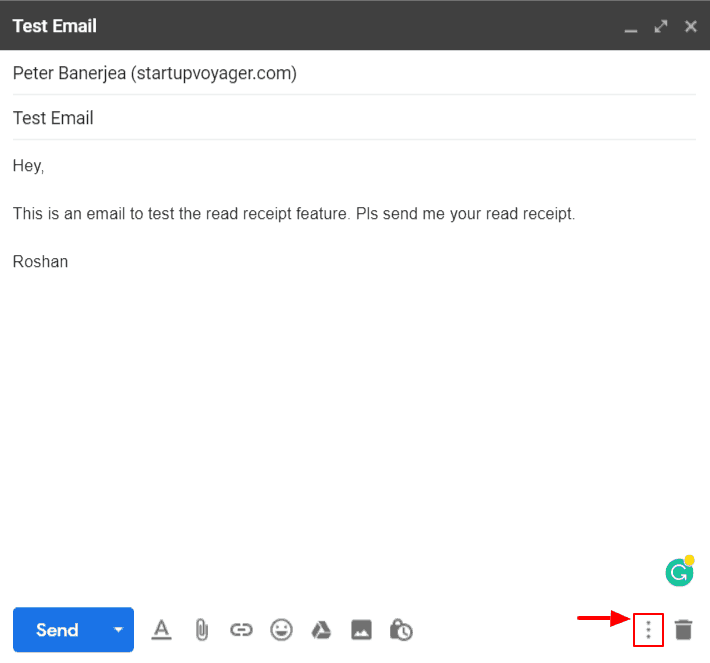
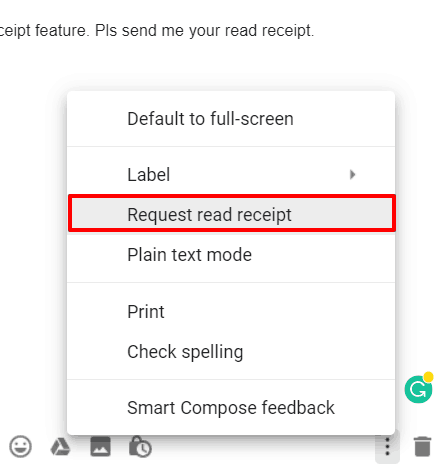
ステップ4
メールの署名を追加する[送信]をクリックして、電子メールメッセージを送信します。受信者がメールを開いて[はい]をクリックすると、誰がメールを開いたかを示すメール通知がタイムスタンプ付きで届きます(下の画像を参照)。
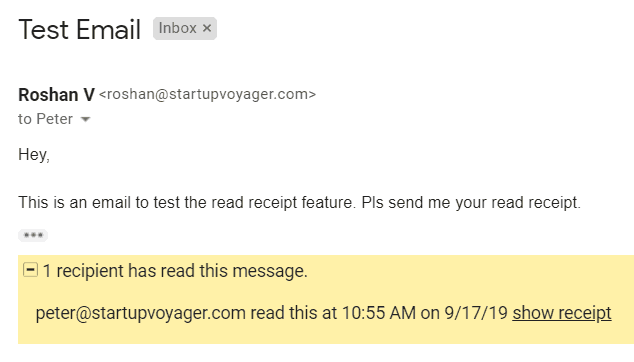
Gmailの開封確認を送信する方法
Gmailアカウントは、組織が選択した設定に基づいて開封確認を自動的に送信する場合があります。ただし、必要な場合は領収書を手動で承認すると、Gmailは次の開封確認リクエストを表示します:
この会話の1人以上の送信者が開封確認をリクエストしました。
領収書を送信するかどうかを選択できるようになりました。
ポップアップは次のようになります。
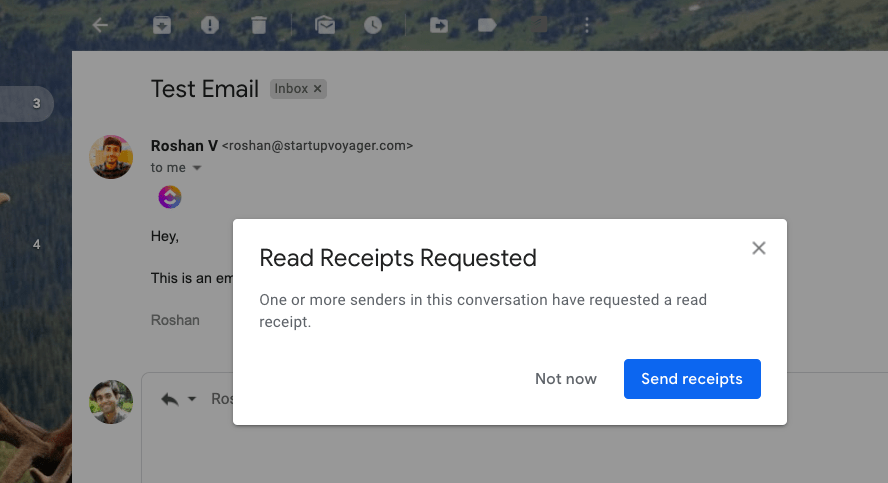
注–受信者がIMAPサーバーを使用してGmailを読んでいる場合Microsoft Outlookなどのメールシステムのメッセージでは、開封確認メッセージが自動的に送信される場合があります。
4Gmailの開封確認機能の問題
1。通常のGmailアカウントには使用できません
Gmailの開封確認の主な問題は、個人のGmailメールアカウントでは使用できません。 G Suiteアカウントをお持ちでない場合は、GMassなどのメールマーケティングプログラムを使用して、メールの開封を追跡する必要があります。
2。 GSuite管理者の権限が必要
G Suiteアカウントを使用している場合でも、開封確認を使用するにはGSuite管理者の権限が必要です。
あなたがChrome、Firefox、またはOperaブラウザでGmailウェブアプリを使用しています。 AndroidとiPhone用のGmailアプリについても同じことが言えます。管理者が開封確認を有効にしていないと、使用できません。
3。開封確認メッセージの受信は保証されません
Gmailでは、メール受信者が開封確認メッセージを送信するかどうかを決定できる場合があります。
送信しないことを選択した場合はどうすればよいですか開封確認通知を送信しますか?
何もありません。
通知を拒否した場合、メールを開いたことを確認する方法はありません。
4。メールマーケティング担当者にとっては実用的ではありません
開封確認は、理論的にはメールマーケティングに非常に役立ちます。マーケターがメールが開かれているかどうかを簡単に確認できるようにすることができます。
実際には、Gmailを使用してこれを追跡することは現実的ではありません。その理由は次のとおりです。
- Gmailの開封確認は、受信者の承認が必要な場合があります。残念ながら、マーケティングメールを受信するほとんどの人は、開封確認メールをわざわざ送信することはありません。代わりに、迷惑メールが送信される可能性があります。
- メールを送信するたびに、開封確認メッセージを手動でリクエストする必要があります。送信するメールが数百通ある場合、これは面倒な作業になる可能性があります。
- Gmailの開封確認は、[宛先]フィールドと[CC]フィールドで個々のメールIDをアドレス指定した場合にのみ機能します。メーリングリストでは使用できません。
より良いアプローチ:GMassを使用してメールの開封とクリックを追跡する
メールの開封を追跡するためのはるかに簡単で強力な方法を探している場合、GMassはあなたにぴったりのGmail拡張機能!
GMassとは
GMassは、Gmailの受信トレイからメールキャンペーンを実行できる、強力でありながらシンプルなメールマーケティングツールです。その強力なメールマージ機能により、Google、LinkedIn、Uber、Twitterの従業員が使用する人気のChrome拡張機能になっています。
ただし、メールマーケティング担当者だけを対象としたものではありません。
GMassアプリは、学校やクラブなどの個人やグループが、Gmailクライアントからメンバーにメールを送信するために使用することもできます。
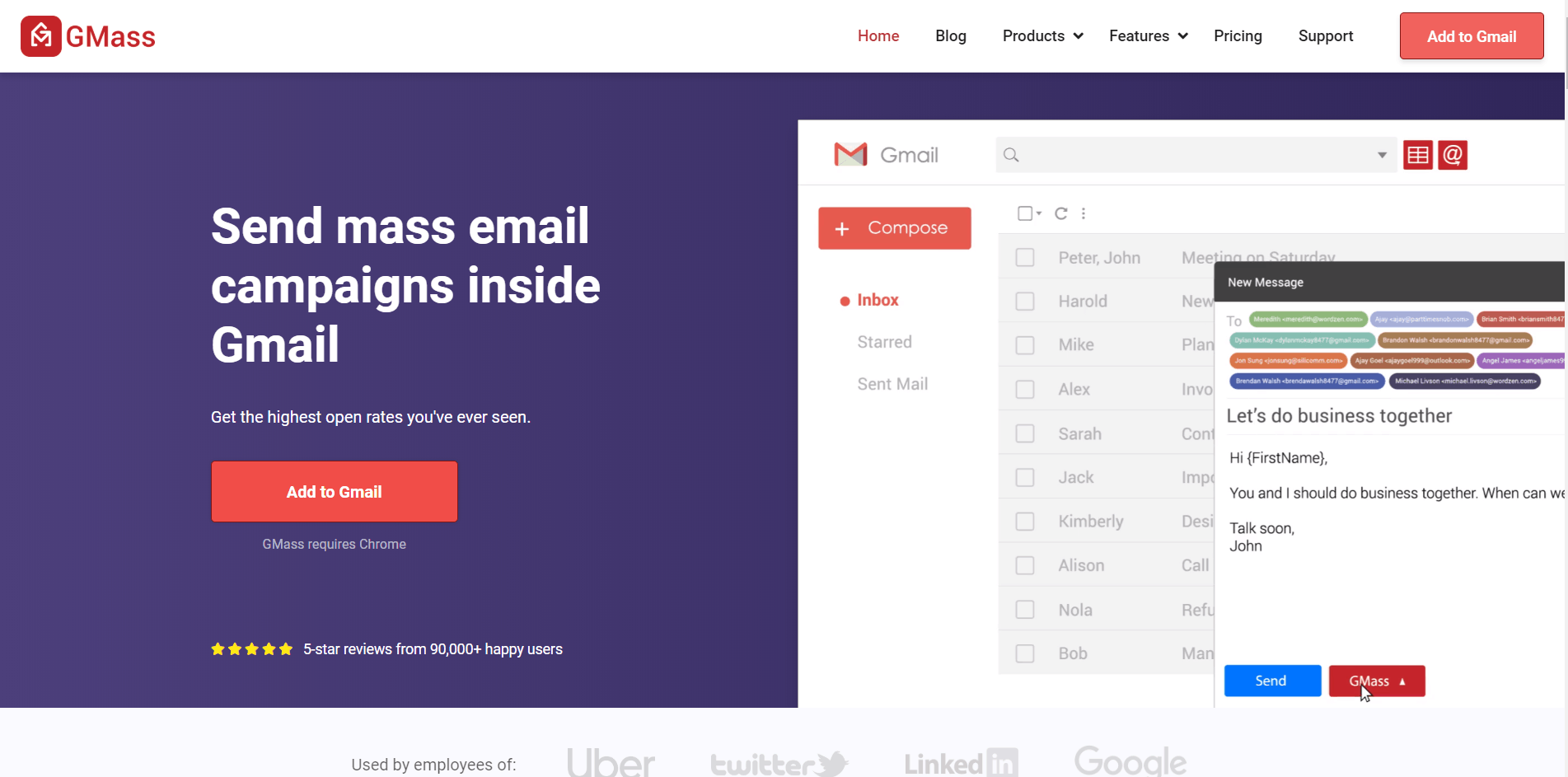
GMassの高度な電子メールレポートと分析
GMassには、電子メール統計の詳細な内訳を示す強力なキャンペーンレポートがあります。メールキャンペーンの送信後に自動的に生成され、必要なすべての主要なマーケティング統計を要約します。
ただし、GMassのレポートは、通常の差し込み印刷キャンペーンのレポートではありません。
他のメールサービスとは異なります。 、GMassはキャンペーンレポートをGmailアカウント自体の中に配置します。表示するために別のツールやウィンドウを開く必要はありません。必要なデータはすべて受信トレイにあります!

GMassの自動キャンペーンレポートがメール統計の追跡にどのように役立つかをお見せしましょう。
A)メールオープントラッキング
Gmailの問題
Gmailの読み取りレシートですがメールが開かれたかどうかを確認するのに役立ちます。受信者によって異なる場合があります。受信者はいつでも開封確認の送信を拒否できます。
GMassソリューション
GMassのキャンペーンレベルのレポートには、メールの開封をリアルタイムで追跡するための2つの指標があります。電子メールを開くと、開始を測定するための追跡ピクセルの自動ダウンロードがトリガーされます。 GMassはメールの開封を自動的に追跡するため、受信者がこれを承認するかどうかを心配する必要はありません。
これらの統計は、キャンペーンレポートの次の場所にあります。
- 一意の開封–メールを開封したメールIDの総数。しかし、受信者がメールを複数回開いた場合はどうなりますか?
心配しないでください。メールを開いた一意の受信者の数だけが追跡されます。誰かが2回目にメールを開くと、このレポートには表示されません。 - 開かなかった–メールを開いていないメールIDの総数。
さらに、受信者がメールを開くたびに、GMassレポートに通知が追加されます> Gmailの受信トレイにラベルを開きます。これにより、メールの追跡が簡単になります!
B)メールリンクの追跡
Gmailの問題
Gmailクライアントでは、メールの数を追跡できません。 Gmailメッセージのリンククリック。
リンクトラッキングが重要なのはなぜですか?
リンクトラッキングがないと、メールのコンテンツを利用している受信者の数がわかりません。彼らはあなたのメールを開いて、そこに含まれるすべてを無視することができます。
GMassソリューション
GMassの差し込み印刷キャンペーンは、メール内のリンククリックを正確に追跡できます。誰かがあなたの電子メール内のリンクをクリックすると、GMassレポート>のGmail受信ボックスのクリックラベルに言及が追加されます。次の指標が追跡されます。
- リンクをクリックしたユーザー
- リンクあたりのクリック率
GMassのリンク追跡では、次のようになります。チャンネル登録者のエンゲージメントを非常に簡単に測定できます。
この統計は、レポートの次の場所にあります。
ユニーククリック数–内の少なくとも1つのリンクをクリックした一意のメールIDの総数Eメール。
このクリック追跡機能を使用して、リンクを追跡し、電子メールで最も魅力的なアンカーテキストを決定できます。 GMassを使用したクリック追跡の詳細については、ここをクリックしてください。
C)返信、バウンス、ブロック
Gmailの問題
Gmailクライアントはバウンスを追跡できません、返信、ブロック通知、およびその他の種類の電子メール返信。次のようなメール変数を測定できないため、これは問題です。
- メールは目的の連絡先に届きましたか?
- どの応答にすぐに注意を払う必要がありますか?
- 間違っているメールIDは何ですか?
- メーリングリストから削除する必要があるのは誰ですか?
GMassソリューション
ただし、GMass 、自動返信管理機能を使用して、Gmailメッセージへの返信を自動的に整理および追跡します。
GMassのキャンペーンレポートは、返信統計を次のように要約します。
- 返信–メールの総数キャンペーンに返信したアドレス。
- バウンス–アドレスが無効であるために配信不能として返送されたメールの総数。
- ブロック–として返送されたメールの総数アドレスがあなたの電子メールをスパムとして拒否したため、配信できません。
GMass経由でメールキャンペーンを送信すると、キャンペーンへのすべての返信、バウンス、ブロックがこれらのラベルに分類されます。回答を確認する必要があるときはいつでも、必要なすべての情報についてこれらの統計を確認してください。
D)大量のメール
Gmailの問題
それは何百ものメールを送信するときにGmailの開封確認を信頼することは非常に非現実的です。
理由
メールを送信するたびに、開封確認を手動でリクエストする必要があります。さらに、開封確認を機能させるには、各受信者に個別のメールを送信する必要があります。それには永遠に時間がかかります!
GMassソリューション
ただし、GMassはこのサービスを自動化および合理化します。オープントラッキング、クリックトラッキング、自動返信管理を使用して、送信するすべてのメールについて正確なレポートを生成します。
指を離す必要はありません—GMassがすべてを行います!
GMassがオープン率とコンバージョン率を向上させる3つの方法
強力なキャンペーンレポートに加えて、GMassにはメール送信のニーズに対応する他のソリューションがたくさんあります。
1。自動フォローアップ
受信者が重要なメールに返信しない場合はどうしますか?
リマインダーとしてフォローアップメールを送信します。
しかし、何百人もの人々にリマインダーを送信する必要がある場合はどうなりますか?
手動で行うことは不可能です!
ただし、GMassブラウザー拡張機能を使用すると、手動ですべての作業を行う必要はありません。
各メールを手動でフォローアップする代わりに– GMassが自動化します!
GMassには、キャンペーンの自動メールフォローアップサービスがあります。次のようなフォローアップリマインダーに関するすべてをカスタマイズできます。
- 各受信者に送信するフォローアップの数。
- 各フォローアップメッセージ。
- 受信者のフォローアップ間の時間差。
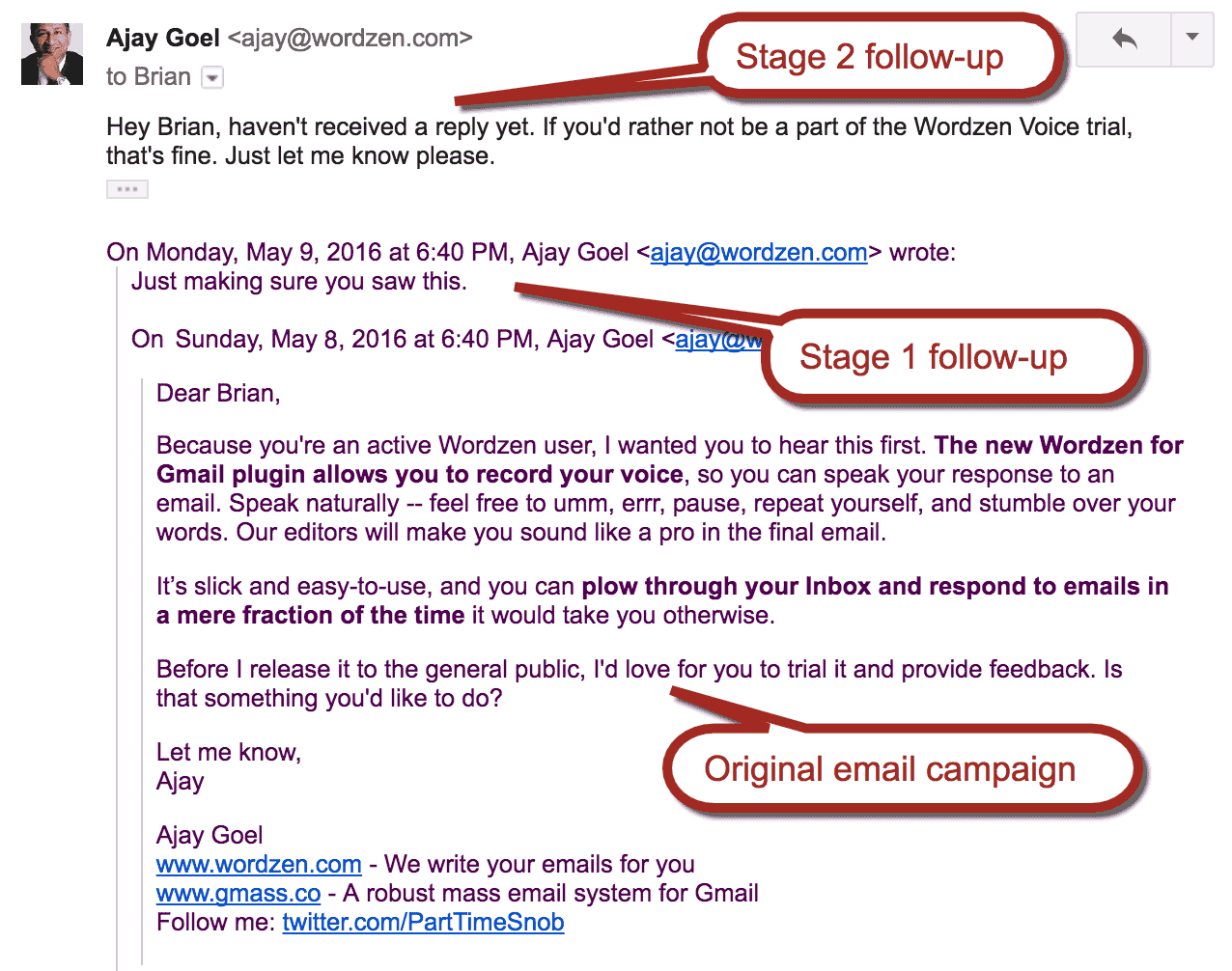
ここをクリックしてくださいGMassでの自動フォローアップに関する詳細なガイド。
2。パーソナライズ
コンバージョンを増やしたい場合は、メールをパーソナライズする必要があります。
受信者を名前でアドレス指定するか、会社を参照して、メールを増やす必要があります。好意的な返信を受け取る可能性。
理由
メールをパーソナライズすると、受信者との関連性が高まります。
考えてみてください。
一般的で当たり障りのないメールですか、それとも慎重にパーソナライズされてニーズに対応しているメールですか?
しかし、一度に何百ものメールを手動でパーソナライズすることはできませんよね?
幸いなことに、GMassは、このプロセスを合理化するための自動パーソナライズサービスを提供します。次のような機能があります。
-
- 自動名検出– GMassは、電子メールアドレスから個人の名を自動検出します。自動的にメールに挿入されます。
- リンクとURLをカスタマイズします–メールに受信者ごとにカスタマイズされたリンクとURLを含めることができます。
- パーソナライズされた画像を含める–GMassではキャンペーンの受信者ごとに一意の画像。
- 段落全体をパーソナライズ–Gmailメッセージ内のテキストの大きなブロックを個人ごとに自動的にカスタマイズできます。
3。 Gmailの送信制限を破る
Gmail Webアカウントにメール送信制限があることをご存知ですか?
Gmailアカウントを使用すると、24時間ごとに500通のメールしか送信できません。 GSuiteアカウントで24時間ごとに最大2,000通のメール。
ただし、GMassブラウザ拡張機能を使用すると、時間に依存しないメールを送信するときにこの制限を回避できます。
GMassを使用すると、一度に最大10,000通のメールを送信できます。
方法は?
このツールは、Googleアカウントの送信制限に基づいて、これらのメールを数日間にわたって自動的に配信します。
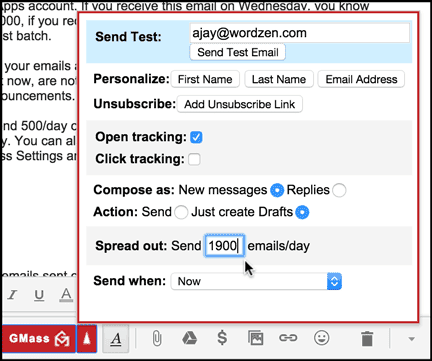
たとえば、GSuiteアカウントから6,000のアドレスにメールを送信するとします。 GMassボタンをクリックすると、2,000通のメールがすぐに送信されます。次の2,000は24時間後に送信され、最後の2,000は48時間後に送信されます。このように、すべてのメールを送信するために3日間連続してログインする必要はありません。
結論
Gmailの開封確認は、メールを追跡するための信頼できる方法として設計されていませんでした。統計。包括的なメール追跡アプリをお探しの場合は、代わりにGMass Gmail拡張機能を試してみませんか?
このツールには、メールを数秒ですばやく送信、管理、追跡するために必要なものがすべて揃っています。今すぐGMassChrome Webプラグインをダウンロードして、無料でお試しください!

AjayはGMassの創設者であり、20年間メール送信ソフトウェアを開発してきました。