Word 2016 – (Italiano)
Lezione 11: collegamenti ipertestuali
/ it / word2016 / lists / content /
Introduzione
Laggiunta di collegamenti ipertestuali al testo può fornire laccesso a siti Web e indirizzi e-mail direttamente dal documento. Esistono alcuni modi per inserire un collegamento ipertestuale nel documento. A seconda di come desideri che appaia il collegamento, puoi utilizzare la formattazione automatica del collegamento di Word o convertire il testo in un collegamento.
Facoltativo: scarica il nostro documento di pratica.
Guarda il video di seguito per ulteriori informazioni sui collegamenti ipertestuali in Word.
Comprensione dei collegamenti ipertestuali in Word
I collegamenti ipertestuali hanno due parti fondamentali: lindirizzo (URL) del pagina web e il testo visualizzato. Ad esempio, lindirizzo potrebbe essere http://www.popsci.com e il testo visualizzato potrebbe essere Popular Science Magazine. Quando crei un collegamento ipertestuale in Word, potrai scegli sia lindirizzo che il testo visualizzato.
Word spesso riconosce gli indirizzi email e web durante la digitazione e li formatterà automaticamente come collegamenti ipertestuali dopo aver premuto Invio o la barra spaziatrice. Nellimmagine sottostante, puoi vedere un indirizzo web con collegamento ipertestuale.
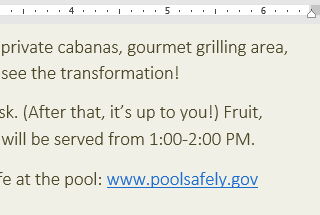
Per seguire un collegamento ipertestuale in Word, tieni premuto il tasto Ctrl e fare clic sul collegamento ipertestuale.
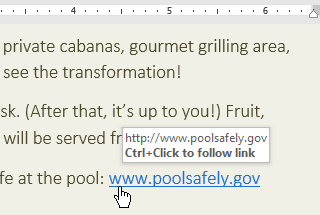
Per formattare il testo con un collegamento ipertestuale:
- Selezionare il testo da formattare come collegamento ipertestuale.
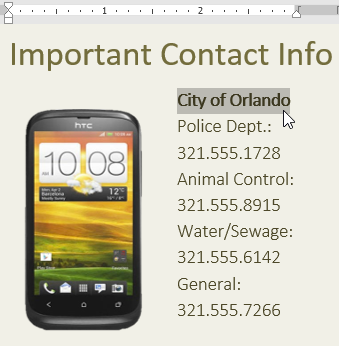
- Seleziona la scheda Inserisci, quindi fai clic sul comando Collegamento ipertestuale.

In alternativa, puoi aprire la finestra di dialogo Inserisci collegamento ipertestuale facendo clic con il pulsante destro del mouse sul testo selezionato e selezionando Collegamento ipertestuale … dal menu che appare.
- Apparirà la finestra di dialogo Inserisci collegamento ipertestuale. Utilizzando le opzioni sul lato sinistro, puoi scegliere di collegare un file, una pagina web, un indirizzo e-mail, un documento o un punto nel documento corrente.
- Il testo selezionato apparirà nel Testo da visualizzare: campo in alto. Puoi modificare questo testo se lo desideri.
- Nel campo Indirizzo: digita lindirizzo a cui desideri collegarti, quindi fai clic su OK.
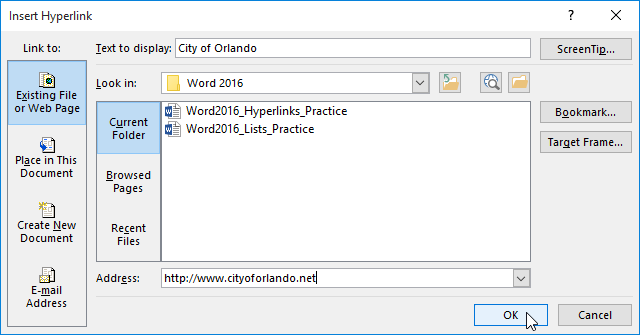
- Il testo verrà quindi formattato come collegamento ipertestuale.
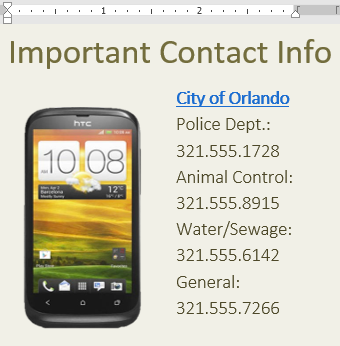
Dopo aver creato un collegamento ipertestuale, dovresti testarlo. Se sei collegato a un sito web, il tuo browser web dovrebbe aprirsi automaticamente e visualizzare il sito. Se non funziona, controlla lindirizzo del collegamento ipertestuale per errori di ortografia.
Modifica e rimozione di collegamenti ipertestuali
Dopo aver inserito un collegamento ipertestuale, è possibile fare clic con il pulsante destro del mouse sul collegamento ipertestuale per modificarlo, aprirlo, copiarlo o rimuoverlo.
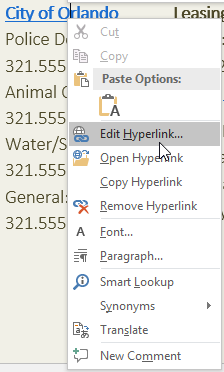
Per rimuovere un collegamento ipertestuale, fare clic con il pulsante destro del mouse sul collegamento ipertestuale e selezionare Rimuovi collegamento ipertestuale dal menu visualizzato.
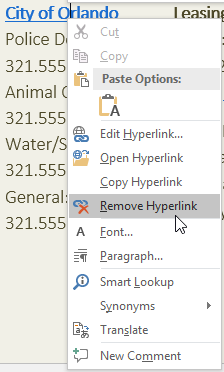
Sfida!
- Apri il nostro documento di pratica.
- Scorri fino a pagina 4.
- Nel primo punto elenco sotto Comunità Promemoria, formatta la parola sito web come collegamento ipertestuale a http://www.epa.gov/recycle.
- Verifica il collegamento ipertestuale per assicurarti che funzioni.
- Nel secondo punto punto, rimuovi il collegamento ipertestuale dalle parole Parks and Recreation.
- Al termine, la tua pagina dovrebbe essere simile a questa:
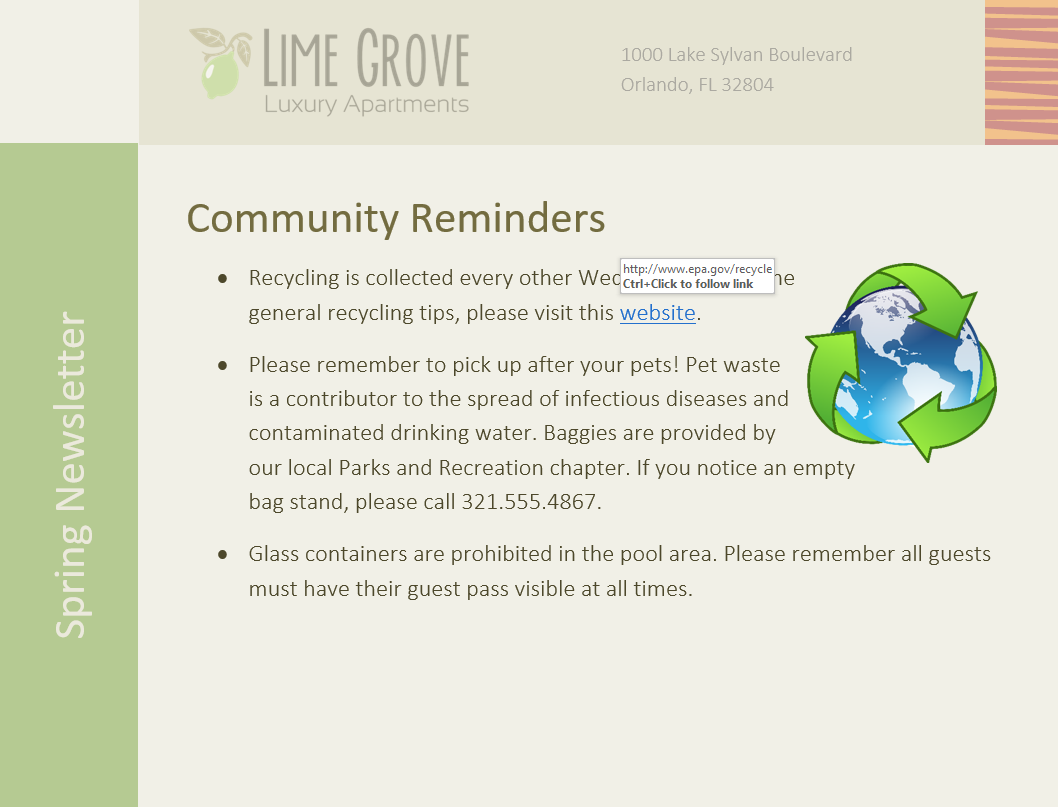
/ it / word2016 / page-layout / content /