Come unire le foto in Photoshop – Guida passo passo
Ci sono molti motivi per cui potresti voler unire le foto in Adobe Photoshop.
Tutti noi scattiamo foto che vorremmo fossero migliori. A volte è solo più tardi, quando esaminiamo le nostre immagini, notiamo qualcosa che non avevamo visto prima. Persone che sbattono le palpebre, animali che si muovono, traffico che passa in background.
Impariamo quindi come unire le foto in Photoshop, per evitare tutto questo per tutti gli utenti di Photoshop.



Perché scattare più foto di quante ne pensi Necessario
Non significa che devi impostare la fotocamera in modo che si attivi continuamente ad alta velocità per tutto il tempo. Fotografare quantità selvagge a raffiche rapide raramente produrrà risultati stellari.
Pensa attentamente a ciò che stai fotografando. Una volta che hai lilluminazione e la composizione come desideri, scatta più immagini. Ciò è particolarmente importante quando la composizione è in movimento.
Catturare più foto di quante pensi di aver bisogno può aiutarti in due modi. È più probabile che tu ottenga unimmagine piacevole. Se ancora non ottieni un singolo fotogramma di cui sei soddisfatto, hai più opzioni per combinare e unire le foto in Photoshop.
Come unire due foto in Photoshop
Le foto Sto usando come esempi in questo articolo sono stati realizzati a pochi minuti luno dallaltro. In una foto è visibile più del mio soggetto, ma sbatté le palpebre. Nella seconda foto i suoi occhi sono aperti, ma io ero più vicino a lei. Entrambi sono stati realizzati con un obiettivo a focale fissa da 85 mm impostato su f2.
Passaggio 1: scegli due foto da unire
Qualunque sia la ragione per la fusione di due foto in Photoshop, alcune foto si uniranno più facilmente rispetto ad altri.
- Scegli foto scattate con lo stesso obiettivo a lunghezza focale. Ad esempio, non provare a combinare una foto realizzata con un obiettivo da 24 mm e unaltra realizzata con un obiettivo da 50 mm. La differenza nella prospettiva dellobiettivo non ti consentirà di unire le foto perfettamente.
- Assicurati che lilluminazione in entrambe le foto sia la stessa o molto simile. Questo potrebbe non sembrare sempre necessario. Ma unilluminazione diversa può produrre risultati dallaspetto molto innaturale.
- Usa due foto della stessa risoluzione.
- Scegli fotografie che non siano troppo complicate.
- Se lo sei scegliendo due foto fatte in un momento e in un luogo diversi, dovrai assicurarti che il bilanciamento del bianco in ciascuna sia il più vicino possibile allaltro.
Passaggio due: Apri una foto
Apri la prima delle tue due foto. Se il soggetto principale ha una dimensione diversa in ciascuna foto, apri limmagine nel punto in cui il soggetto è più piccolo. In questo modo puoi ridimensionare la tua seconda foto verso il basso, invece di ingrandirla. Il ridimensionamento non si tradurrà in una notevole perdita di qualità, mentre potrebbe esserlo il ridimensionamento.
Fai clic sullicona del lucchetto sul lato destro del livello nel menu Livelli per sbloccare il livello di sfondo.
Passaggio tre – Apri La tua seconda foto
Quindi, dal sistema di archiviazione del tuo computer, fai clic e trascina la seconda foto sopra la prima e allinearla.
Ci sarà una X sovrapposta sullimmagine e una casella con la trasformazione maniglie intorno ai bordi. Questo è importante se devi ridimensionare la tua foto, come faccio io in questo esempio.
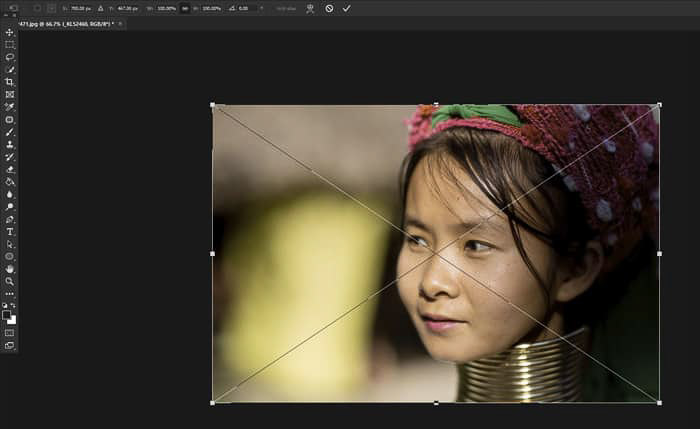
Portare la seconda immagine in Photoshop in questo modo la include come oggetto avanzato. Puoi ridimensionarlo meglio.
Non vorrai ingrandire nessuna delle foto che stai unendo più del 30% circa. Se lo fai, la chiarezza dellingrandimento può essere notevolmente diversa.
Passaggio tre – Posiziona le tue foto in modo che corrispondano
Imposta la modalità di fusione del livello superiore dellimmagine su Sovrapponi in modo da poter vedere il livello anche sotto. Ciò ti consentirà di posizionare il soggetto nelle due immagini in modo che corrisponda correttamente.
Fai clic su Modifica > Trasformazione libera dal menu in alto (o Ctrl + t sulla tastiera). Con lo strumento Sposta selezionato, posiziona limmagine in alto in modo che le parti del livello superiore che desideri mantenere abbiano un bellaspetto.
Potrebbe essere necessario utilizzare le maniglie di ridimensionamento per ingrandire, ridurre o ruotare questo livello in modo che i due livelli corrispondano correttamente.
Nel mio esempio, mi preoccupo principalmente del modo in cui appariranno i suoi occhi. Ho ridimensionato il mio livello superiore e lho ruotato leggermente in modo che i suoi occhi su entrambi i livelli siano allineati.

Se la posizione della fotocamera o il soggetto si muovono anche un po , potresti trovare impossibile abbinare perfettamente i due soggetti.
Quando sei soddisfatto di aver posizionato bene il livello superiore, premi Invio.
Modifica la modalità di fusione del livello superiore in Normale.
Passaggio quattro – Crea una maschera e cancella
Con il tuo livello superiore selezionato, fai clic sullicona Aggiungi maschera vettoriale nella parte inferiore del pannello Livelli per aggiungere una maschera di livello. Questo crea una maschera che puoi usare per cancellare le parti dellimmagine in alto che non vuoi vedere.
Seleziona lo strumento Pennello e controlla che il colore sia impostato sul nero e al 100% di opacità. Inizia a dipingere sulle aree che desideri eliminare.
Se commetti un errore, un modo rapido per ripristinare limmagine consiste nel cambiare il colore del pennello in bianco e dipingere sulla stessa area.
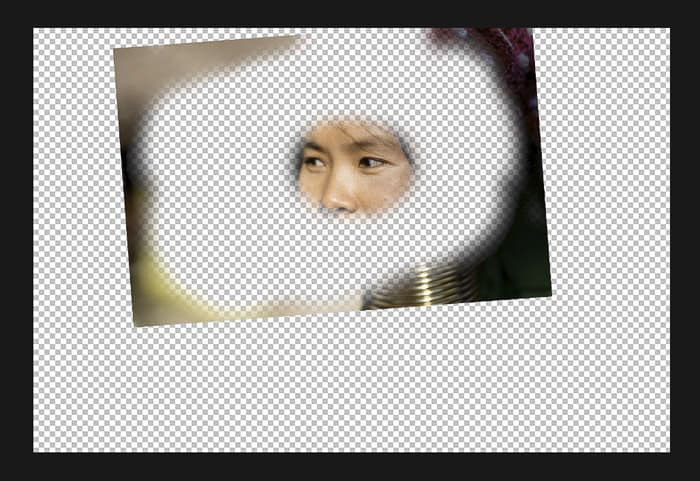
Inizia da parti dellimmagine più lontane dalle parti che si desidera mantenere e spostarsi verso di esse. Man mano che ti avvicini, potresti voler ridurre le dimensioni del pennello dello strumento gomma e ridurre lopacità.
Ciò significa che non cancellerai completamente con ogni pennellata che fai. Lavorare in questo modo aiuta a creare una transizione più fluida intorno allarea che stai cancellando.
Passaggio cinque: verifica la tua precisione
Disattivare e riattivare la visibilità del livello nel pannello Livelli ti aiuterà per vedere se cè più immagine su cui devi lavorare.
Crea un nuovo livello o un livello separato tra i due livelli esistenti. Riempilo con un colore forte che non appare nelle foto con cui stai lavorando.
Questo mostrerà tutte le parti del tuo livello superiore che non sono state cancellate correttamente.
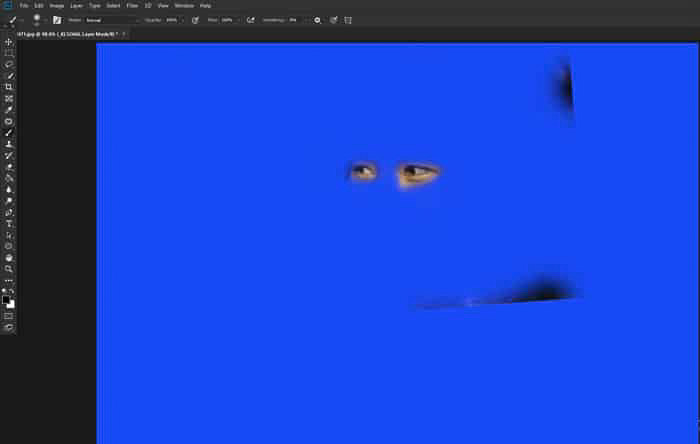
Per garantire che entrambi i livelli abbiano lo stesso valore di tonalità, potresti dover schiarire o scurire lo strato superiore utilizzando gli strumenti Scherma e / o Brucia.
Ho usato lo strumento Scherma leggermente intorno ai suoi occhi in modo che il tono della sua pelle corrisponda su entrambi i livelli.
Passaggio sei – Unisci i due livelli
Se hai creato un livello di colore intermedio, eliminalo. Ora unisci i due livelli scegliendo Livello > Appiattisci immagine dal menu in alto.
Ora hai una singola immagine unita che ha un aspetto migliore di una delle due immagini di origine.

Conclusione
Puoi applicare questa serie di passaggi a due o più immagini che desideri unire in Photoshop.
Nellimmagine originale ho mostrato un motivo molto comune per fondere le immagini insieme – qualcuno ha sbattuto le palpebre quando è stata scattata una foto. Questo è ancora più comune quando si fotografa più di una persona alla volta.
Nelle foto di gruppi più grandi potresti avere un numero qualsiasi di persone che sbattono le palpebre quando premi il pulsante di scatto.
Combinare le immagini in Photoshop è una pratica comune tra i fotografi di architettura. Essere in grado di illuminare unintera scena in modo uniforme e catturarla in un fotogramma può essere difficile.
Posizionare la fotocamera su un treppiede e fotografare una stanza o lesterno di un edificio può essere molto più efficace se lo fai con più fotografie. Mentre stai fotografando, pianifica bene le parti chiare della scena. Quando le unisci, lintera immagine apparirà ben illuminata.
Puoi anche unire due o più fotografie completamente diverse per creare unimmagine surreale. La tua immaginazione è il tuo unico confine.
Cerchi altri fantastici tutorial di Photoshop? Consulta i nostri articoli su come scambiare i volti o utilizza lo strumento di selezione rapida successivo!