Come ritagliare unimmagine in Photoshop
Photoshop è senza dubbio il miglior editor di foto in generale per quanto riguarda il numero di funzioni e controlli. Non contiene solo più strumenti per correggere lesposizione, il colore, la temperatura e la nitidezza; consente inoltre agli utenti di modificare il contenuto delle immagini. Ciò significa che gli utenti possono ritagliare, ruotare e persino trasformare liberamente le proprie immagini o parti di esse.
Come ritagliare in Photoshop? Inizia con gli strumenti che ti consentono di selezionare parti di unimmagine. Con questi strumenti, puoi rimuovere oggetti indesiderati, sostituire il cielo con uno più drammatico o spostare parte di unimmagine in unaltra immagine.
Nota: se stai ancora cercando un software di fotoritocco molto avanzato e non vuoi ritagliare le immagini in Photoshop utilizzando strumenti fantasiosi, prova invece Luminar.
 Luminar 3
Luminar 3 Luminar 3 – Il tempo conta
Il modo più veloce per far risaltare le tue foto Il fotoritocco complesso reso facile con
strumenti basati sullintelligenza artificiale
- Accent AI 2.0
- AI Sky Enhancer
- Più di 70 look istantanei
- Cancella rapidamente gli oggetti indesiderati
- Denoise
- Nitidezza
- E – Altro

Diamo unocchiata a come rimuovere o sostituire parte di una foto con le immagini di Photoshop.
Come ritagliare unimmagine in Photoshop in modo selettivo
Se ti stai chiedendo come tagliare unimmagine in Photoshop, sarai felice di sapere che in realtà ci sono più strumenti per farlo. Sia che tu stia cercando di ritagliare una parte solida della tua immagine (come il cielo) o che desideri estrarre un piccolo oggetto indesiderato, Photoshop ha uno strumento per il lavoro. Presentiamo brevemente ogni strumento prima di passare a una guida dettagliata.
- Selezioni sagomate: seleziona forme definite come caselle e cerchi
- Strumenti Lazo: seleziona liberamente parti di unimmagine
- Selezione rapida e bacchetta magica: seleziona facilmente parti più grandi di unimmagine
Come ritagliare qualcosa in Photoshop in 3 semplici passaggi
Ora che conosci gli strumenti, esaminiamo i passaggi per sapere come ritagliare in Photoshop.
Come ritagliare in Photoshop con strumenti sagomati
Prima di ritagliare unimmagine utilizzando gli strumenti di selezione della forma, assicurati che la parte che vuoi tagliare abbia una forma definita o possa essere scomposta in forme definite. In caso contrario, la selezione non sarà pulita.
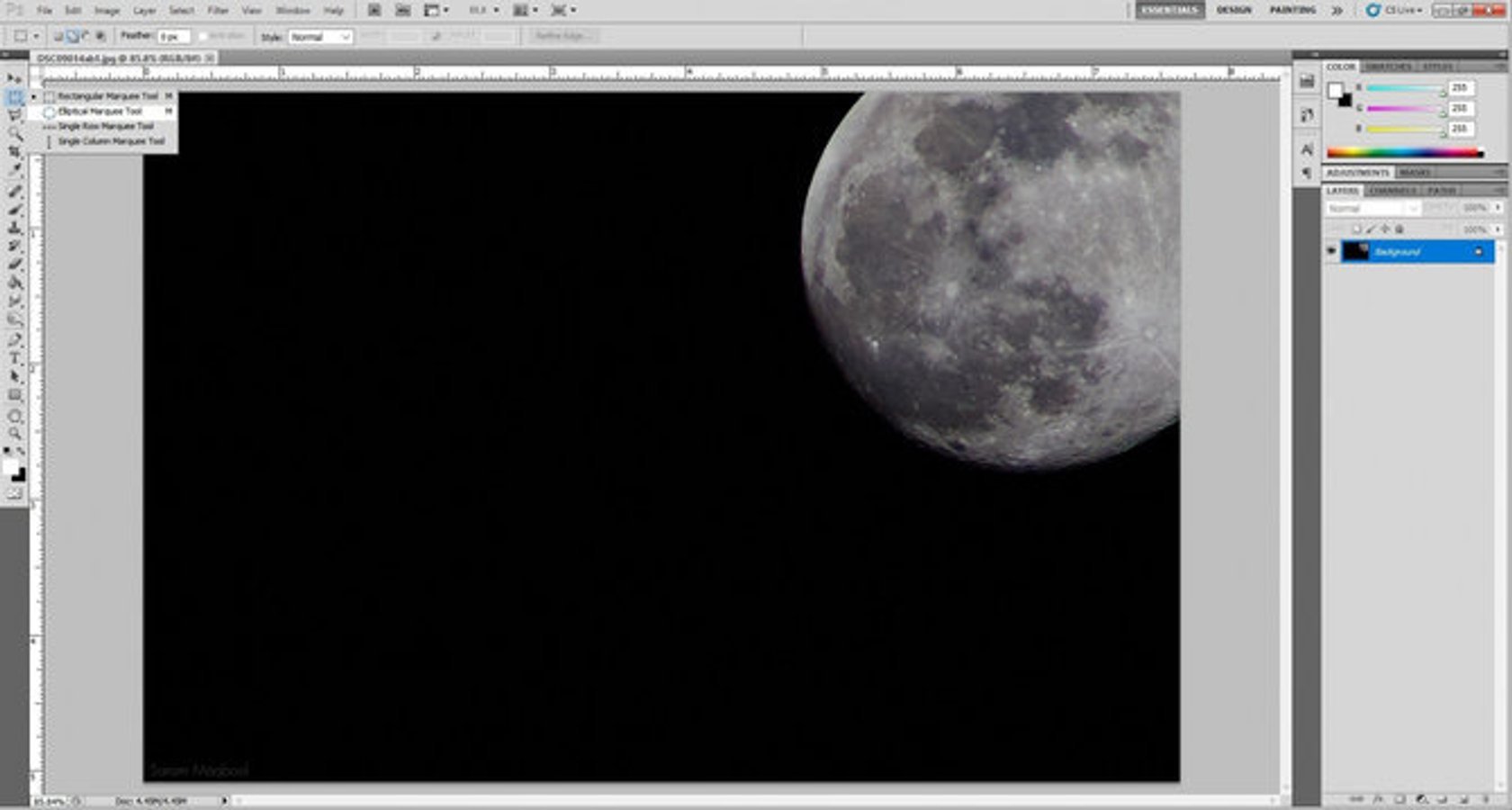
Per utilizzare gli strumenti di selezione della forma, seleziona la forma che meglio si adatta alle tue esigenze dalla barra degli strumenti. Quindi disegna semplicemente la forma sulla parte dellimmagine che desideri ritagliare e verrà selezionata. Quando sei soddisfatto della tua selezione, premi Elimina per rimuoverla dalla foto.
Abbastanza facile, vero? Se ti sei mai chiesto come ritagliare unimmagine in Photoshop, non dovresti essere preoccupato; è un processo abbastanza semplice una volta che ci si abitua.
Ritaglia facilmente unimmagine con gli strumenti Lazo
Gli strumenti Lazo in Photoshop sono ottimi per ritagliare unarea che non ” avere una forma geometrica definita. Questo strumento ha tre sottotipi:
- Lazo – per selezionare a mano libera
- Lazo poligonale – per selezionare in linea retta
- Lazo magnetico – per seguire un definito confine automaticamente
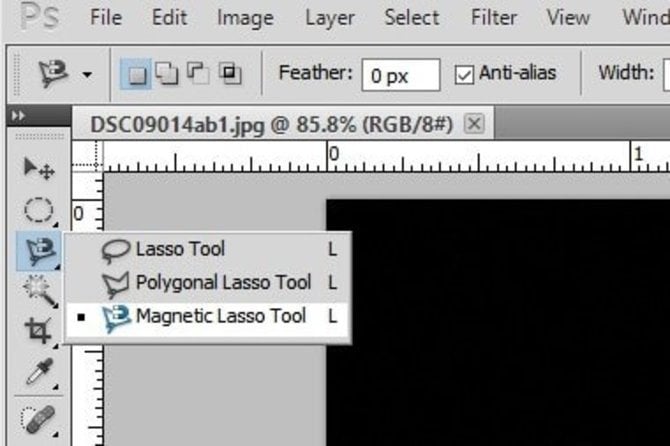 Il metodo per effettuare una selezione è leggermente diverso con ogni strumento.
Il metodo per effettuare una selezione è leggermente diverso con ogni strumento.
- Con il normale Lazo, tieni premuto il pulsante del mouse mentre effettui la selezione. Una volta rilasciato il pulsante, verrà effettuata la selezione. Questo è uno dei modi più semplici per ritagliare unimmagine in Photoshop.
- Con il Lazo poligonale, fai clic con il mouse e rilascia per avviare la selezione. Quindi fare nuovamente clic nel punto in cui si desidera che termini la riga di selezione e inizi automaticamente la riga successiva. Dopo aver tracciato queste linee tuttintorno al tuo oggetto e tornato al punto di partenza, verrà effettuata la selezione. In alternativa, se desideri chiudere automaticamente la casella di selezione, fai doppio clic con il mouse e Photoshop taglierà larea tra il punto iniziale e il punto in cui hai fatto doppio clic.
- Con il Lazo magnetico, fare clic una volta e rilasciare per avviare il processo di selezione. Ora tutto ciò che devi fare è spostare il mouse lungo un bordo definito e lo strumento seguirà automaticamente quel bordo. La selezione verrà effettuata quando torni al punto di partenza o fai doppio clic.
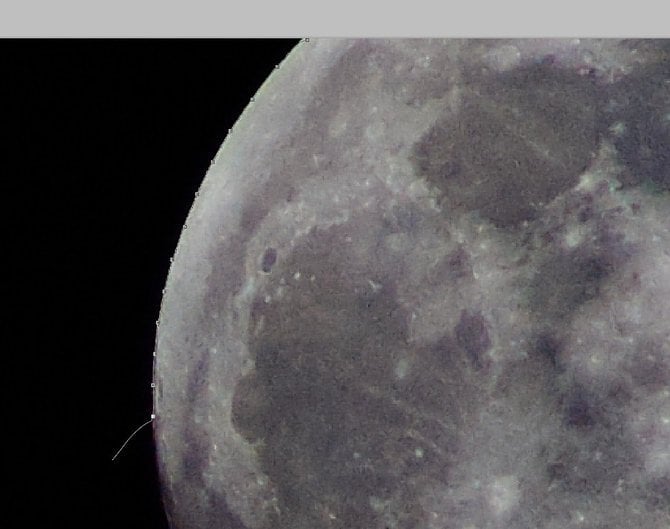 Il Lazo magnetico seleziona ordinatamente i confini definiti, allegando fino ai bordi anche se il cursore non si trova direttamente sopra di essi.
Il Lazo magnetico seleziona ordinatamente i confini definiti, allegando fino ai bordi anche se il cursore non si trova direttamente sopra di essi.
Ora sai come ritagliare unimmagine in Photoshop con un controllo maggiore di quello offerto dagli strumenti di selezione sagomati.
3.Ritaglia le immagini con gli strumenti Selezione rapida e Bacchetta magica
Per ritagliare unimmagine in Photoshop che ha grandi parti come cielo o terra, il metodo migliore è usare lo strumento Selezione rapida o la Bacchetta magica. Quando si impara a ritagliare qualcosa in Photoshop, la conoscenza di questi strumenti è essenziale.
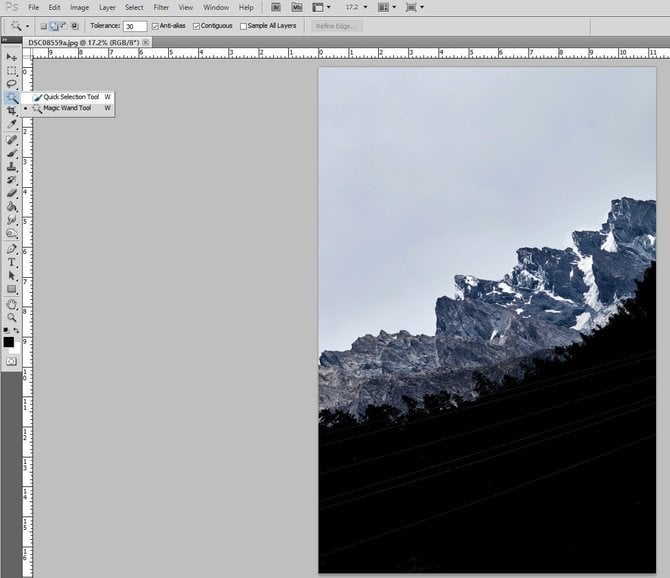
- Lo strumento di selezione rapida funziona selezionando aree grandi (o piccole) di un colore simile. La dimensione del pennello di selezione può essere personalizzata in base alla qualità della selezione.
Vuoi sapere come ritagliare qualcosa in Photoshop? Ad esempio, supponi di voler selezionare una montagna di colore chiaramente diverso dal resto dellimmagine. Spostando il pennello Selezione rapida sui suoi bordi inizierà a selezionare il confine della montagna. Una volta selezionato il confine, sposta semplicemente il pennello al centro della montagna e verrà selezionata lintera montagna.
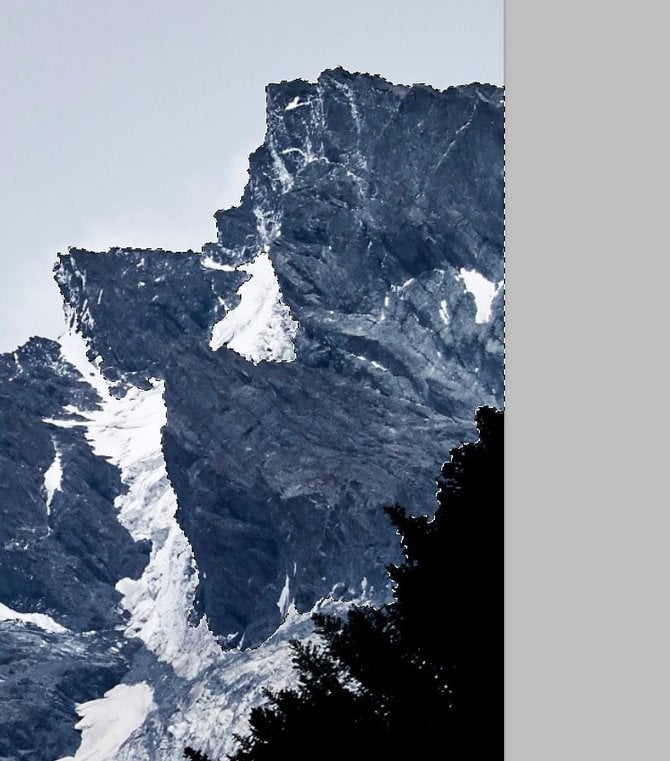 La selezione rapida funziona alla grande quando vuoi per ritagliare unimmagine in Photoshop selezionando qualcosa di occupato come una montagna da una scena come questa.
La selezione rapida funziona alla grande quando vuoi per ritagliare unimmagine in Photoshop selezionando qualcosa di occupato come una montagna da una scena come questa.
- La bacchetta magica funziona in modo simile allo strumento Selezione rapida, ma non funziona troppo bene con porzioni che hanno dettagli più piccoli. Questo strumento è perfetto per ritagliare immagini con parti più grandi, come un cielo. Basta fare clic sulla parte dellimmagine che si desidera tagliare e la bacchetta magica selezionerà tutte le aree collegate con lo stesso colore o tono.
Cè unopzione per aumentare o diminuire la tolleranza di la selezione quando ritagli le immagini con la bacchetta magica. La tolleranza definisce lampiezza o la larghezza di uno spettro di colori selezionato. Se la tolleranza è maggiore, la Bacchetta potrebbe selezionare anche le nuvole nel cielo, ad esempio, poiché hanno una tinta bluastra. Ma se la tolleranza è inferiore, potrebbe non selezionare le nuvole, poiché cè una differenza visibile nel loro colore rispetto al cielo.
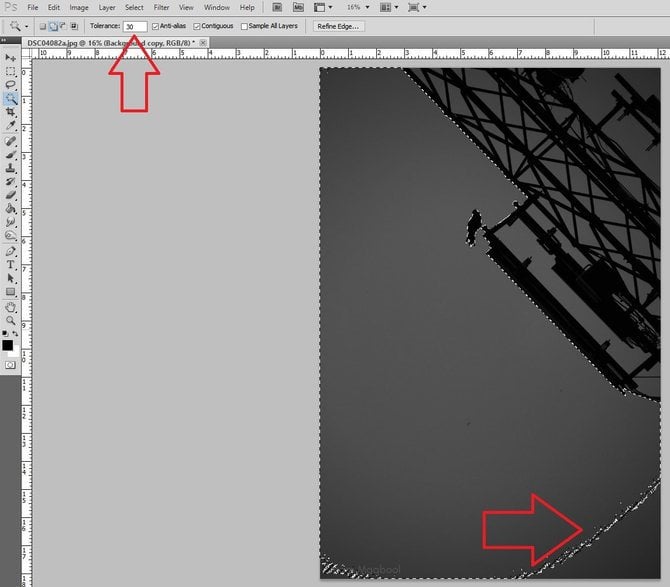
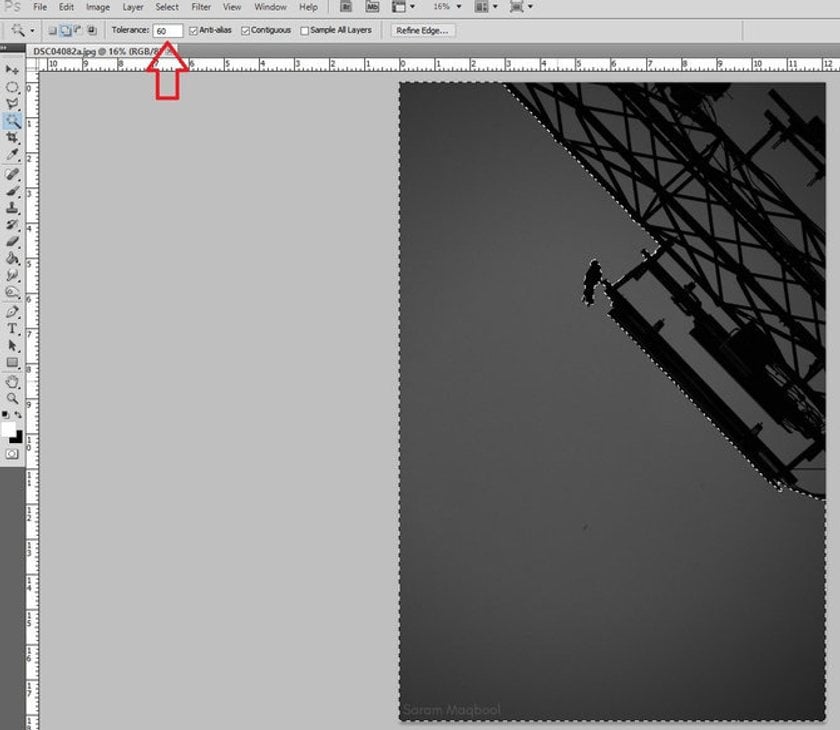 Con una tolleranza di 30 (a sinistra), il grigio più scuro non viene selezionato, ma quando la tolleranza viene aumentata a 60, viene selezionato lintero spettro del grigio.
Con una tolleranza di 30 (a sinistra), il grigio più scuro non viene selezionato, ma quando la tolleranza viene aumentata a 60, viene selezionato lintero spettro del grigio.
Molte persone vogliono sapere come ritagliare unimmagine in Photoshop, ma come puoi vedere ora non è così difficile. Dopo aver effettuato la selezione utilizzando uno dei metodi che abbiamo menzionato, premi semplicemente il tasto Canc per rimuovere quella parte dalla foto. Se devi tagliare la parte e portarla altrove, fai semplicemente clic e trascina la parte selezionata dove desideri.
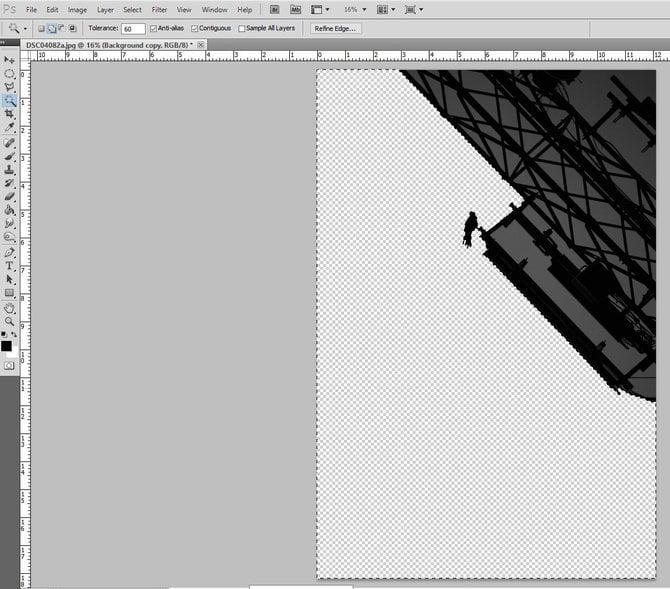
Ritaglia unimmagine in Luminar
Ora sai come ritagliare facilmente unimmagine in Photoshop. Se sei nuovo nel fotoritocco e Photoshop sembra travolgente, prova Luminar e ritaglia facilmente le immagini. Luminar è un editor intuitivo e facile da usare progettato per aiutarti a crescere come fotografo.
Ecco i semplici passaggi da seguire per ritagliare le immagini in Luminar:
1. Apri unimmagine in modalità Modifica.
2. Nella barra dei menu in alto, fai clic su Strumenti e scegli Ritaglia.
3. Si aprirà la modalità di ritaglio. In questa finestra puoi tagliare limmagine come preferisci, con diverse opzioni di ridimensionamento e rapporti di ritaglio disponibili.
4. Fai clic su Fine e Luminar ti mostrerà limmagine ritagliata risultante.
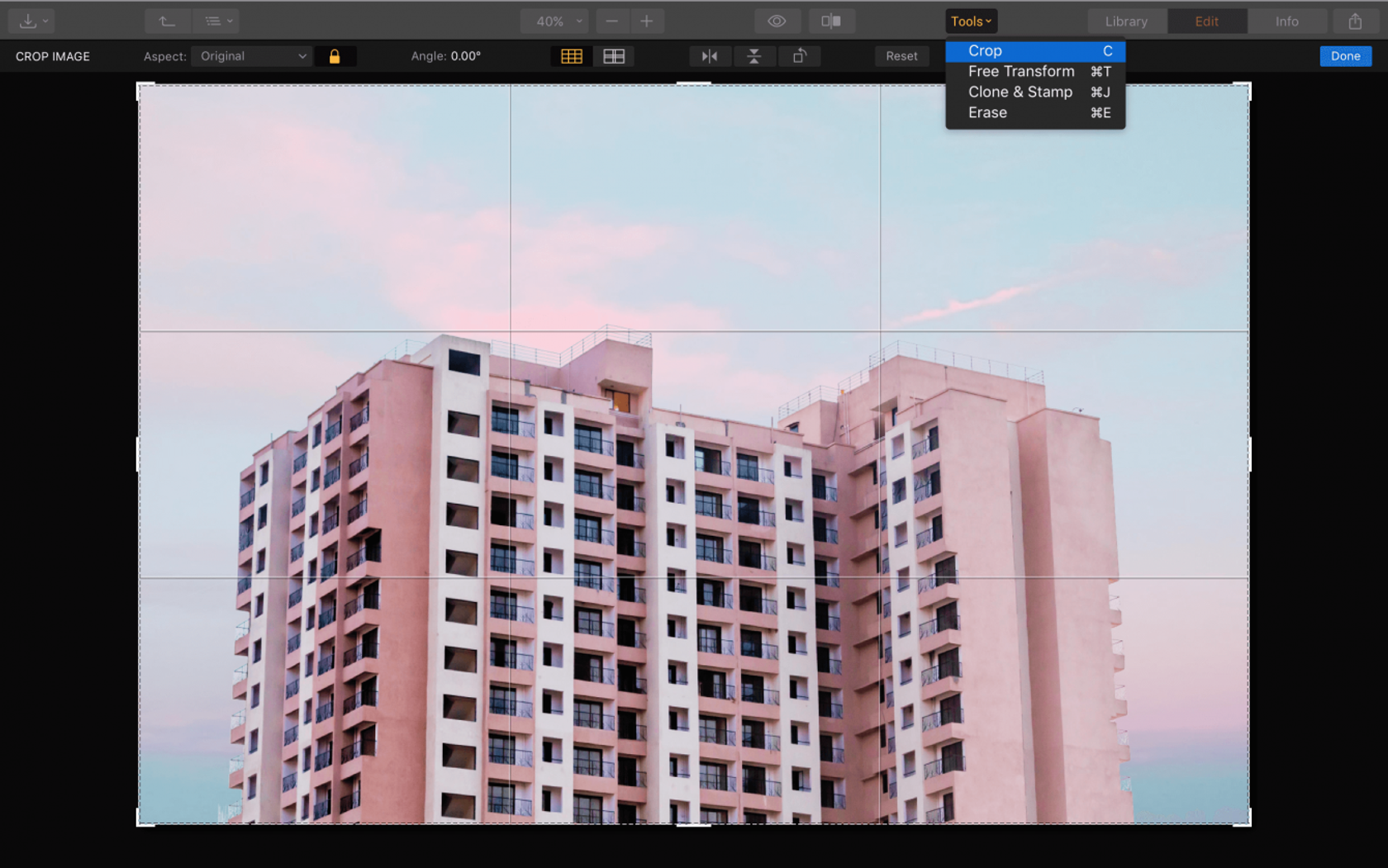
È tutto ciò che devi fare se desideri ritagliare unimmagine in Luminar.
Grazie per aver letto questo articolo su come ritagliare unimmagine in Photoshop. Ormai hai imparato le basi di Lazo, Selezione rapida, Bacchetta magica e altri strumenti. Se hai bisogno di un modo semplice e veloce per ritagliare le immagini, considera Luminar. Non avrai mai più bisogno di cercare su Google “come ritagliare unimmagine in Photoshop”. Non sei pronto per lacquisto? È disponibile una versione di prova di Luminar. Fai clic sul pulsante in basso.
 Luminar 3
Luminar 3 Luminar 3 – Il tempo conta
Il modo più veloce per far risaltare le tue foto Elaborazione fotografica complessa resa facile con
strumenti basati sullintelligenza artificiale
- Accent AI 2.0
- AI Sky Enhancer
- Più di 70 look istantanei
- rapidamente cancella oggetti indesiderati
- Denoise
- Nitidezza
- E – Altro
