Come funziona la funzione di rilevamento delle modifiche in Microsoft Word?
Se tu stai utilizzando una versione più recente di Word:
Per un articolo aggiornato che copre Word 2013, Word 2016, Word 2019 e Word per Microsoft 365, consulta larticolo di Lene Fredborg
Tenere traccia delle modifiche in Word: come funziona
Sono disponibili quattro passaggi per tenere traccia delle modifiche:
- Indica a Word di tenere traccia delle modifiche.
- Indica a Word di visualizzare le modifiche rilevate .
- Indica a Word come visualizzare le modifiche rilevate.
- Indica a Word di accettare o rifiutare le modifiche.
Contenuto di questo pagina
Che cosè la traccia modifiche e perché dovrei utilizzarla?
D: Cosè la traccia delle modifiche?
La traccia delle modifiche è un modo per Microsoft Word per tenere traccia delle modifiche apportate a un documento. Puoi quindi scegliere di accettare o rifiutare tali modifiche.
Supponiamo che Bill crei un documento e lo invii tramite posta elettronica al suo collega League, Lee, per il feedback. Lee può modificare il documento con le revisioni attive. Quando Lee restituisce il documento a Bill, Bill può vedere quali modifiche ha apportato Lee.
La traccia delle modifiche è anche nota come redline, o redlining. Questo perché alcuni settori tradizionalmente tracciano una linea rossa verticale a margine per mostrare che del testo è cambiato.
D: Cosa devo sapere per utilizzare le revisioni?
Per utilizzare Traccia modifiche, è necessario sapere che ci sono tre cose completamente separate che potrebbero accadere contemporaneamente:
- Primo, in un momento nel passato (la scorsa settimana, ieri, una millisecondo fa), Word potrebbe aver tenuto traccia delle modifiche apportate. Lo ha fatto perché hai attivato Rileva modifiche. Word ha quindi ricordato le modifiche apportate al documento e memorizzato le modifiche nel documento.
- In secondo luogo, se Word ha memorizzato le informazioni sulle modifiche che hai apportato al tuo documento, puoi scegliere di visualizzarle le modifiche o per nasconderle. Nasconderle non le fa andare via. Li nasconde solo alla vista. (Lunico modo per rimuovere le modifiche rilevate dal documento è accettarle o rifiutarle.)
- Terzo, in questo preciso momento, Word potrebbe tenere traccia delle modifiche apportate al documento.
Giusto per chiarire il punto:
- Word potrebbe, o meno, tenere attualmente traccia delle modifiche apportate.
- A Allo stesso tempo, Word potrebbe o meno aver memorizzato le modifiche apportate al documento in un determinato momento in passato.
- E, allo stesso tempo, Word potrebbe, o meno, visualizzare quelle modifiche rilevate. Disattivare (ovvero nascondere) le modifiche rilevate non le rimuove. Le nasconde semplicemente. Per rimuovere le modifiche rilevate dal documento, è necessario accettarle o rifiutarle
Come attivare tenere traccia delle modifiche e disattivarle
D: Come faccio a dire a Word di tenere traccia delle modifiche apportate al mio documento?
Per attivare Rileva modifiche (ovvero, per dire a Word di tenere traccia ogni modifica apportata al documento), effettuare una delle seguenti operazioni:
- In tutte le versioni di Word: Ctrl + Maiusc + e
- In Word 2007 e Word 2010: sulla barra di stato, fai clic su “Rileva modifiche: disattivato” per attivare il rilevamento delle modifiche. Se non riesci a visualizzare “Rileva modifiche” sulla barra di stato, fai clic con il pulsante destro del mouse sulla barra di stato e fai clic su Rileva modifiche.
- In Word 2007 e Word 2010: esamina > Tieni traccia delle modifiche. Quando il pulsante è evidenziato, Word tiene traccia delle modifiche.
- In Word 2003 e versioni precedenti: fai doppio clic sul testo TRK nella barra di stato nella parte inferiore dello schermo. Se TRK è nero, Word tiene traccia delle modifiche.
- In Word 2002 e 2003: Strumenti > Rileva modifiche.
- In Word 2000 e versioni precedenti: Strumenti > Rileva modifiche > Evidenzia modifiche. Spuntare Rileva modifiche durante la modifica.
D: Come faccio a sapere se Word tiene traccia delle modifiche nel mio documento?
Guarda la barra di stato nella parte inferiore dello schermo . In Word 2003 e versioni precedenti: cerca “TRK”. Se è nero, Word tiene traccia delle modifiche. Se è disattivato, Word non tiene traccia delle modifiche. In Word 2007 e Word 2010, cerca “Rileva modifiche: attiva” o “Rileva modifiche: disattivata”. Se non riesci a visualizzare “Rileva modifiche” sulla barra di stato, fai clic con il pulsante destro del mouse sulla barra di stato e fai clic su Rileva modifiche.
Ma … lattivazione o la disattivazione di Rileva modifiche non influisce sulla visualizzazione le modifiche rilevate. Quindi continua a leggere …
Come visualizzare le modifiche rilevate
D: Voglio vedere le modifiche rilevate nel mio documento. Come si attiva la visualizzazione delle modifiche rilevate?
Esistono diversi modi per farlo, a seconda di ciò di cui si ha bisogno:
- In Word 2007 e Word 2010, su nella scheda Revisione, utilizzare i piccoli menu nel gruppo Monitoraggio. Finale: Mostra markup o Originale: Mostra markup mostrerà le modifiche che hai apportato. Ma controlla gli elementi selezionati nel menu Mostra markup per assicurarti che Word ti mostri le cose giuste.
- In Word 2002 e 2003, sulla barra degli strumenti Revisione, scegli Finale con markup o Originale con markup. Questo ti mostrerà quali modifiche sono state apportate. Se utilizzi fumetti per visualizzare le modifiche alla traccia (ci sono informazioni sui fumetti, di seguito), allora:
- Marcatura di visualizzazione originale mostra gli inserimenti nei fumetti.
- Markup di visualizzazione finale mostra le eliminazioni nei fumetti .
- In Word 2000 e versioni precedenti, Strumenti > Rileva modifiche > Evidenzia Modifiche. Seleziona Evidenzia modifiche sullo schermo.
D: Come faccio a controllare il modo in cui Word visualizza le modifiche rilevate?
Word 2003 e versioni precedenti
Strumenti > Opzioni. Fai clic sulla scheda Rileva modifiche. Qui puoi scegliere come visualizzare le revisioni durante la visualizzazione delle modifiche rilevate.
Per ulteriori informazioni su come Word visualizza le modifiche rilevate in Word 2002 e Word 2003, vedere Come utilizzare la barra degli strumenti di revisione in Microsoft Word 2002 e Word 2003.
Word 2007 e Word 2010
In Word 2007 e Word 2010 , nella scheda Revisione, fai clic sulla metà inferiore del grande pulsante di divisione Rileva modifiche e scegli e Modifica delle opzioni di rilevamento. (A mio avviso, questa voce di menu ha un nome errato. Le opzioni non riguardano il tracciamento. Riguardano come visualizzare gli effetti del tracciamento. È “una sottile differenza, ma attira molte persone acqua nel corso degli anni!)
Come nascondere (ma non eliminare) le modifiche rilevate
Non distribuire accidentalmente documenti contenenti modifiche rilevate!
In Word 2002 e 2003, Strumenti > Opzioni. Nella scheda Protezione, assicurati di aver selezionato due caselle importanti.
- Seleziona lopzione “Avvisa prima stampa, salvataggio o invio di un file che contiene modifiche o commenti rilevati “casella.
- Seleziona la casella” Rendi visibile il markup nascosto allapertura o al salvataggio “.
In Word 2007: File > Opzioni di Word. In Word 2010: File > Opzioni. In Word 2007 e Word 2010: dalla finestra di dialogo Opzioni di Word , fare clic su Centro protezione, quindi su Impostazioni Centro protezione. Nella finestra di dialogo Centro protezione, fare clic su Opzioni privacy. E ora , esausto dal tuo lungo viaggio attraverso il labirinto di finestre di dialogo, seleziona “Avvisa prima di stampare, salvare o inviare un file che contiene modifiche o commenti rilevati”
Disattivarli è come rimuovere la batteria dal rilevatore di fumo a casa tua.
D: Voglio nascondere le modifiche rilevate nel mio documento. Come faccio a disattivare la visualizzazione delle modifiche rilevate?
Esistono diversi modi per farlo, a seconda di ciò che ti serve:
- In Word 2007 e Word 2010, su nella scheda Revisione, nel gruppo Monitoraggio, scegliere Finale. Questo visualizza il documento come se avessi accettato tutte le modifiche rilevate nel documento. Nasconde (ma non rimuove) le modifiche rilevate.
- In Word 2007 e 2010, nella scheda Revisione, nel gruppo Monitoraggio, scegli Originale. Questo visualizza il documento come se avessi rifiutato tutte le modifiche rilevate nel documento. Nasconde (ma non rimuove) le modifiche rilevate.
- In Word 2002 e 2003, sulla barra degli strumenti Revisione, scegli Finale. Questo visualizza il documento come se avessi accettato tutte le modifiche rilevate nel documento. Nasconde (ma non rimuove) le modifiche rilevate.
- In Word 2002 e 2003, sulla barra degli strumenti Revisione, scegli Originale. Questo visualizza il documento come se avessi rifiutato tutte le modifiche rilevate nel documento. Nasconde (ma non rimuove) le modifiche rilevate.
- Nelle versioni precedenti di Word, Strumenti > Rileva modifiche > Evidenzia modifiche. Deseleziona Evidenzia modifiche sullo schermo. Questo mostra il tuo documento come se avessi accettato tutte le modifiche rilevate. Nasconde (ma non rimuove) le modifiche rilevate.
Ma… se disattivi la visualizzazione delle modifiche rilevate, non significa che non siano presenti. Le modifiche rilevate sono semplicemente nascoste. Chiunque può aprire il documento e scegliere di visualizzare le modifiche rilevate. Per rimuovere le modifiche rilevate dal documento, continua a leggere …
Come rimuovere le modifiche rilevate
D: Come faccio a eliminare le modifiche rilevate dal mio documento?
Per eliminare una modifica rilevata, accettala o rifiutala.
D: Come faccio ad accettare o rifiutare una modifica rilevata?
- In qualsiasi versione di Word, a destra fare clic sulla modifica rilevata e scegliere Accetta inserimento o Rifiuta eliminazione o Accetta modifica o Rifiuta cambio formato, ecc.
Il menu visualizzato quando si fa clic con il pulsante destro del mouse dipende dal contesto. In genere (anche se non sempre) se fai clic con il pulsante destro del mouse su una modifica rilevata che Word ritiene essere un errore di ortografia, verrà visualizzato il menu appropriato per gli errori di ortografia, non il menu appropriato per le modifiche rilevate. In tal caso, utilizzare i menu o la barra multifunzione per accettare o rifiutare la modifica rilevata.
- In Word 2007 e Word 2010, per accettare o rifiutare una modifica rilevata, fare clic allinterno della modifica e nella scheda Revisione fare clic su Accetta o Rifiuta.
- Per accettare una modifica rilevata in Word 2002 o Word 2003, fare clic allinterno della modifica e quindi sulla barra degli strumenti Revisione, fare clic sul pulsante Accetta modifica (è quello con il segno di spunta blu) Per rifiutare (ovvero eliminare) una modifica rilevata in Word 2002 o Word 2003, sulla barra degli strumenti Revisione, fai clic sul pulsante Rifiuta modifica (è quello con la croce rossa).
- In Word 2000 e versioni precedenti, Strumenti > Tieni traccia delle modifiche > Accetta o rifiuta le modifiche. Fare clic su uno dei pulsanti Trova (con la freccia verde) per esaminare le modifiche una per una. Accetta o rifiuta la modifica.
Attiva le modifiche di traccia prima di apportare modifiche importanti al tuo documento
Se stai per fare un cambiamento davvero grande al documento, attiva la traccia delle modifiche e poi apporta la modifica.
Se non ti piace il risultato della tua modifica, sarai in grado di rifiutare facilmente le modifiche.
Ad esempio, AppScout suggerisce di attivare le modifiche alla traccia prima di una ricerca globale e sostituzione di tag HTML.
D: Come faccio ad accettare o rifiutare tutte le modifiche rilevate nel documento in un unico passaggio?
Word 2007 e Word 2010
Per accettare tutte le modifiche nel documento, nella scheda Revisione, fare clic sulla metà inferiore del pulsante Accetta e scegliere Accetta tutte le modifiche nel documento.
Per rifiutare tutte le modifiche nel documento, nella scheda Revisione, fare clic sulla metà inferiore del pulsante Rifiuta e scegliere Rifiuta tutte le modifiche nel documento.
Word 2002 e Word 2003
Per accettare tutte le modifiche in Word 2002 o Word 2003: sulla barra degli strumenti Revisione, passare il mouse su t il pulsante Accetta Modifica (quello con il segno di spunta blu). Fai clic sulla freccia che vedi a destra del pulsante. Scegli Accetta tutte le modifiche nel documento.
Per rifiutare (o eliminare) tutte le modifiche in Word 2002 o Word 2003: sulla barra degli strumenti Revisione, passa con il mouse sul pulsante Rifiuta modifica (quello con la croce rossa). Fai clic sulla freccia che vedi a destra del pulsante. Scegliere Rifiuta tutte le modifiche nel documento.
- Nota: se si dispone di Word 2002 o 2003 e la vecchia casella Accetta o rifiuta modifiche delle versioni precedenti, è possibile ripristinarla. Un posto sensato per mettere questo pulsante è sulla barra degli strumenti Revisione. Strumenti > Personalizza. Fare clic sulla scheda Barre degli strumenti. Assicurati che Revisione sia spuntata. Ora fai clic sulla scheda Comandi. Nellelenco Categorie, scegli Tutti i comandi. Nellelenco dei comandi, trova ToolsReviewRevisions. Trascinalo sulla barra degli strumenti Revisione. Fare clic su Chiudi per chiudere la finestra di dialogo Personalizza. Ora ci sarà un nuovo pulsante sulla barra degli strumenti Revisione chiamato Accetta o Rifiuta modifiche. Se in seguito ti viene chiesto di salvare Normal.dot, rispondi di sì.
Word 2000 e versioni precedenti
In Word 2000 e versioni precedenti, Strumenti > Rileva modifiche > Accetta o rifiuta modifiche. Puoi scegliere di accettare o rifiutare tutte le modifiche nel documento.
Stampa delle modifiche rilevate
D: Come faccio a stampare il mio documento che mostra le modifiche rilevate?
Word 2002 e versioni precedenti: Strumenti > Rileva modifiche > Evidenzia modifiche. Seleziona Evidenzia modifiche nel documento stampato.
Word 2002 e 2003: File > Stampa. Nella “Stampa Nella casella “Cosa”, scegli Documento con markup.
Word 2007: pulsante Round Office > Stampa. Nella casella “Stampa cosa”, scegli “Documento con markup” .
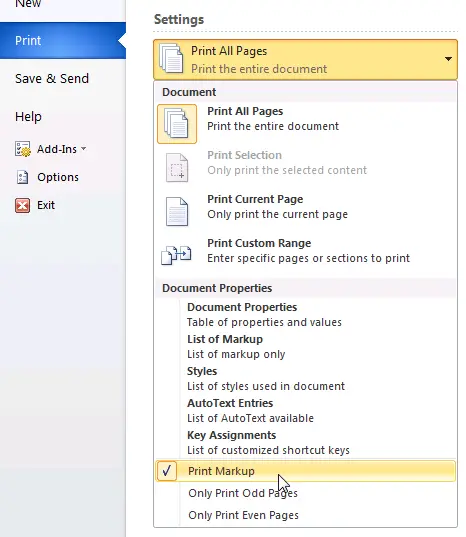
Figura 1. In Word 2010, stampa markup utilizzando il menu Stampa. Fai clic sul primo pulsante sotto ” Impostazioni “(che probabilmente dice Print All Pa ges). Nel menu, seleziona Stampa markup.
D: Come faccio a stampare il mio documento senza mostrare le modifiche rilevate?
Word 2002 e versioni precedenti: Strumenti > Traccia modifiche > Evidenzia modifiche. Deselezionare Evidenzia modifiche nel documento stampato
Word 2002 e 2003: File > Stampa. Nella casella “Stampa cosa”, scegli Documento.
Word 2007: pulsante Round Office > Stampa. Nella casella “Stampa cosa”, scegli Documento.
D: Come faccio a stampare un elenco delle modifiche rilevate nel mio documento?
Word 2000 e precedenti: questa funzionalità non è disponibile in Word 2000 o versioni precedenti. Ma puoi stampare solo i commenti. File > Stampa. Nella casella “Stampa cosa”, scegli Commenti.
Word 2002 e 2003: File > Stampa. Nella casella “Stampa cosa”, scegli Elenco di markup.
Word 2007: pulsante Round Office > Stampa. Nella casella “Stampa cosa”, scegli Elenco di markup.
Word 2010: File > Stampa. In Impostazioni, fai clic sul primo pulsante (che probabilmente dice “Stampa tutte le pagine”). Nel menu successivo, seleziona Elenco di markup.
SUGGERIMENTO: il componente aggiuntivo gratuito per Word DocTools ExtractData consente di esportare automaticamente tutti gli inserimenti e le eliminazioni in un documento in un nuovo documento. I dati esportati vengono impostati in una tabella. Per ogni inserimento e cancellazione, troverai il numero di pagina, il numero di riga, il tipo di modifica, il testo modificato, il nome dellautore e la data di revisione. Il componente aggiuntivo per Word avanzato DocTools ExtractChanges Pro consente di esportare inserimenti, eliminazioni e commenti in un contesto completo, inclusi titoli e sottotitoli. Inoltre, il componente aggiuntivo include molte altre funzionalità. Per informazioni dettagliate sui commenti, consulta larticolo Come funzionano i commenti in Word.
Lavorare con più di un autore o revisore: chi ha fatto cosa?
D: Come posso vedere quali modifiche sono stati creati da quale autore (noto anche come revisore)?
Se diversi autori hanno esaminato il documento mentre Traccia modifiche era attiva, puoi identificare lautore (o il revisore) in diversi modi:
- In qualsiasi versione di Word, passa il mouse sopra la modifica rilevata. Verrà visualizzato un fumetto che mostra il nome dellautore.
- In Word 2002 o versioni successive, se utilizzi fumetti per visualizzare le modifiche rilevate, passa il mouse sopra il fumetto.
- In Word 2002 e Word 2003, sulla barra degli strumenti Revisioni, fare clic sul pulsante Riquadro delle revisioni. È ora possibile visualizzare un riquadro nella parte inferiore dello schermo che identifica lautore di ogni modifica.
- In Word 2007 e Word 2010, nella scheda Revisione, fare clic sul pulsante Riquadro di revisione. Viene visualizzato un riquadro a sinistra dello schermo che identifica lautore di ogni modifica. In alternativa, fai clic sulla piccola freccia accanto al pulsante Riquadro di revisione per scegliere di visualizzare il riquadro di revisione nella parte inferiore dello schermo.
D: Come faccio a visualizzare le modifiche di ogni autore in un diverso color?
In Word 2003 e versioni precedenti: Strumenti > Opzioni. Fai clic sulla scheda Rileva modifiche. In una qualsiasi delle caselle Colore, scegli “Per autore”.
In Word 2007 e Word 2010: nella scheda Revisione, fare clic sulla metà inferiore del pulsante Rileva modifiche e scegliere Modifica opzioni di rilevamento. Nella finestra di dialogo Opzioni di rilevamento modifiche, in una qualsiasi delle caselle di colore, scegliere ” Per autore “.
D: In che modo Word sceglie il colore da assegnare a quale autore?
Puoi scegliere di visualizzare le modifiche tracciate in uno qualsiasi dei 16 colori. Ma se vuoi che Word per visualizzare diverse revisioni di revisori in diversi colori (ovvero, se si sceglie di visualizzare utilizzando il colore “Per autore”), Word fornisce solo 8 colori con cui distinguere gli autori.
In teoria, Word alloca i colori a r valutatori nel seguente ordine: rosso, blu, verde, viola, rosso scuro, verde acqua, giallo scuro e grigio. Per i revisori 9 e successivi di un documento, Word scorre nuovamente i colori. Ma in pratica, quando i revisori vanno e vengono (poiché le loro revisioni vengono accettate o rifiutate), lassegnazione dei colori ai revisori finisce, in effetti, in modo casuale.
Puoi verificarlo cambiando lutente ” s nome, attivando le modifiche rilevate e apportando alcune modifiche al documento. Per modificare il nome dellutente, in Word 2003 e prima di utilizzare Strumenti > Opzioni > Informazioni sullutente. In Word 2007 e Word 2010, nella scheda Revisione, fare clic sulla metà inferiore del pulsante Rileva modifiche e scegliere Modifica nome utente.
D: Posso assegnare un colore specifico a ciascun autore?
No. Word assegna i colori agli autori (che sono anche chiamati revisori).
D: Se le revisioni di Fred sono mostrate in rosso sulla mia macchina, saranno rosse anche sulla macchina di qualcun altro?
Forse, forse no. Non fare affidamento sul fatto che le revisioni di un autore siano visualizzate in un colore particolare di giorno in giorno o da macchina a macchina. A Word piace essere creativo e tu non puoi controllare i suoi impulsi creativi!
D: Da dove prende il nome dellautore?
Word attribuisce una modifica rilevata al nome dellautore specificato in Strumenti > Opzioni > Informazioni utente (in Word 2003 e versioni precedenti) o Revisione > Rileva modifiche > Modifica nome utente (in Word 2007 e Word 2010).
D: Come faccio a visualizzare solo le modifiche (o le revisioni ) realizzato da un autore (o revisore)?
In Word 2007 o Word 2010, nella scheda Revisione, nel menu Mostra markup, scegliere Revisori, quindi selezionare o deselezionare i nomi per scegliere i revisori di cui desideri visualizzare le modifiche.
In Word 2002 o 2003, sulla barra degli strumenti Revisione, Mostra > Revisori e spunta o deseleziona i nomi per scegliere revisori di cui si desidera visualizzare le modifiche.
Non esiste una funzionalità equivalente nelle versioni precedenti di Word.
Problemi di sicurezza con t racking changes
D: Ho sentito che luso di track change è una minaccia per la sicurezza. È vero?
Beh … sì e no. Lelettricità è potente e pericolosa. Basta non infilare il dito nella presa di corrente. Usare Track Changes è potente e pericoloso.