Come creare un grafico a cascata in Excel (grafico a ponte)
Se usi Excel abbastanza spesso, conosci in prima persona i vantaggi dei grafici. La rappresentazione grafica dei dati si rivela molto utile quando si desidera effettuare un confronto o individuare una tendenza a colpo docchio.
Microsoft Excel ha molti tipi di grafici predefiniti, inclusi colonne, linee, torta, barre, radar, ecc. In questo articolo andremo oltre la creazione di grafici di base e daremo uno sguardo più da vicino a un tipo di grafico speciale: il grafico a cascata in Excel. Scoprirai cosè un grafico a cascata e quanto può essere utile. Conoscerai il segreto della creazione di un grafico a cascata in Excel 2010-2016 e imparerai a conoscere le diverse utilità che possono farlo per te in un minuto.
Quindi iniziamo a rispolverare le tue abilità di Excel!: )
- Che cosè un grafico a cascata in Excel?
- Come creare un grafico a ponte di Excel
- Componenti aggiuntivi per la creazione di grafici a cascata
Che cosè un grafico a cascata in Excel?
Per prima cosa vediamo come dovrebbe apparire un semplice grafico a cascata e quando può tornare utile.
Un grafico a cascata è in realtà un tipo speciale di grafico a colonne di Excel. Viene normalmente utilizzato per dimostrare come la posizione di partenza aumenta o diminuisce attraverso una serie di modifiche.

Il primo e il le ultime colonne in un tipico grafico a cascata rappresentano i valori totali. Le colonne intermedie sembrano fluttuare e mostrano un cambiamento positivo o negativo da un periodo allaltro, finendo nel valore totale finale. Di norma, queste colonne sono codificate a colori per distinguere i valori positivi e negativi. Un po più avanti in questo articolo conoscerai un trucco su come far fluttuare le colonne intermedie.
Un grafico a cascata è anche noto come grafico a ponte di Excel poiché le colonne mobili formano un cosiddetto ponte che collega il endpoint.
Questi grafici sono molto utili per scopi analitici. Se devi valutare i profitti di unazienda o i guadagni dei prodotti, fare unanalisi dellinventario o delle vendite o semplicemente mostrare come è cambiato il numero dei tuoi amici di Facebook durante quellanno , un grafico a cascata in Excel è proprio ciò di cui hai bisogno.
Come creare un grafico a ponte di Excel
Non sprecare il tuo tempo a cercare un tipo di grafico a cascata in Excel, hai vinto “Non trovarlo lì. Il problema è che Excel non dispone di un modello di grafico a cascata incorporato. Tuttavia, puoi creare facilmente la tua versione organizzando attentamente i dati e utilizzando un tipo di grafico a colonne in pila Excel standard.
- Riorganizza la tabella dei dati
- Inserisci formule
- Crea un grafico a colonne in pila standard
- Trasforma il grafico a colonne in un grafico a cascata
- Formato grafico a ponte di Excel
Let “s creare una semplice tabella di esempio con valori positivi e negativi per comprendere meglio le cose. Prenderò come esempio limporto delle vendite. Se guardi la tabella seguente, vedrai che le vendite crescono durante alcuni mesi e diminuiscono durante altri rispetto alla posizione di partenza.
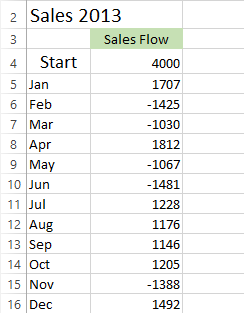
Il grafico a ponte di Excel sarà un modo perfetto per visualizzare il flusso delle vendite nellarco di dodici mesi. Ma se applichi un modello di grafico a colonne in pila a questi valori particolari ora, non otterrai nulla di simile a un grafico a cascata. Quindi la prima cosa da fare è riorganizzare attentamente i dati.
Passaggio 1: riorganizzare la tabella dei dati
Inizi con linserimento di tre colonne aggiuntive nella tabella di Excel. Chiamiamoli Base, Fall e Rise. La colonna Base sarà un importo calcolato che viene utilizzato come punto di partenza per le serie Fall e Rise nel grafico. Tutti i numeri negativi della colonna Sales Flow verranno inseriti nella La colonna Autunno e tutti i numeri positivi saranno nella colonna Aumento.
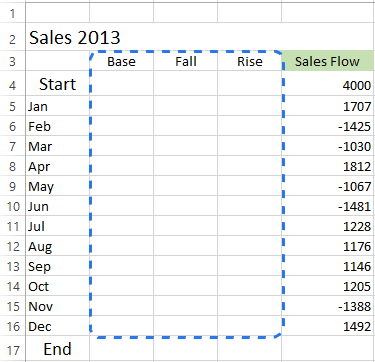
Ho “anche aggiunto la riga Fine in fondo al mese list per calcolare limporto delle vendite per lintero anno. Ora vai al passaggio successivo e riempi queste colonne con i valori necessari.
Passaggio 2. Inserisci formule
Il modo migliore per completare la tabella è inserire formule speciali nelle prime celle nelle colonne corrispondenti e quindi copiarle nelle celle adiacenti utilizzando il quadratino di riempimento.
- Seleziona la cella C4 nella colonna Autunno e inserisci la seguente formula:
=IF(E4<=0, -E4,0)La formula dice che se il valore nella cella E4 è minore o uguale a zero, il numero negativo verrà mostrato come positivo e il numero positivo verrà visualizzato come zero.
Nota . Se vuoi che tutti i valori in un grafico a cascata siano sopra lo zero, devi inserire il segno meno (-) prima del secondo riferimento di cella (E4) nella formula. E due svantaggi saranno un vantaggio. - Copia la formula fino alla fine della tabella.

- Fai clic sulla cella D4 e digita
=IF(E4>0, E4,0).Significa che se il valore in la cella E4 è maggiore di zero, tutti i numeri positivi verranno visualizzati come positivi e quelli negativi come zero.
- Utilizza il quadratino di riempimento per copiare questa formula nella colonna.

- Inserisci lultima formula
=B4+D4-C5nella cella B5 e copiala; includere la riga Fine.
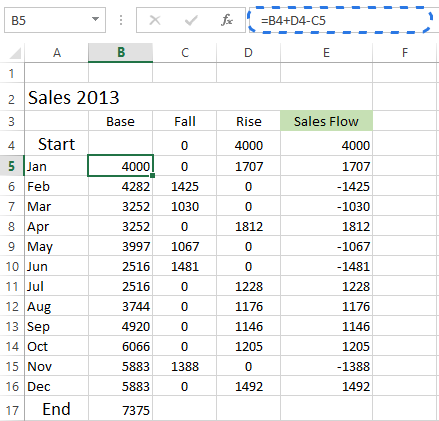
Questa formula calcola i valori di base che sosterranno le alzate e le discese allaltezza appropriata.
Passaggio 3. Crea un grafico a colonne in pila standard
Ora i tuoi dati sono ben organizzati e sei pronto per creare il grafico stesso.
- Seleziona i tuoi dati incluse le intestazioni di colonna e riga, escludi la colonna Flusso di vendita.
- Vai al gruppo Grafici nella scheda INSERISCI.
- Fai clic sullicona Inserisci grafico a colonne e scegli Colonna in pila dallelenco a discesa.

Il grafico viene visualizzato nel foglio di lavoro, ma difficilmente ha laspetto di un grafico a cascata. Esegui il passaggio successivo e trasforma il grafico a colonne in pila in un grafico a ponte di Excel.

Passaggio 4. Trasforma il grafico a colonne in un grafico a cascata
È giunto il momento di conoscere il segreto. È sufficiente rendere invisibile la serie di base per ottenere un grafico a cascata da una colonna in pila.
- Fare clic sulla serie di base per selezionarla, fare clic con il tasto destro e scegliere lopzione Formato serie di dati … da il menu contestuale.
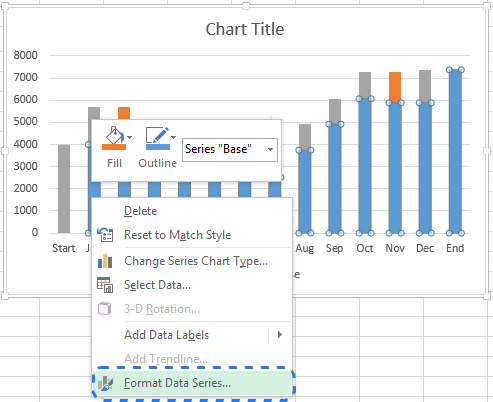
Il riquadro Formato serie di dati viene visualizzato immediatamente a destra del foglio di lavoro in Excel 2013/2016.
- Fai clic sullicona Riempi & Linea.
- Seleziona Nessun riempimento nella sezione Riempimento e Nessuna linea nella sezione Bordo.

Quando le colonne blu diventano invisibili, elimina semplicemente Base dalla legenda del grafico per nascondere completamente tutte le tracce della serie Base.
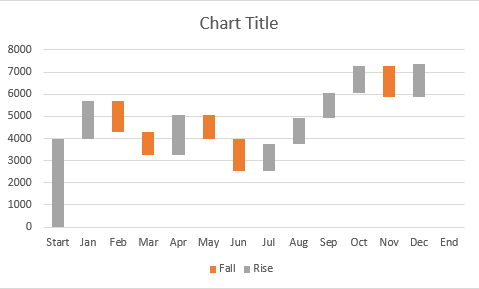
Passaggio 5. Formatta il grafico a ponte di Excel
Finiamo con un po di formattazione. Per prima cosa renderò i mattoni volanti più luminosi ed evidenzierò i valori Inizio e Fine nel grafico:
- Seleziona la serie Autunno nel grafico e vai alla scheda FORMATO sotto STRUMENTO CARTA S.
- Fai clic su Riempimento forma nel gruppo Stili forma.

- Scegli il colore desiderato nel menu a discesa .
Qui puoi anche sperimentare con il contorno delle colonne o aggiungervi effetti speciali. Usa semplicemente le opzioni Contorno forma ed Effetti forma nella scheda FORMATO per apportare modifiche.
Quindi dovresti fare lo stesso trucco con la serie Rise. Per quanto riguarda le colonne Inizio e Fine, è necessario codificarle individualmente, ma dovrebbero essere dello stesso colore.
Quando hai finito, il grafico dovrebbe essere simile a quello seguente:
 Nota. In alternativa, puoi cambiare il colore e il contorno delle colonne nel grafico aprendo il riquadro Formato serie di dati o scegliendo le opzioni Riempimento o Contorno nel menu di scelta rapida.
Nota. In alternativa, puoi cambiare il colore e il contorno delle colonne nel grafico aprendo il riquadro Formato serie di dati o scegliendo le opzioni Riempimento o Contorno nel menu di scelta rapida.Quindi puoi rimuovere gli spazi bianchi in eccesso tra le colonne per renderle più vicine luna allaltra:
- Fai doppio clic su una delle colonne del grafico per visualizzare il riquadro Formato serie dati.
- Modifica il Larghezza dello spazio su qualcosa di più piccolo, come il 15%. Chiudi il riquadro.

Ora i buchi nel grafico a ponte sono stati riparati.
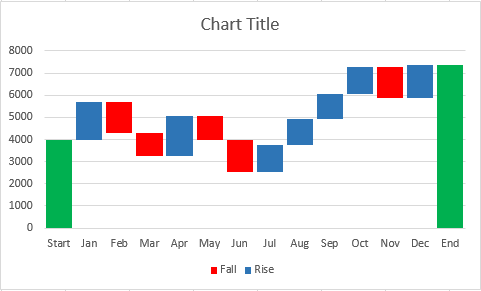
Quando guardi il grafico a cascata sopra, alcuni dei mattoni volanti sembrano avere le stesse dimensioni. Tuttavia, quando fai riferimento alla tabella dei dati, vedrai che i valori rappresentati sono diversi. Per unanalisi più accurata, ti consiglio di aggiungere etichette di dati alle colonne.
- Seleziona il serie da etichettare.
- Fai clic con il pulsante destro del mouse e scegli lopzione Aggiungi etichette dati dal menu contestuale.

Ripeti la procedura per le altre serie. Puoi anche regolare la posizione delletichetta, il carattere e il colore del testo per rendere i numeri più leggibili.
Nota. Se cè unapparente differenza nella dimensione della colonna e le specifiche non sono importanti, puoi omettere le etichette dei dati, ma dovresti aggiungere un asse Y per una migliore interpretazione dei dati.
Quando hai finito di etichettare le colonne, elimina gli elementi non necessari come i valori zero e la legenda. Puoi anche modificare il titolo del grafico predefinito in qualcosa di più descrittivo. Dai unocchiata a uno dei miei precedenti post del blog come aggiungere titoli ai grafici di Excel.
Il mio grafico a cascata è pronto! Sembra completamente diverso dai tipi di grafici comunemente usati ed è molto leggibile, vero?

Componenti aggiuntivi per la creazione di grafici a cascata
Come puoi vedere, non è affatto difficile creare manualmente un grafico a cascata in Excel 2016 – 2010.Ma se non vuoi perdere tempo con la riorganizzazione dei tuoi dati, puoi utilizzare componenti aggiuntivi speciali che possono fare tutto il lavoro per te.
Jon Peltier si offre di utilizzare la sua utility Peltier Tech Chart per risparmiare tempo per creare automaticamente grafici a cascata e altri grafici personalizzati da dati grezzi. Puoi scegliere di creare un grafico a cascata standard o un grafico a cascata in pila. Non è necessario inserire alcuna formula, seleziona semplicemente i tuoi dati, fai clic sul comando Grafico a cascata nel Barra multifunzione, impostare alcune opzioni, fare clic su OK e il grafico ponte di Excel è pronto. Oltre ai grafici personalizzati, il componente aggiuntivo fornisce diversi grafici, dati e strumenti generali per semplificare il lavoro in Excel.

Puoi persino creare un grafico a cascata online e riceverlo come file Excel via email. È possibile grazie a un ottimo servizio online di grafico a cascata. Hai solo bisogno per inviare i tuoi dati, specifica il tuo indirizzo email e attendi meno di un minuto mentre il grafico viene generato, quindi controlla il tuo posta in arrivo. Il grafico a cascata ti viene inviato in un file Excel. È quindi possibile modificare il titolo, le etichette, i colori, ecc. Come in qualsiasi altro grafico Excel. Tuttavia, non è possibile modificare i dati numerici. In questo caso dovrai creare nuovamente un grafico. Dovresti anche seguire alcune regole per linvio dei dati se desideri che il grafico a cascata appaia come previsto.
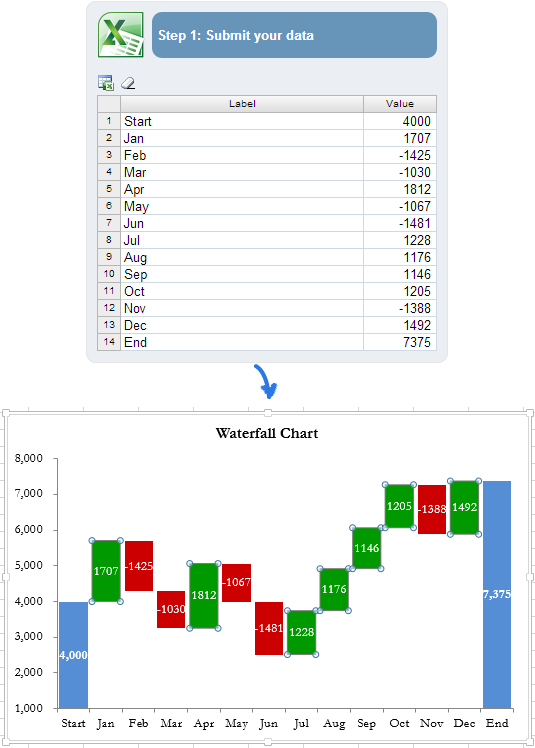
Il grafico più complesso che desideri build, le formule più complesse che devi inserire quando riorganizzi i tuoi dati. E la possibilità di ottenere un errore è in aumento. In questa situazione, il componente aggiuntivo Waterfall Chart Creator per Microsoft Excel può aiutarti a risparmiare tempo e fatica. Con questo componente aggiuntivo puoi creare, modificare e aggiornare più grafici a cascata contemporaneamente. Ti consente di specificare colori, riempimento a tinta unita o sfumato, mostrare valori e posizione e ti offre molte altre opzioni. Puoi anche personalizzare le impostazioni e i colori predefiniti per i nuovi grafici.
Ora hai una raccolta di grafici a cascata in Excel. Spero che non sarà un problema creare manualmente la tua versione di un grafico a ponte. Altrimenti, puoi sfruttare i componenti aggiuntivi dei grafici a cascata di Excel.
Grazie per la lettura.
Se sei curioso di altri mezzi di visualizzazione dei dati, i seguenti articoli potrebbero essere interessante per te:
- Come creare un grafico in Excel e salvarlo come modello di grafico
- Come creare un grafico a torta in Excel
- Come per creare un istogramma in Excel
- Come creare un diagramma di Gantt in Excel
- Personalizzare i grafici Excel: aggiungi titolo del grafico, assi, legenda, etichette dati e altro
- Crea un grafico in Excel da due o più fogli diversi
- Cosa sono i grafici sparkline di Excel e come inserirli per analizzare i tuoi dati