Aggiorna o ripristina Windows 8 senza supporto di installazione
Questa guida spiega in dettaglio come aggiornare o ripristinare il sistema Windows 8 senza utilizzare il supporto di installazione (il DVD o lunità USB).
È necessario disporre del supporto di installazione o del file ISO originale (dal proprio account Microsoft) per configurare il sistema. Successivamente, puoi aggiornare o ripristinare Windows 8 / 8.1 senza il supporto di installazione.
Seguendo questi passaggi verrà rimossa la schermata “Inserisci supporto” che viene visualizzata quando si tenta di eseguire laggiornamento o il ripristino:
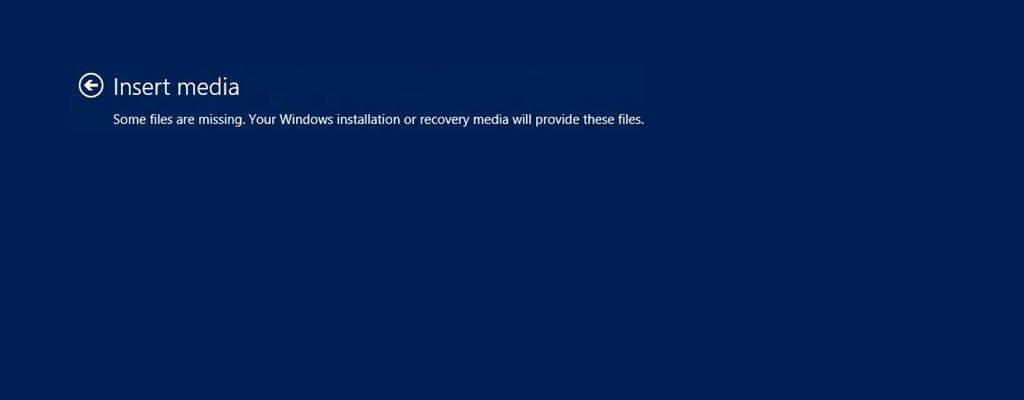
Schermata di inserimento multimediale di Windows 8
Insert mediaSome files are missing. Your Windows installation or recovery media will provide these files.
Aggiorna e ripristina
Unoperazione di aggiornamento non interesserà i file personali, ma unoperazione di ripristino rimuoverà tutti i file personali (se non sono stati sottoposti a backup).
Prima di eseguire un aggiornamento, nota che:
- Se la versione originale di Windows era la 8.0 e hai eseguito laggiornamento a 8.1, la procedura di aggiornamento ripristinerà Windows 8.0. eseguire laggiornamento a 8.1 in seguito.
- Le applicazioni installate dallinstallazione di Windows 8 / 8.1 verranno rimosse e spostate in una cartella di backup.
Prima di eseguire un Ripristina, nota che:
- Una procedura di ripristino rimuoverà tutti i dati dal tuo sistema Windows 8 / 8.1.
- Se la versione originale di Windows installata era la 8.0 e hai eseguito laggiornamento alla 8.1, la procedura di ripristino ripristinerà Windows alla versione 8.0.
Puoi eseguire il backup dei tuoi file personali utilizzando la funzionalità Sfoglia / Backup file di Easy Recovery Essentials:
- Scarica Easy Recovery Essentials. Assicurati di selezionare la tua versione di Windows – XP, Vista, 7 o 8 – prima di scaricare EasyRE.
- Masterizza limmagine ISO. Le nostre guide ti aiuteranno a fare questo: come masterizzare EasyRE su un CD / DVD, come creare ununità USB di ripristino EasyRE avviabile.
- Avvia il tuo PC dal CD o USB Easy Recovery Essentials che hai creato.
- Scegli lopzione “Sfoglia / Backup file” e fai clic su Continua.

Sfoglia / Backup File da EasyRE
- Ora puoi accedere ai tuoi file. Puoi eseguire il backup dei file su ununità USB esterna.

Sfoglia i file direttamente da EasyRE
Scarica Easy Recovery Essentials facendo clic su questo collegamento.
Aggiorna senza supporto di installazione
Segui questi passaggi per preparare Windows 8 / 8.1 a non richiedere il supporto di installazione ogni volta che desideri eseguire un aggiornamento:
Metodo # 1
Lutilizzo del metodo n. 1 spiegato di seguito consente di eseguire un ripristino e un aggiornamento senza che Windows richieda il supporto di installazione.
- Avvia nel syst em e vai su Computer >
C:, doveC:è lunità in cui si trova Windows installato su. - Crea una nuova cartella. Chiamalo
Win8 - Inserisci il supporto di installazione di Windows 8 / 8.1 e vai alla cartella Sorgente.
Se non disponi del supporto di installazione, scarica la tua copia ufficiale dellimmagine ISO di Windows 8 / 8.1 dal tuo account Microsoft:- Scarica il file ISO
- Fai clic con il pulsante destro del mouse sul file ISO
- Fai clic su Monta
- Copia il file
install.wim - Incolla il file
install.wimnella cartella Win8 - Apri prompt dei comandi come amministratore
- Digita:
reagentc.exe /setosimage /path C:\Win8 /target c:\Windows /Index 1
Sostituisci
C:\con la lettera dellunità in cui è installato Windows 8 / 8.1.
SostituisciWin8con il nome della cartella che hai appena creato per copiare e incollare il fileinstall.wim. - Il processo ha esito positivo quando il messaggio di conferma è:
REAGENTC.EXE: Operation Successful.
Metodo n. 2
Il metodo n. 2 ti consente di configurare Windows 8 / 8.1 per form Refresh senza avere il supporto di installazione per creare questa configurazione.
Il metodo n. 1, ad esempio, consente anche di eseguire un Reset. Luso del metodo n. 2 non funzionerà per la procedura di ripristino.
Segui questi passaggi:
- Avvia nel tuo sistema
- Vai su Computer
- Vai allunità principale in cui è installato Windows 8 / 8.1, ad es
C: - Crea una nuova cartella:
Win8Image - Apri prompt dei comandi come amministratore
- Tipo:
recimg –CreateImage C:\Win8Image
- Premi Invio
Reimposta senza supporto di installazione
Segui questi passaggi per eseguire la procedura di ripristino senza che Windows 8 / 8.1 richieda ogni volta il supporto di installazione:
- Avvia in Windows 8 / 8.1
- Vai a Computer
- Vai allunità principale, ad es
C:Questa è lunità in cui è installato Windows 8 / 8.1. - Crea una nuova cartella, chiamata
Win8 - Inserisci Windows 8/8.1 supporto di installazione e vai alla cartella
Source.
Se non disponi del supporto di installazione, utilizza limmagine ISO di Windows 8 / 8.1 disponibile per il download dal tuo Account Microsoft:- Scarica il file ISO
- Fai clic con il pulsante destro del mouse sul file ISO
- Fai clic su Monta
- Copia il file
install.wimdallaSourcecartella - Incolla il
install.wimnella cartellaWin8 - Apri prompt dei comandi creata di recente. Puoi digitare
cmdnella schermata Start per aprirlo. Assicurati di eseguire il prompt dei comandi come amministratore. - Digita questo comando:
reagentc.exe /setosimage /path C:\Win8 /target c:\Windows /Index 1
Assicurati di sostituire le seguenti variabili:
C:eWin8 - Quando il messaggio di conferma delloutput è Operazione riuscita, puoi uscire dal prompt dei comandi:
REAGENTC.EXE: Operation Successful.
Dopo aver seguito questi passaggi, puoi ripristinare il sistema Windows 8 / 8.1 senza il supporto di installazione:
- Vai al PC Impostazioni
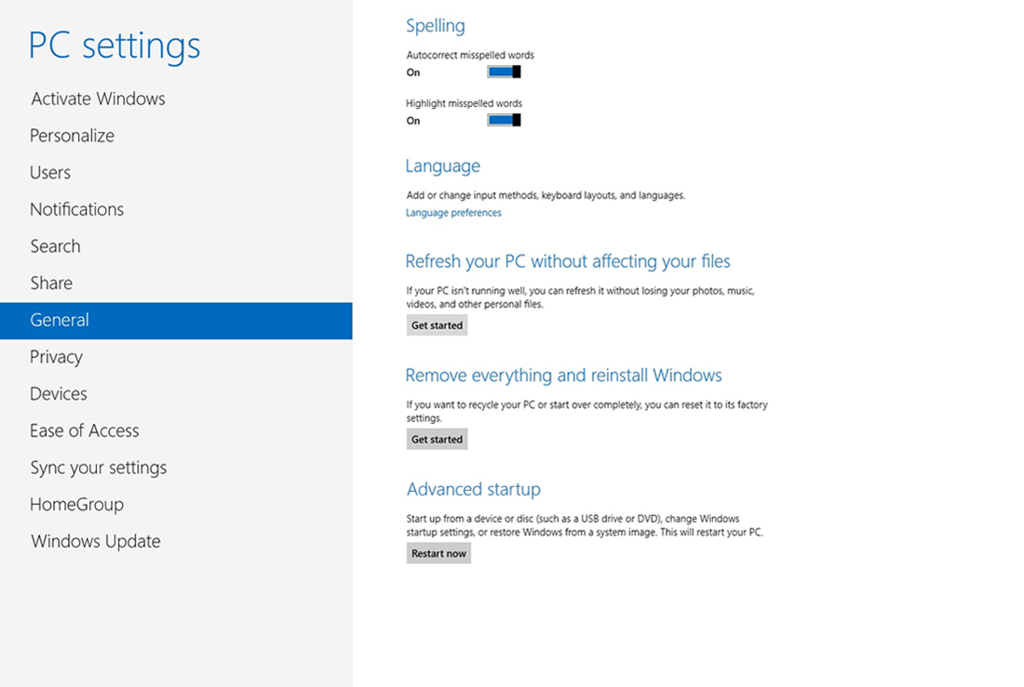
Schermata di avvio di Windows 8 Advanced nelle impostazioni del PC
- Fare clic su Inizia nella sezione Reimposta il PC
Ulteriori informazioni
Collegamenti di supporto
- Easy Recovery Essentials per Windows – il nostro disco di riparazione e ripristino.
È un disco di diagnostica automatizzato e facile da usare. È disponibile per Windows 8, Windows 7 e Windows Vista. È disponibile anche per Windows XP e Windows Server.Ulteriori informazioni su Windows Recovery Disks.
- Forum di supporto NeoSmart, supporto tecnico da membro a membro e risoluzione dei problemi.
- Ottieni un prezzo scontato sui dischi di installazione e configurazione sostitutivi: Windows 8.
Sistemi applicabili
Questo articolo della knowledge base relativo a Windows si applica ai seguenti sistemi operativi:
- Windows 8 (tutte le edizioni)
- Windows 8.1 (tutte le edizioni)
Proponi una modifica