10 modi per aprire il pannello di controllo Windows 10/8/7 [MiniTool News]
Riepilogo:
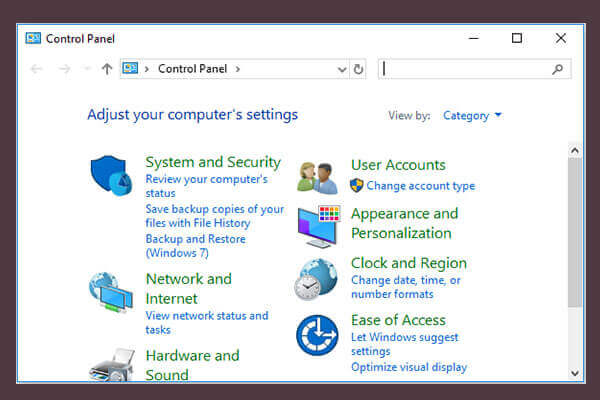
Se ti stai chiedendo come aprire il Pannello di controllo in Windows 10/8/7? Questo post fornisce 10 modi, incl. Pannello di controllo Collegamento a Windows 10, aprire il Pannello di controllo con il comando / cmd, ecc. Se si subisce una perdita di dati nel computer Windows 10 o in altri dispositivi di archiviazione, il software MiniTool può aiutarti a recuperare facilmente i dati persi gratuitamente.
Che cosè il pannello di controllo?
Prima di imparare a utilizzare i 10 modi per aprire il pannello di controllo di Windows 10/8/7, diamo prima una breve rassegna di cosè il Pannello di controllo.
Il Pannello di controllo è un componente di Windows che consente agli utenti di accedere, visualizzare e modificare la maggior parte delle impostazioni del computer Windows. Consiste in un pacchetto di applet. Puoi aprire il Pannello di controllo in Windows 10/8/7 per rimuovere hardware o software, controllare gli account utente di Windows, riparare i problemi di Windows 10 e controllare quasi tutto ciò che riguarda il funzionamento o laspetto del tuo computer Windows.
Per trovare e aprire il Pannello di controllo in un computer Windows 10/8/7, è possibile utilizzare i seguenti 10 modi.
Modo 1. Aprire il Pannello di controllo Windows 10 con la casella di ricerca
È possibile fare clic sulla ricerca casella nella barra delle applicazioni di Windows 10 e digitare pannello di controllo. Scegli la migliore app del Pannello di controllo con i risultati migliori per aprirla in Windows 10.
Modo 2. Apri il Pannello di controllo Windows 10/8/7 dal menu Start
Puoi fare clic su Start, digitare pannello di controllo e selezionare lapp del pannello di controllo del risultato principale dallelenco per aprirla.
Se si desidera aggiungere il pannello di controllo alla barra delle applicazioni o al menu Start, è possibile fare clic con il pulsante destro del mouse su Pannello di controllo e scegliere Aggiungi a Start o Aggiungi alla barra delle applicazioni. Quindi la prossima volta se devi accedere al Pannello di controllo per modificare alcune impostazioni, puoi aprirlo facilmente dalla barra delle applicazioni o dal menu Start.
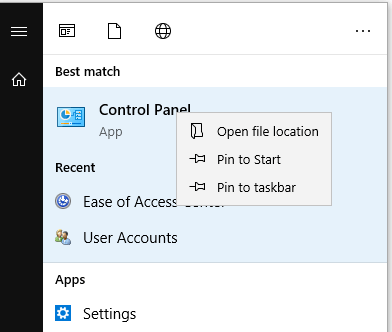
Per aprire il Pannello di controllo di Windows 7, puoi fare clic sul menu Start e selezionare Pannello di controllo dallelenco nella colonna di destra. Puoi anche fare clic su Start e digitare pannello di controllo nella casella di ricerca e fare clic sul collegamento Pannello di controllo per aprirlo.
Per aprire il Pannello di controllo Windows 8 / 8.1, puoi passare alla schermata Start e digitare pannello di controllo in nella casella di ricerca, tocca Pannello di controllo per aprirlo.
Modo 3. Apri il Pannello di controllo Windows 10/8/7 tramite Esegui
Puoi premere i tasti Windows + R sulla tastiera per apri la finestra di dialogo Esegui di Windows e digita Pannello di controllo in Esegui, fai clic su OK per aprire il Pannello di controllo in Windows 10/8/7.

Soluzioni di riparazione, ripristino, riavvio, reinstallazione e ripristino di Windows 10. Scopri come creare un disco di ripristino di Windows 10, un disco di ripristino / unità USB / immagine di sistema per riparare i problemi del sistema operativo Windows 10.
Metodo 4. Trova il Pannello di controllo in Windows 10 da Start Menu
Fare clic su Start e scorrere lelenco verso il basso per trovare la categoria Sistema di Windows ed espanderla. Seleziona Pannello di controllo per aprirlo.
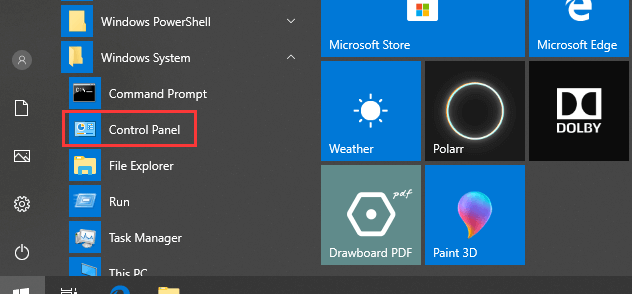
Metodo 5. Apri il Pannello di controllo di Windows 10 dal menu di accesso rapido
Puoi premere i tasti Windows + X sulla tastiera o fare clic con il pulsante destro del mouse su Start e selezionare Pannello di controllo dallelenco . Alcuni computer Windows 10 hanno Impostazioni invece del pannello di controllo.
Modo 6. Apri il Pannello di controllo Windows 10 tramite Cortana
In Windows 10, puoi anche accedere alle finestre del Pannello di controllo mentre parli a Cortana. Puoi riattivare Windows 10 Cortana dicendo “Ehi Cortana” o “Ciao Cortana”. Quindi puoi dire “Avvia pannello di controllo” a Cortana. Si aprirà la finestra del pannello di controllo per te.
Modo 7. Apri il Pannello di controllo di Windows 10 con il prompt dei comandi
Puoi premere Tasti Windows + R sulla tastiera per aprire Windows Esegui. Digita cmd e fai clic su OK per aprire il prompt dei comandi in Windows 10. Quindi digita pannello di controllo nella finestra del prompt dei comandi e premi il tasto Invio per aprire il Pannello di controllo con il prompt dei comandi (cmd).
Correlati: i 2 migliori modi per avviare il prompt dei comandi in Windows 10
Modo 8. Aprire il Pannello di controllo Windows 10 con PowerShell
Fare clic con il pulsante destro del mouse su Start e fare clic su Windows PowerShell per aprirlo. Digita pannello di controllo e premi Invio per aprirlo.
Modo 9. Apri il pannello di controllo Windows 10 con scorciatoia
Alcuni sistemi Windows 10 hanno un collegamento predefinito del Pannello di controllo sul schermo del desktop. Puoi fare doppio clic sullicona di collegamento del Pannello di controllo per aprirlo.
Se non trovi unicona di collegamento del Pannello di controllo, puoi creare un collegamento per il Pannello di controllo di Windows 10 per un utilizzo più semplice.
- Fai clic con il pulsante destro del mouse su unarea vuota del desktop e fai clic su Nuovo – > Scorciatoia per aprire la finestra Crea collegamento.
- Digita% windir % \ system32 \ control.exe nella casella e fare clic su Avanti.
- Digita un nome come Pannello di controllo e fai clic su Fine per creare il collegamento al Pannello di controllo.
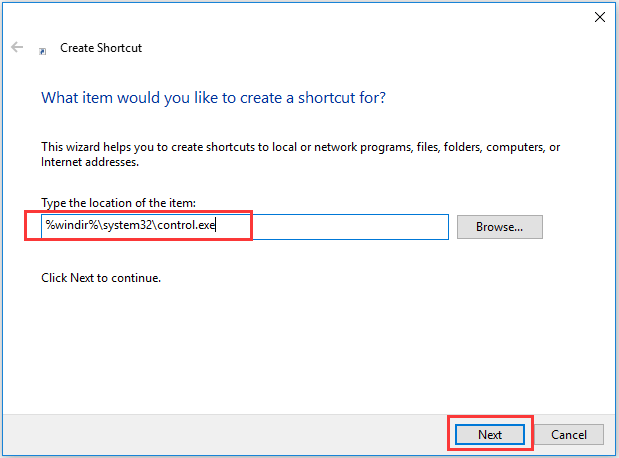
Metodo 10. Apri il Pannello di controllo di Windows 10 con Task Manager
- Premi Allo stesso tempo, Ctrl + Maiusc + Esc sulla tastiera per aprire Gestione attività di Windows.
- Fai clic su File – > Esegui nuova attività.
- Digita pannello di controllo e premi Invio per aprire la finestra del pannello di controllo.
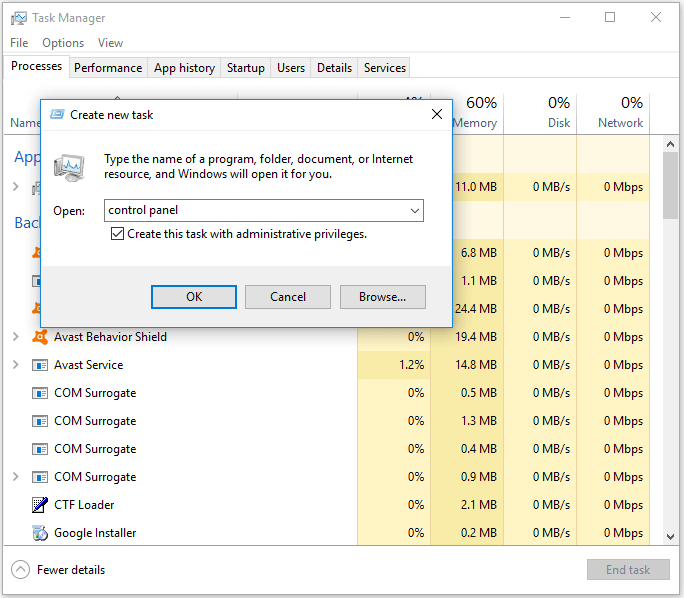
Verdetto
Questi sono i 10 modi per aiutarti ad aprire il Pannello di controllo in Windows 10. Alcuni modi possono essere applicato anche per aprire il Pannello di controllo in Windows 8/7.