Word 2016 – (Magyar)
11. Lecke: hiperhivatkozások
/ hu / word2016 / lists / content /
Bevezetés
A hiperhivatkozások hozzáadása a szöveghez hozzáférést biztosít a webhelyekhez és az e-mail címekhez közvetlenül a dokumentumból. Hiperhivatkozás beillesztése a dokumentumba néhány módon lehetséges. Attól függően, hogy miként szeretné megjeleníteni a linket, használhatja a Word automatikus linkformázását, vagy konvertálhatja a szöveget linkké.
Opcionális: Töltse le a gyakorló dokumentumunkat.
Nézze meg a videót az alábbiakban további információt talál a hiperhivatkozásokról a Wordben.
A hiperhivatkozások megértése a Wordben
A hiperhivatkozásoknak két alapvető része van: a weboldal és a megjelenített szöveg. Például a cím lehet http://www.popsci.com, a megjelenített szöveg pedig a Popular Science Magazine. Ha hiperhivatkozást hoz létre a Wordben, akkor válassza ki a címet és a megjelenített szöveget is.
A Word gépelés közben gyakran felismeri az e-mail és a webcímeket, és az Enter vagy a szóköz megnyomása után automatikusan hiperhivatkozássá formázza őket. Az alábbi képen egy hiperhivatkozású webcím látható.
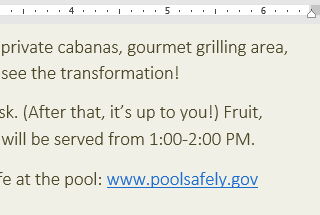
Ha hiperhivatkozást szeretne követni a Wordben, tartsa lenyomva a Ctrl billentyűt. és kattintson a hiperhivatkozásra.
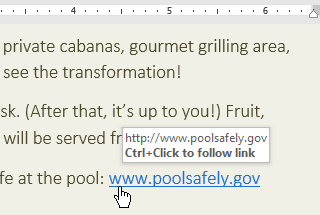
Szöveg formázása hiperhivatkozással:
- válassza ki a hiperhivatkozásként formázni kívánt szöveg.
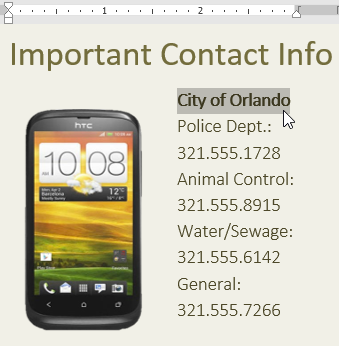
- Válassza a Beszúrás fület, majd kattintson a Hiperhivatkozás parancsra.

Alternatív megoldásként megnyithatja a Hiperhivatkozás beszúrása párbeszédpanelt úgy, hogy jobb gombbal kattint a kijelölt szövegre, és a megjelenő menüből kiválasztja a Hiperhivatkozás …
- Megjelenik a Hiperhivatkozás beszúrása párbeszédpanel. A bal oldalon található lehetőségek használatával kiválaszthatja, hogy egy fájlhoz, weboldalhoz, e-mail címhez, dokumentumhoz vagy egy helyhez kapcsolja-e az aktuális dokumentumot.
- A kiválasztott szöveg megjelenik a megjelenítendő szövegben: mező a tetején. Ha akarja, módosíthatja ezt a szöveget.
- A Cím: mezőbe írja be azt a címet, amelyre hivatkozni szeretne, majd kattintson az OK gombra.
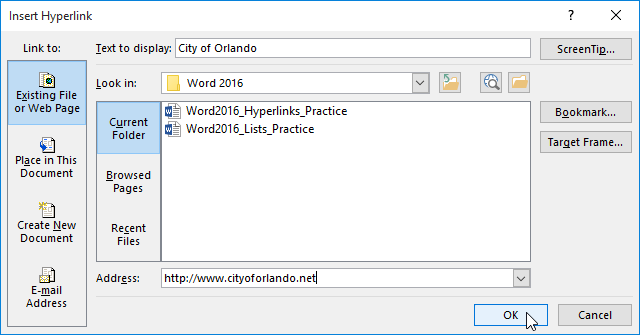
- Ezután a szöveget hiperhivatkozássá formázzák.
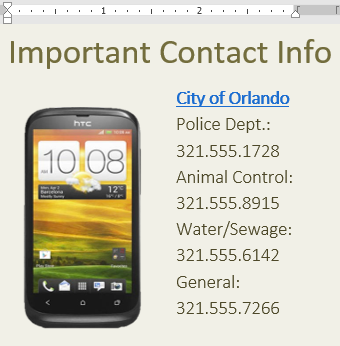
Miután létrehozott egy hiperhivatkozást, tesztelje azt. Ha már kapcsolódott egy webhelyhez, akkor a böngészőnek automatikusan meg kell nyitnia és meg kell jelenítenie a webhelyet. Ha nem működik, ellenőrizze, hogy a hiperhivatkozás címe nem tartalmaz-e hibát.
Hiperhivatkozások szerkesztése és eltávolítása
Miután beillesztett egy hiperhivatkozást, jobb gombbal kattintson a hivatkozásra a szerkesztéshez, megnyitásához, másolásához vagy eltávolításához.
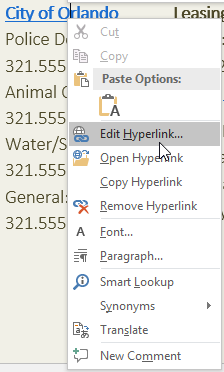
A hiperhivatkozás eltávolításához kattintson a jobb gombbal a hivatkozásra, és válassza a megjelenő menüből a Hiperhivatkozás eltávolítása parancsot.
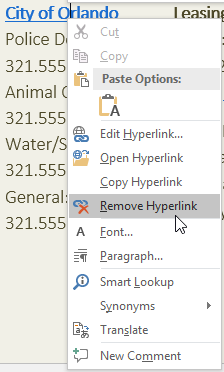
Kihívás!
- Nyissa meg gyakorlati dokumentumunkat.
- Görgessen a 4. oldalra.
- A Közösség első felsorolásában Emlékeztetők, formázza a weboldal szót hiperhivatkozásként a http://www.epa.gov/recycle címre.
- Tesztelje a hiperhivatkozást, hogy megbizonyosodjon róla, hogy működik-e.
- A második pontban pontot, távolítsa el a hiperhivatkozást a Parks and Recreation szavakból.
- Amikor végzett, az oldalának így kell kinéznie:
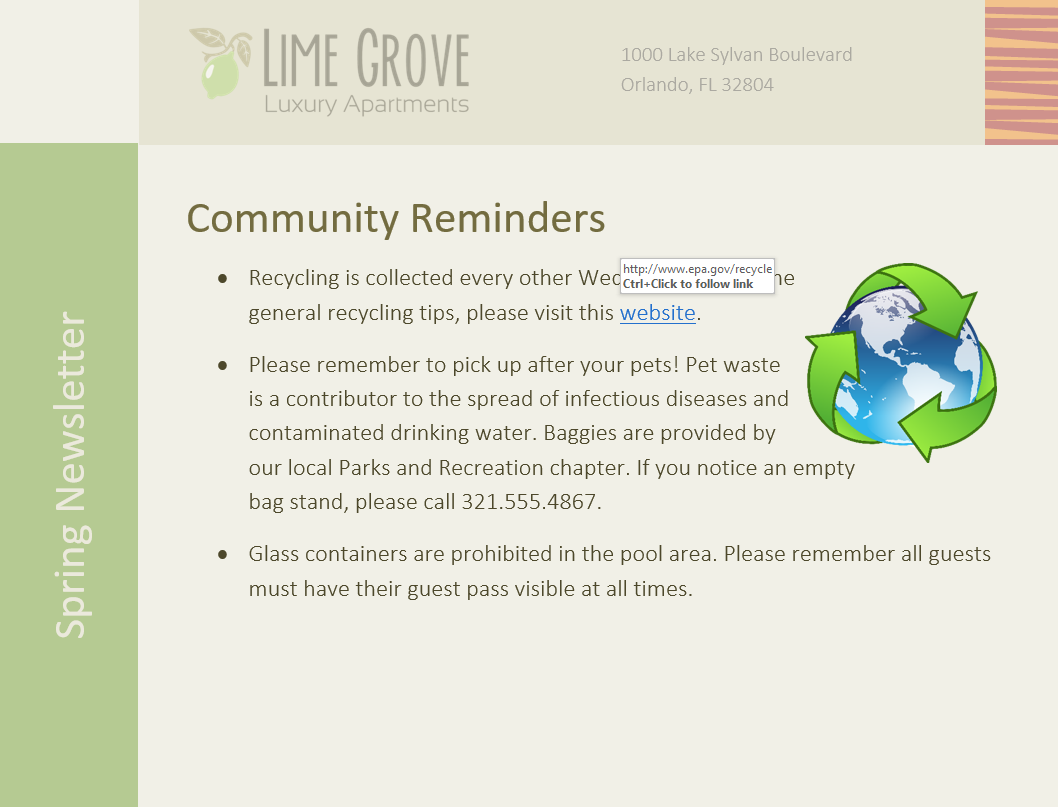
/ hu / word2016 / page-layout / content /