Vízesésdiagram létrehozása az Excel programban (híddiagram)
Ha elég gyakran használja az Excel programot, akkor első kézből ismeri a diagramok előnyeit. Az adatok grafikus ábrázolása nagyon hasznosnak bizonyul, ha összehasonlítást szeretne végezni, vagy egy pillanat alatt pontosan meg akarja határozni a trendet.
A Microsoft Excel rengeteg előre definiált diagramtípussal rendelkezik, beleértve az oszlopot, vonalat, tortát, sávot, radar stb. Ebben a cikkben túlmutatunk az alapdiagramok létrehozásán, és közelebbről megnézünk egy speciális diagramtípust – az Excel vízesési diagramját. Megtudja, mi az a vízesési diagram, és mennyire hasznos lehet. Ismeri a vízesési diagram elkészítésének titkát az Excel 2010 – 2016 programban, és megismerheti a különböző segédprogramokat, amelyek egy perc alatt megtehetik az Ön számára.
Tehát kezdjük el ecsetelni az Excel készségeit!: )
- Mi az a vízesési diagram az Excel-ben?
- hogyan készíthet Excel híddiagramot
- bővítmények a vízesési diagramok létrehozásához
Mi az a vízesési diagram az Excelben?
Először nézzük meg, hogyan kell kinéznie egy egyszerű vízesési diagramnak, és mikor jöhet jól.
A vízesési diagram valójában egy speciális típusú Excel oszlopdiagram. Általában annak bemutatására szolgál, hogy a kiindulási helyzet vagy növekszik, vagy csökken egy sor változás révén.

Az első és a A tipikus vízesési diagram utolsó oszlopai az összes értéket képviselik. A köztes oszlopok lebegnek, és pozitív vagy negatív változásokat mutatnak egyik periódusról a másikra, végül a végső összértékben végződnek. Rendszerint ezek az oszlopok színkóddal vannak megkülönböztetve a pozitív és a negatív értékeket. Ebben a cikkben egy kicsit tovább fog tudni egy trükköt, hogyan kell lebegtetni a köztes oszlopokat.
A vízesési diagram Excel híddiagramon is ismert, mivel az úszó oszlopok úgynevezett hidat hoznak létre a végpontok.
Ezek a diagramok nagyon hasznosak analitikai célokra. Ha értékelnie kell a vállalat nyereségét vagy a termék bevételeit, készítsen leltárt vagy értékesítési elemzést, vagy csak mutassa meg, hogyan változott a Facebook-ismerőseinek száma abban az évben , az Excel vízesésdiagramjára éppen arra van szükséged.
Hogyan készítsünk Excel híddiagramot
Ne pazarold az idejét egy vízesésdiagram-típus keresésére az Excel programban, nyertél “Nem találom ott. A probléma az, hogy az Excelnek nincs beépített vízesési diagram sablonja. Könnyedén elkészítheti saját verzióját az adatok gondos rendezésével és a szokásos Excel egymásra épített oszlop diagramtípus használatával.
- Átrendezze az adattáblát
- Képletek beszúrása
- Készítsen szabványos halmozott oszlopdiagramot
- Az oszlopdiagramot alakítsa át vízesésdiagrammá
- Excel-híddiagram formázása
Let “s hozzon létre egy egyszerű mintatáblázatot pozitív és negatív értékekkel, hogy jobban megértse a dolgokat. Például az eladási összeget fogom felvenni. Ha megnézi az alábbi táblázatot, akkor látni fogja, hogy az eladások növekednek néhány hónap alatt, és mások alatt esnek a kiindulási pozícióhoz képest.
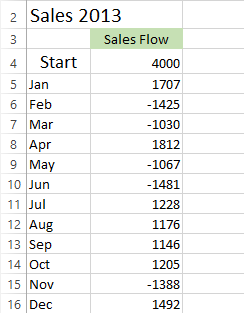
Az Excel híddiagram tökéletes módja lesz az értékesítési folyamat tizenkét hónapos megjelenítésének. De ha most halmozott oszlopdiagram-sablont alkalmaz ezekre az értékekre, akkor semmi hasonlót nem kap egy vízesés-diagramhoz. Az első dolog, amit meg kell tennie, az adatok gondos átrendezése.
1. Lépés: Az adattábla átrendezése
Három további oszlop beszúrásával indul az Excel táblázatba. Nevezzük őket alapnak, esésnek és emelkedésnek. Az alap oszlop egy kiszámított összeg lesz, amelyet kiindulópontként használunk a diagram Esés és emelkedés sorozatához. Az Értékesítési folyamat oszlop összes negatív számát az Őszi oszlop, és az összes pozitív szám a Növekedés oszlopban lesz.
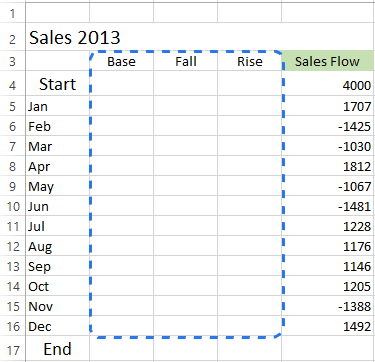
A hónap aljára a Vége sort is hozzáadtam. lista az egész év eladási összegének kiszámításához. Most lépjen a következő lépésre, és töltse ki ezeket az oszlopokat a szükséges értékekkel.
2. lépés Képletek beszúrása
A táblázat kitöltésének legjobb módja, ha speciális képleteket ír be az első cellákba. a megfelelő oszlopokban, majd a kitöltő fogantyú segítségével másolja le őket a szomszédos cellákba.
- Jelölje ki a C4 cellát az Esés oszlopban, és írja be ott a következő képletet:
=IF(E4<=0, -E4,0)A képlet azt mondja, hogy ha az E4 cellában az érték kisebb vagy egyenlő, mint a nulla, akkor a negatív szám pozitívként, a pozitív pedig nullaként jelenik meg.
Megjegyzés . Ha azt szeretné, hogy a vízesési diagram összes értéke nulla fölött legyen, akkor a képletben a második cellahivatkozás (E4) elé kell beírnia a mínuszjelet (-). Két mínusz pedig pluszt jelent. - Másolja le a képletet a táblázat végéig.

- Kattintson a D4 cellára, és írja be a következőt:
=IF(E4>0, E4,0).Ez azt jelenti, hogy a az E4 cella nagyobb, mint nulla, az összes pozitív szám pozitívként jelenik meg, a negatív pedig nulla.
- A kitöltő fogantyú segítségével másolja ezt a képletet az oszlopba.

- Helyezze be az utolsó képletet
=B4+D4-C5a B5 cellába, és másolja le; tartalmazza a Végsort.
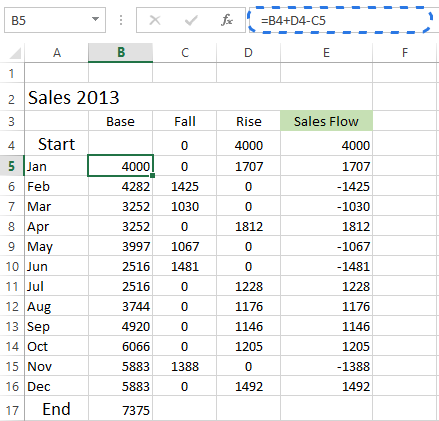
Ez a képlet kiszámítja azokat az alapértékeket, amelyek elősegítik az emelkedéseket és a megfelelő magasságba eséseket.
3. lépés: Hozzon létre egy szabványos halmozott oszlopdiagramot
Most már az adatok rendezettek, és készen áll maga a diagram felépítésére.
- Válassza ki az adatai, beleértve az oszlop- és sorfejléceket, kizárják az Értékesítési folyamat oszlopot.
- Nyissa meg az INSERT fül Charts csoportját.
- Kattintson az Oszlopdiagram beszúrása ikonra, és válassza a Halmozott oszlop lehetőséget a legördülő listából.

A grafikon megjelenik a munkalapon, de aligha hasonlít vízesés-diagramra. Tegye a következő lépést, és fordítsa az egymásra helyezett oszlopdiagramot Excel híddiagrammá.

4. Lépés. oszlopdiagram egy vízesés-diagramba
Eljött az idő, hogy megismerjük a titkot. Csak láthatatlanná kell tennie az Base sorozatot, hogy vízesésdiagramot kapjon egy halmozott oszlopból.
- Kattintson a Base sorozatra, hogy kiválassza őket, kattintson a jobb gombbal, és válassza az Adatsorozat formázása … lehetőséget a helyi menü.
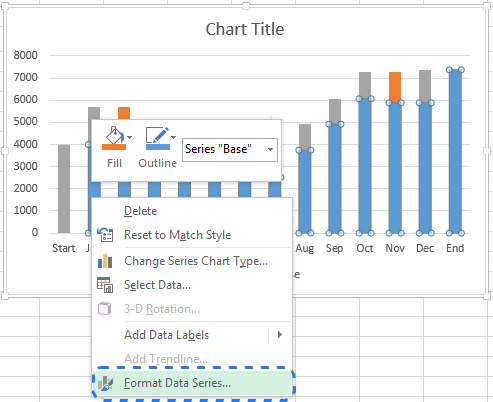
Az Adatsorozat formázása panel azonnal megjelenik az Excel 2013/2016 munkalapjának jobb oldalán.
- Kattintson a Kitöltés & sor ikonra.
- Válassza a Nincs kitöltés lehetőséget a Kitöltés szakaszban, és a Nincs vonal lehetőséget a Határ szakaszban.

Amikor a kék oszlopok láthatatlanná válnak, törölje a Base-t a diagram jelmagyarázatából, hogy teljesen elrejtse az Base-sorozat összes nyomát.
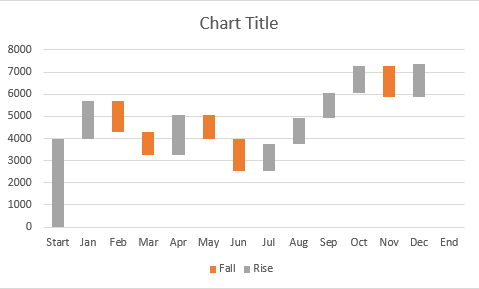
5. lépés: Excel-híddiagram formázása
Végezzünk egy kis formázást. Először a repülő téglákat fogom világosabbá tenni, és kiemelem a diagram kezdő és befejező értéke:
- Válassza ki a diagram őszi sorozatát, és lépjen a FORMAZÁS fülre a CHART TOOL alatt S.
- Kattintson az Alak kitöltése elemre az Alak stílusok csoportban.

- Válassza ki a kívánt színt a legördülő menüből .
Itt kísérletezhet az oszlopvázlattal, vagy speciális effektusokat adhat hozzájuk. Csak a FORMÁLÁS lapon található Alak körvonala és Alakhatások opcióival változtathat.
Akkor ugyanezt a trükköt kell megtennie a Felemelkedés sorozattal. A Start és End oszlopokat külön-külön kell színkódolniuk, de azonos színűeknek kell lenniük.
Ha végzett, a diagramnak az alábbiaknak kell kinéznie:
 Megjegyzés. Alternatív megoldásként megváltoztathatja a diagram oszlopainak színét és körvonalát, ha megnyitja az Adatsorozat formázása ablaktáblát, vagy a jobb gombbal kattintva válassza a Kitöltés vagy a Vázlat opciót.
Megjegyzés. Alternatív megoldásként megváltoztathatja a diagram oszlopainak színét és körvonalát, ha megnyitja az Adatsorozat formázása ablaktáblát, vagy a jobb gombbal kattintva válassza a Kitöltés vagy a Vázlat opciót.Ezután eltávolíthatja a felesleges szóközöket az oszlopok között, hogy közelebb álljanak egymáshoz:
- Kattintson duplán az egyik diagramoszlopra az Adatsorok formázása panel megjelenítéséhez.
- Módosítsa a Rés a szélességet valami kisebbre, például 15% -ra. Zárja be az ablaktáblát.

Most a híddiagram lyukai be vannak javítva.
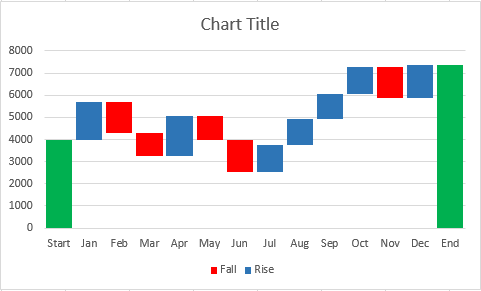
Ha megnézzük a fenti vízesési táblázatot, úgy tűnik, hogy néhány repülő tégla azonos méretű. Ha azonban hivatkozik az adattáblára, látni fogja, hogy az ábrázolt értékek különböznek. A pontosabb elemzéshez azt javasoljuk, hogy adjon hozzá címkéket az oszlopokhoz.
- Válassza ki a a címkézni kívánt sorozat.
- Kattintson a jobb gombbal, és válassza a helyi menü Adattáblák hozzáadása lehetőséget.

Ismételje meg a folyamatot a másik sorozathoz. A címke helyzetét, a szöveg betűtípusát és színét is módosíthatja, hogy a számok olvashatóbbak legyenek.
Megjegyzés. Ha látszólagos különbség van az oszlopméretben, és a sajátosságok nem fontosak, akkor kihagyhatja az adatcímkéket, de az adatok jobb értelmezése érdekében hozzá kell adnia egy Y tengelyt.
Ha végzett az oszlopok felcímkézésével, csak szabaduljon meg a felesleges elemektől, például a nulla értékektől és a jelmagyarázattól. Az alapértelmezett diagram címét leíróbbá is változtathatja. Kérjük, tekintse meg az egyik korábbi blogbejegyzésemet hogyan adhatok címeket az Excel diagramokhoz.
A vízesési diagramom készen áll! Teljesen eltér a gyakran használt diagramtípusoktól, és nagyon jól olvasható, nem igaz?

Bővítmények a vízesési diagramok létrehozásához
Mint láthatja, egyáltalán nem nehéz kézi vízesési diagramot létrehozni az Excel 2016-ban – 2010.De ha nem akarsz rendetlenséget hozni az adatok átrendezésével, használhat speciális kiegészítőket, amelyek minden munkát elvégezhetnek az Ön számára.
Jon Peltier felajánlja időtakarékos Peltier Tech Chart segédprogramjának használatát. vízesésdiagramok és egyéb egyedi grafikonok automatikus létrehozásához a nyers adatokból. Választhat, hogy készít akár szabványos vízesésdiagramot, akár halmozott vízesésdiagramot. Nem szükséges képletet megadni, csak válassza ki adatait, kattintson a Vízesésdiagram parancsra a Szalag, állítson be néhány beállítást, kattintson az OK gombra, és az Excel híddiagram készen áll. Az egyéni diagramok mellett a bővítmény különféle diagramokat, adatokat és általános eszközöket is kínál, hogy megkönnyítse az Excel munkáját.

Akár online is létrehozhat egy vízesésdiagramot, és e-mailben megkapja Excel fájlként. Ez egy nagyszerű vízesés-diagram online szolgáltatásnak köszönhetően lehetséges. az adatok elküldéséhez adja meg e-mail címét, és várjon kevesebb, mint egy percet, amíg a diagram elkészül. Ezután ellenőrizze a postaládájába. A vízesési diagramot Excel fájlban küldi el. Ezután megváltoztathatja a címet, a címkéket, a színeket stb., Mint bármely más Excel diagramban. A numerikus adatokat azonban nem módosíthatja. Ebben az esetben újra létre kell hoznia egy diagramot. Tartsa be az adatok benyújtásának néhány szabályát is, ha azt szeretné, hogy a vízesési diagram a vártnak tűnjön.
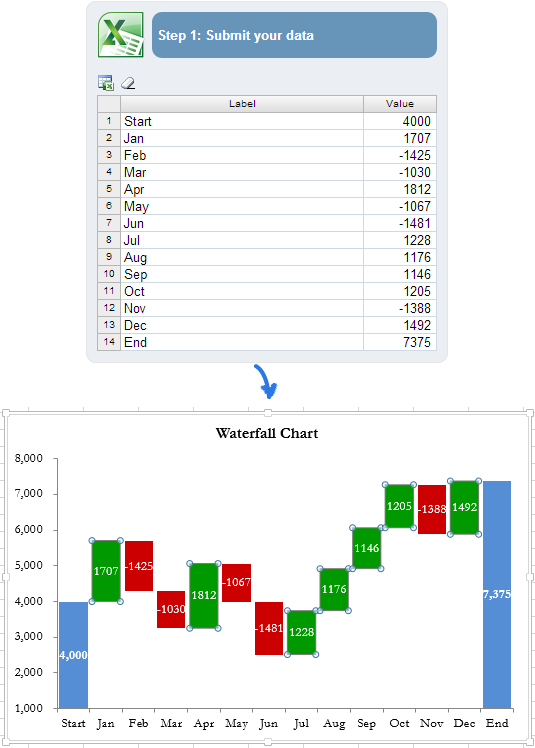
A bonyolultabb diagram összetett képleteket kell megadnia az adatok átrendezése során. És egyre nagyobb az esély a hibára. Ebben a helyzetben a Microsoft Excel programhoz tartozó Waterfall Chart Creator bővítmény segíthet az idő és erőfeszítések megtakarításában. Ezzel a bővítménnyel egyszerre több vízesési diagramot hozhat létre, módosíthat és frissíthet. Lehetővé teszi színek megadását, folytonos vagy színátmenet kitöltését, értékek és pozíció megmutatását, és számos egyéb lehetőséget ad. Testreszabhatja az alapértelmezett beállításokat és színeket is az új diagramokhoz.
Mostantól vízszintes diagramok gyűjteménye van az Excelben. Remélem, hogy nem okoz problémát saját verziójának manuális létrehozása. egy híddiagram. Ellenkező esetben kihasználhatja az Excel vízesési diagram bővítményeinek előnyeit.
Köszönjük, hogy elolvasta.
Ha kíváncsi az adatok megjelenítésének más módjaira, a következő cikkek is lehetnek érdekes az Ön számára:
- Hogyan hozhatunk létre grafikont az Excel-ben, és hogyan menthetjük el diagramsablonként?
- Hogyan készítsünk kördiagramot az Excel-ben?
- Hogyan hisztogram létrehozása az Excel-ben
- Hogyan készítsünk Gantt-diagramot az Excel-ben
- Excel-diagramok testreszabása: diagramcím, tengelyek, jelmagyarázat, adatcímkék és egyebek hozzáadása
- Készítsen diagramot az Excel programban két vagy több különböző lapból
- Mik az Excel szikravonalak és hogyan kell beszúrni az adatok elemzéséhez?