Sumif (Magyar)
Numerikus kritériumok | Szöveges kritériumok Dátum kritériumok És kritériumok | Vagy kritériumok
Az Excel hatékony SUMIF funkciója egy kritérium alapján összegzi a cellákat. Ez az oldal sok könnyen követhető SUMIF példát tartalmaz.
Numerikus kritériumok
Használja az Excel SUMIF függvényét a cellák összegzéséhez olyan számok alapján, amelyek megfelelnek bizonyos feltételeknek. 1. Az alábbi SUMIF függvény (két argumentum) összegzi az A1: A5 tartomány értékeit, amelyek kisebbek vagy egyenlőek, mint 10.
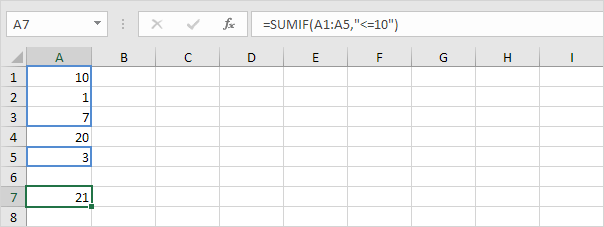
2. A következő SUMIF függvény pontosan ugyanazt az eredményt adja. A & operátor összekapcsolja a “kevesebb vagy egyenlő” szimbólumot és az értéket a C1 cellában.
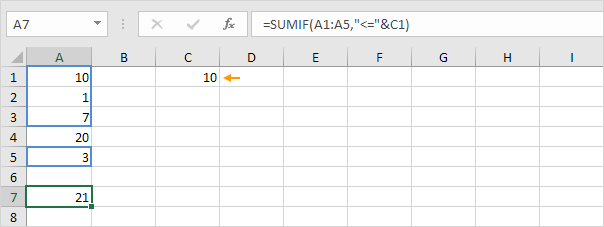
3. Az alábbi SUMIF függvény (három argumentum, az utolsó argumentum az összegzett tartomány) összegzi a B1: B5 tartomány értékeit, ha az A1: A5 tartomány megfelelő cellái tartalmazzák a 25. értéket.
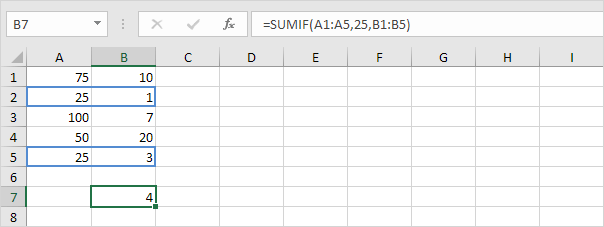
4. A következő SUMIF függvény pontosan ugyanazt az eredményt adja (a második argumentum a D1 cellára utal).
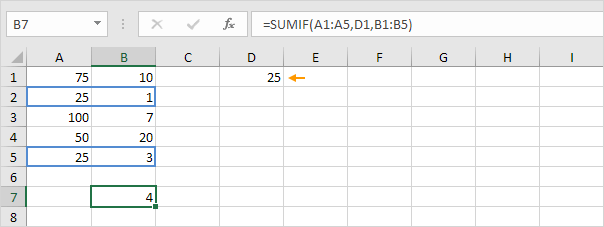
Szövegfeltételek
Használja az Excel SUMIF függvényét a cellák összegzéséhez olyan szöveges karakterláncok alapján, amelyek megfelelnek a meghatározott feltételeknek. Mindig csatolja idézőjelbe a szöveget.
1. Az alábbi SUMIF függvény összegzi a B1: B5 tartomány értékeit, ha az A1: A5 tartomány megfelelő cellái pontosan kört tartalmaznak.
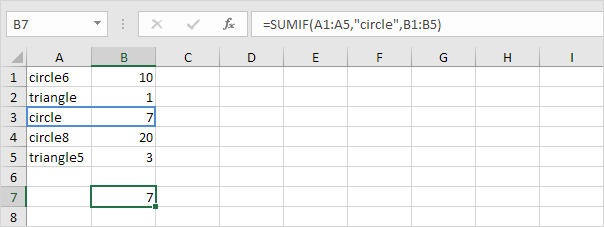
2. Az alábbi SUMIF függvény összegzi a B1: B5 tartomány értékeit, ha az A1: A5 tartomány megfelelő cellái nem tartalmaznak pontosan háromszöget.
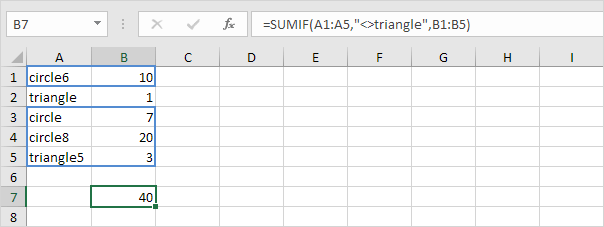
3. Az alábbi SUMIF függvény összegzi a B1: B5 tartomány értékeit, ha az A1: A5 tartomány megfelelő cellái pontosan kör + 1 karaktert tartalmaznak. A kérdőjel (?) Pontosan egy karakternek felel meg.
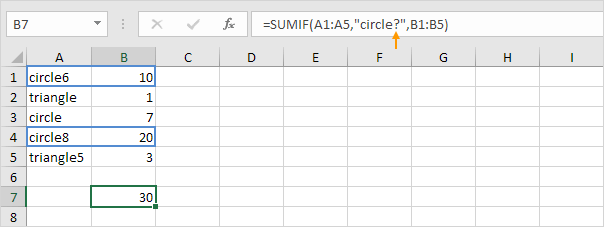
4. Az alábbi SUMIF függvény összegzi az értékeket a B1: B5 tartományban, ha az A1: A5 tartomány megfelelő cellái nulla vagy annál több karakter + le karaktert tartalmaznak. A csillag (*) egy vagy több karakterből álló sorozatnak felel meg.
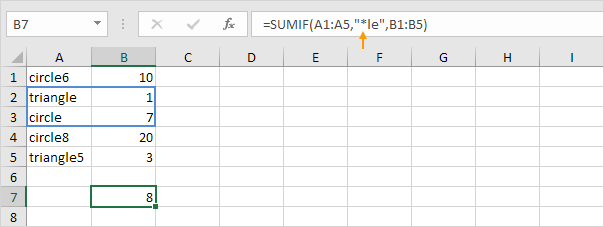
5. A SUMIF a B1: B5 tartomány összegértékei alatt működik, ha az A1: A5 tartomány megfelelő cellái pontosan háromszöget vagy kört tartalmaznak.
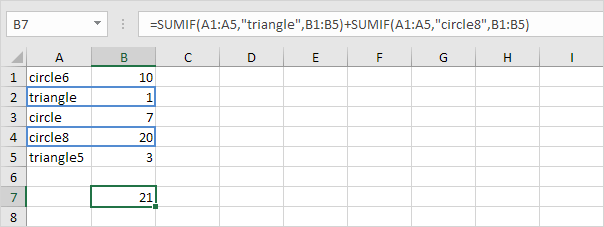
Dátumfeltételek
Használja az Excel SUMIF függvényét a cellák összegzéséhez olyan dátumok alapján, amelyek megfelelnek bizonyos feltételeknek.
1. Az alábbi SUMIF függvény összegzi a 2018. január 20. utáni értékesítést.
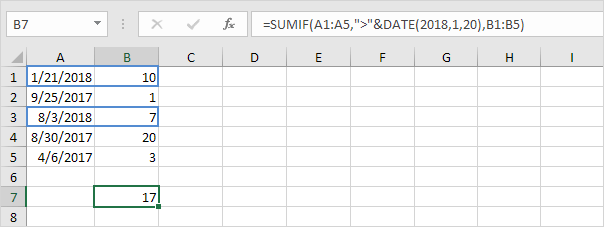
Megjegyzés: az Excel DATE függvénye három argumentumot fogad el: év, hónap és nap.
2. Az alábbi SUMIF függvény összegzi a mai eladásokat.
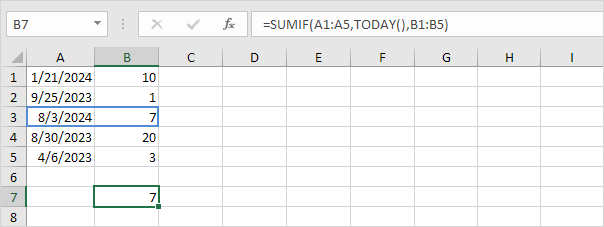
Megjegyzés: ma 2018. augusztus 3-a van.
3. Az alábbi SUMIFS függvény (S betűvel a végén) összegzi az értékesítést két dátum között.
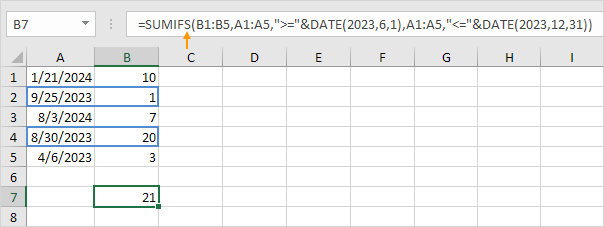
Megjegyzés: Az SUMIFS függvény az Excel-ben két vagy több feltétel alapján összegzi a cellákat (az első argumentum az összegzett tartomány, majd két vagy több tartomány / feltétel pár). Állítsa be a dátumokat az adott hónap, év stb. .
És a kritériumok
Az Excel-ben az And feltételekkel való összegzés egyszerű.
1. Például összefoglalva azokat a cellákat, amelyek megfelelnek a következő feltételeknek: Google és Stanford (két kritériumtartomány) egyszerűen használja a SUMIFS függvényt (S betűvel a végén).
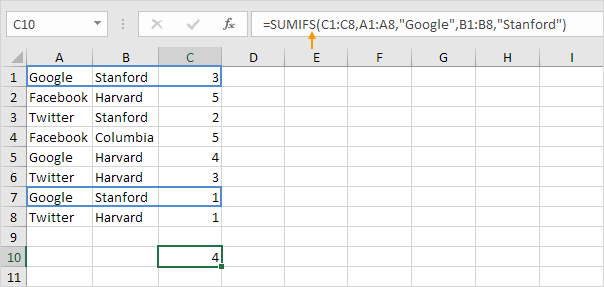
Megjegyzés: ne felejtsd el, hogy a SUMIFS függvény használatakor az első argumentum az összegzett tartomány, majd két vagy több tartomány / feltétel pár.
Vagy kritériumok
Összefoglalás az Or feltételekkel az Excelben legyen trükkös.
1. Az alábbi képlet összegzi azokat a cellákat, amelyek megfelelnek a következő kritériumoknak: Google vagy Facebook (egy kritériumtartomány). Eddig nincs rakéta-tudomány.
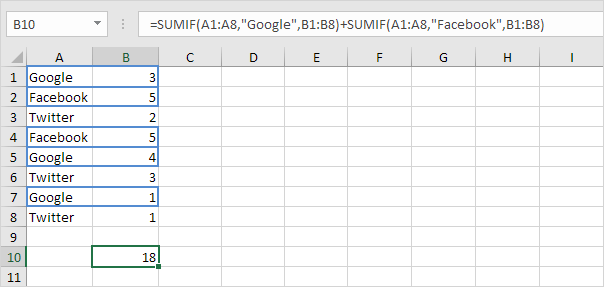
2. Ha azonban összegezni szeretné azokat a cellákat, amelyek megfelelnek a következő kritériumoknak: Google vagy Stanford (két kritériumtartomány), akkor nem használhatja egyszerűen a SUMIF függvényt kétszer (lásd az alábbi képet).
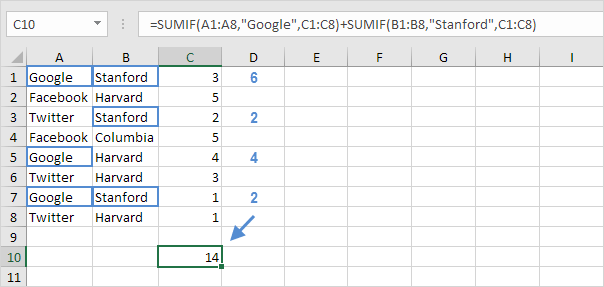
Megjegyzés: a Google és a Stanford kritériumoknak megfelelő cellákat kétszer adják hozzá, de csak egyszer kell hozzáadni. A 10. a keresett válasz.
3. Az alábbi tömbképlet elvégzi a trükköt.
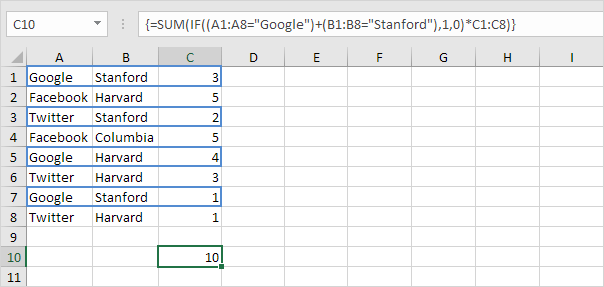
Megjegyzés: fejezzen be egy tömbképletet a CTRL + SHIFT + ENTER megnyomásával. Az Excel hozzáadja a göndör zárójeleket {}. Látogasson el az Összegzés az Or Criteria-val oldalunkra, ahol részletes útmutatás található a tömbképlet létrehozásáról.