Normál elosztási haranggörbe létrehozása az Excelben
Ez az oktatóanyag bemutatja, hogyan lehet normál elosztó haranggörbét létrehozni az Excel összes verziójában: 2007, 2010, 2013 , 2016 és 2019.
Haranggörbe – Ingyenes sablon letöltése
Töltse le ingyenes haranggörbe sablonunkat az Excel programhoz.
Töltse le most
A statisztikákban a haranggörbe (más néven normál eloszlás vagy Gauss-görbe) egy szimmetrikus grafikon, amely szemlélteti az adatok klaszterre való hajlamát egy adott adatkészlet középértéke vagy átlaga körül.
Az y tengely az adott érték relatív valószínűségét jelzi az adatkészletben, míg az x tengely magukat az értékeket ábrázolja a diagramon, hogy harang alakú görbe, innen a név.
A grafikon segít elemezni, hogy egy adott érték része-e a várt variációnak, vagy statisztikailag szignifikáns-e, ezért szorosabban kell megvizsgálni.
Mivel az Excel nem kínál beépített megoldásokat, magának kell megrajzolnia. Ezért fejlesztettük ki a Chart Creator bővítményt, egy eszközt, amely lehetővé teszi fejlett Excel diagramok elkészítését néhány kattintással.
Ebben a lépésben- lépésről lépésre megtanulhatja, hogyan lehet az alapértelmezetten létrehozni egy normál elosztó haranggörbét az Excelben:

ábrázol egy Gauss-görbét, két dolgot kell tudnia:
- Az átlag (más néven standard mérés). Ez határozza meg a görbe középpontját – ami viszont jellemzi a görbe helyzetét.
- A mérések szórása (SD). Ez meghatározza az adatok terjedését a normál eloszlásban – vagy egyszerű angol nyelven, hogy milyen széles legyen a görbe. Például a fent bemutatott haranggörbén az átlag egy szórása az 53 és 85 vizsgaértékek közötti tartományt képviseli.
Minél alacsonyabb az SD, annál magasabb a görbe és annál kevesebb az adatok szét fognak oszlani, és fordítva.
Érdemes megemlíteni a 68-95-99.7 szabályt, amely bármely normál eloszlási görbére alkalmazható, vagyis az adatok nagyjából 68% -át fogják elhelyezni egy SD-n belül az átlagtól, 95% két SD-n belül és 99,7% három SD-n belül.
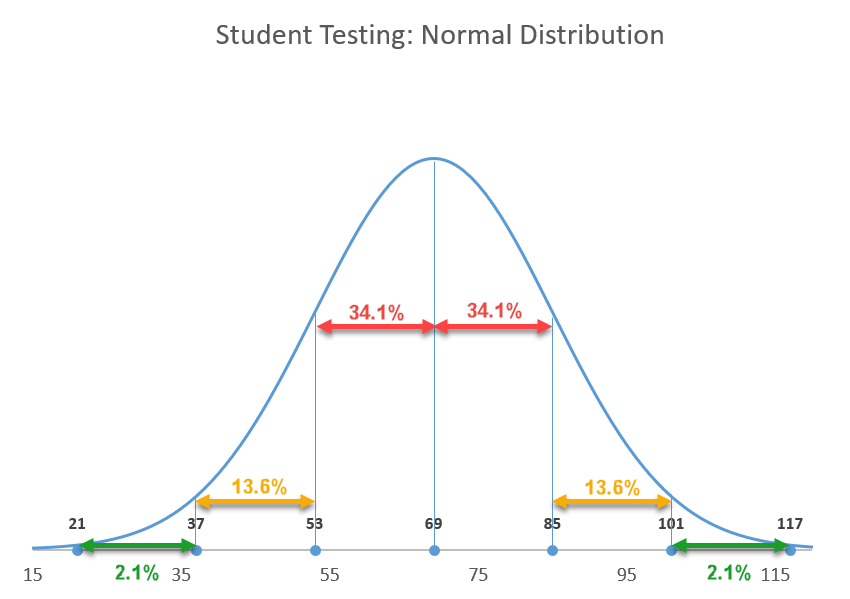
Most, hogy ismerje a lényegeket, térjünk át az elméletről a gyakorlatra.
Kezdő lépések
Szemléltetés céljából tegyük fel, hogy 200 hallgató teszt pontszáma van, és szeretné “görbén” osztályozni őket. “, Vagyis a diákok osztályzata az osztály többi tagjához viszonyított relatív teljesítményükön fog alapulni:
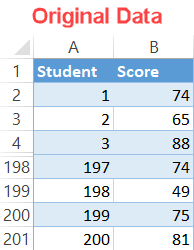
1. lépés: Keresse meg az átlagot.
Általában az átlagot kapja és SD értékeket a kezdetektől fogva, de ha nem ez a helyzet, akkor ezeket az értékeket egyszerűen kiszámíthatja néhány egyszerű lépésben. Először kezeljük az átlagot.
Mivel az átlag egy minta vagy adatcsoport átlagos értékét jelzi, a standard mérést az ÁTLAG függvény segítségével találhatja meg.
Írja be a következő képletet bármely üres cellába (ebben a példában az F1) a tényleges adatok mellett (A és B oszlop) az adatkészlet vizsgaeredményeinek átlagának kiszámításához:
|
1
|
= ÁTLAG (B2: B201)
|
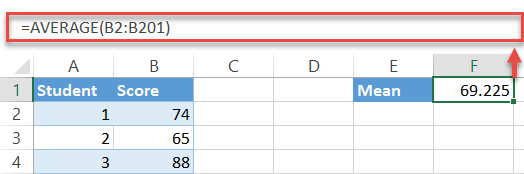
Gyors megjegyzés : gyakran előfordulhat, hogy fel kell kerekítenie a képlet kimenetét. Ehhez egyszerűen csomagolja be a ROUND függvénybe az alábbiak szerint:
|
1
|
= KEREK (ÁTLAG (B2: B201), 0)
|
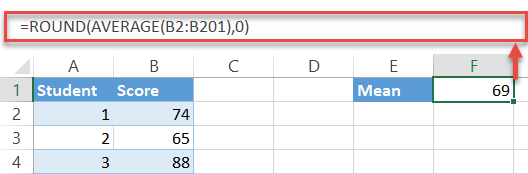
2. lépés: Keresse meg a szórást.
Egy le, egy menni. Szerencsére az Excel speciális funkcióval rendelkezik, hogy elvégezze az összes piszkos munkát, hogy megtalálja az Ön számára a szórást:
|
1
|
= STDEV.P (B2: B201)
|
A képlet megint felveszi az összes értéket a megadott cellatartományból (B2: B201), és kiszámítja annak szórását – csak ne felejtsen el kerekíteni a kimenetet is.
|
1
|
= KEREK (STDEV.P (B2: B201), 0)
|
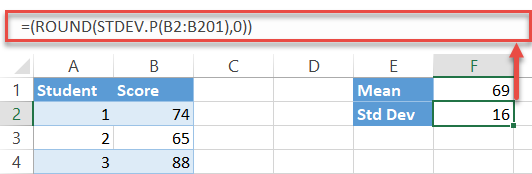
3. lépés: Állítsa be a görbe x tengely értékeit.
Alapvetően a diagram hatalmas számú intervallumot jelent ( lépésekként gondolj rájuk), amelyeket egy vonallal összekötve sima görbét kapunk.
Esetünkben az x tengely értékei egy adott vizsga pontszámának illusztrálására szolgálnak, míg az y tengely értékei megmondják annak valószínűsége, hogy egy hallgató megszerzi ezt a pontszámot a vizsgán.
Technikailag annyi intervallumot vehet fel, amennyit csak akar – később könnyedén törölheti a felesleges adatokat a vízszintes tengely skálájának módosításával. Csak győződjön meg arról, hogy választott egy tartományt, amely magában foglalja a három szórást.
Kezdjük a számlálást egynél (mivel a hallgató semmilyen módon nem kaphat negatív vizsgaértéket), és haladjunk egészen 150 – teljesen mindegy, hogy 150 vagy 1500 – egy másik segítő táblázat beállítása.
- Válasszon ki egy üres cellát a diagram adatai (például E4) alá, és írja be az “1” szót. az első intervallumot meghatározó érték.
- Navigáljon a Főoldal fülre.
- A Szerkesztés csoportban válassza a “Kitöltés” lehetőséget.
- A “Sorozat itt: ”Válassza az„ Oszlop ”lehetőséget.
- A„ Lépésérték ”mezőbe írja be az„ 1. ”lehetőséget. Ez az érték határozza meg azokat a növekményeket, amelyek automatikusan összeadódnak, amíg az Excel el nem éri az utolsó intervallumot.
- A “Stop value” mezőbe írja be a “150” értéket, amely az utolsó intervallumot jelenti, majd kattintson az “OK” gombra. ”
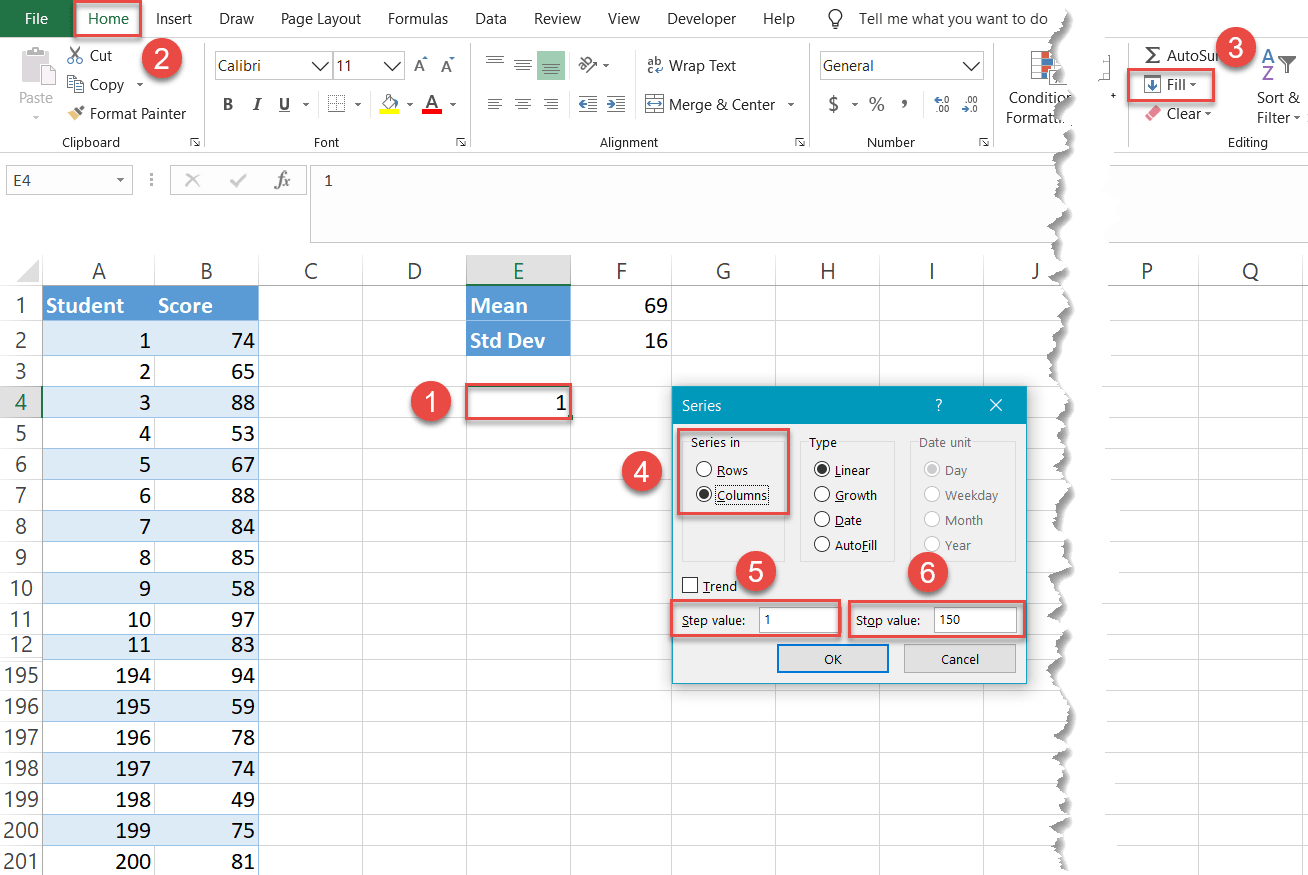
Csodálatos módon 149 cella az E oszlopban (E5: E153) kitöltötték a 2-től 150-ig terjedő értékeket.
MEGJEGYZÉS: Ne rejtse el az eredeti adatcellákat a képernyőképeken látható módon. Ellenkező esetben a technika nem fog működni.
4. lépés: Számítsa ki az összes x tengely értékének normál eloszlási értékeit.
Most keresse meg a normális eloszlás értékeit – annak valószínűségét, hogy a hallgató egy bizonyos vizsga pontszámot kap, amelyet egy adott x tengely érték képvisel – az egyes intervallumokhoz. Szerencsére az Excelnek van egy munkalova, hogy elvégezze ezeket a számításokat az Ön számára: a NORM.DIST függvény.
Írja be a következő képletet a jobb oldali cellába (F4): az első intervallum (E4):
|
1
|
= NORM.DIST (E4, $ F $ 1, $ F $ 2, FALSE)
|
A dekódolt verzió segít a megfelelő beállításban:
|
1
|
= NORM.DIST (, , [a szórás (abszolút referencia), FALSE)
|
Zárolja az átlag és az SD értékeket, hogy könnyedén végrehajthassa a képletet a fennmaradó időközönként (E5: E153).
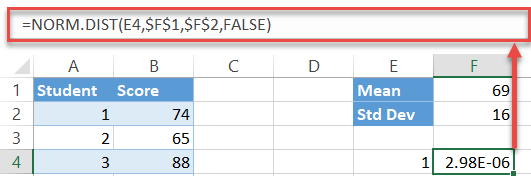
Most kattintson duplán a kitöltő fogantyúra, hogy a képletet a többi cellába másolja (F5: F153).
5. lépés: Hozzon létre egy sima görbét sima vonalakkal.
Végül elérkezett a haranggörbe felépítésének ideje:
- Válasszon ki bármelyik értéket a segítő táblából, amely tartalmazza az x- és y-tengely értékeit (E4: F153).
- Lépjen a Beszúrás fülre.
- Kattintson a “Szórás (X, Y) vagy Buborékdiagram beszúrása” gombra.
- Válassza a “Szórás sima vonalakkal” lehetőséget.
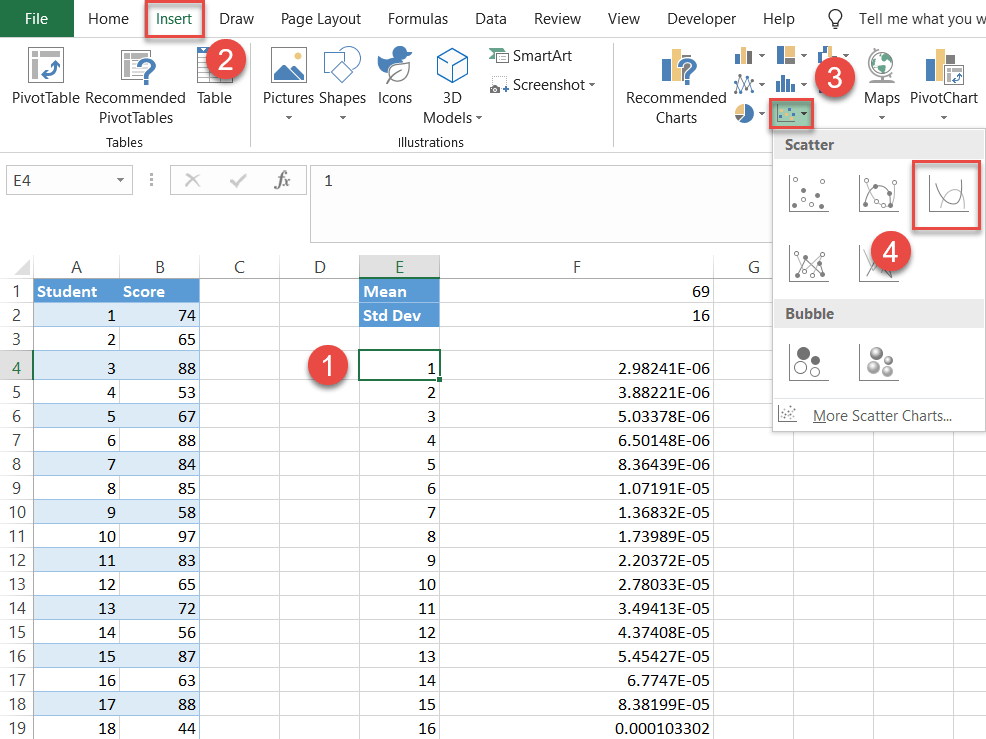
6. lépés: Állítsa be a címketáblát.
Technikailag Ön megvan a haranggörbéje. De nehéz lenne elolvasni, mivel hiányoznak az ezt leíró adatok.
Tegyük informatívabbá a normál eloszlást azáltal, hogy hozzáadjuk az átlag alatti és feletti összes szórásértéket szemléltető címkéket ( használhatja őket a z-pontszámok megjelenítésére is).
Ehhez állítson be még egy segítőtáblát az alábbiak szerint:
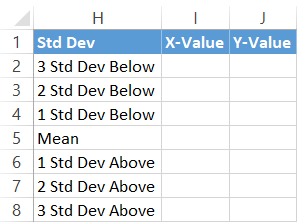
Először másolja az átlagértéket (F1) az X-Value (I5) oszlop megfelelő cellája mellé.
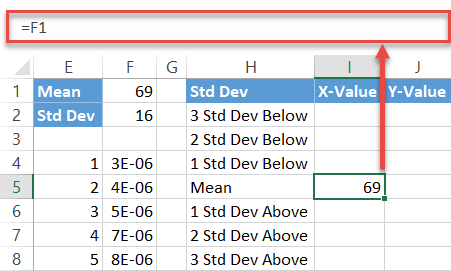
Ezután számítsa ki az átlag alatti szórásértékeket úgy, hogy ezt az egyszerű képletet beírja az I4 cellába:
|
1
|
= I5- $ F $ 2
|
Egyszerűen fogalmazva: a képlet kivonja az előző szórásértékek összegét az átlagból. Most húzza felfelé a kitöltő fogantyút, hogy a képletet a maradék két cellába másolja (I2: I3).
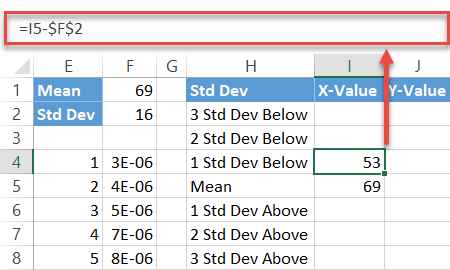
Ismételje meg ugyanazt a folyamatot az átlag feletti szórásoknál a tükör képlet használatával:
|
1
|
= I5 + $ F $ 2
|
Ugyanígy hajtsa végre a képletet a másik két cellához is (I7 : I8).
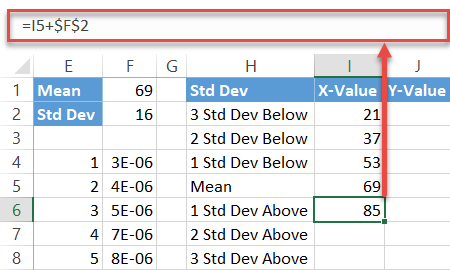
Végül töltse be az y tengely címkeértékeit (J2: J8) nullákkal, ahogy szeretné adatjelölők a vízszintes tengelyen.
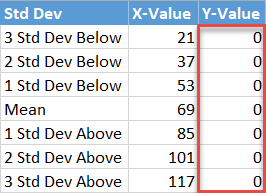
7. lépés: Helyezze be a címke adatait a diagramba.
Most adja hozzá az összes előkészített adatot. Kattintson a jobb gombbal a diagramdiagramon, és válassza az “Adatok kiválasztása” lehetőséget.
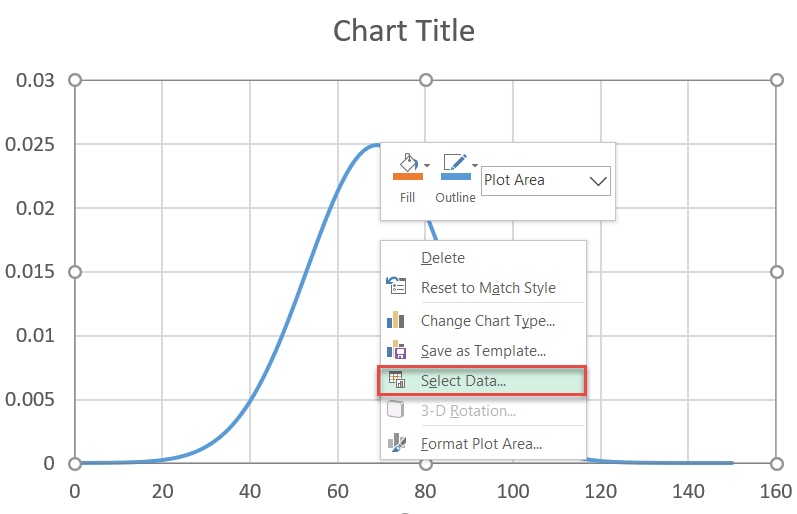
A felbukkanó párbeszédpanelen válassza a ” Hozzáadás. ”
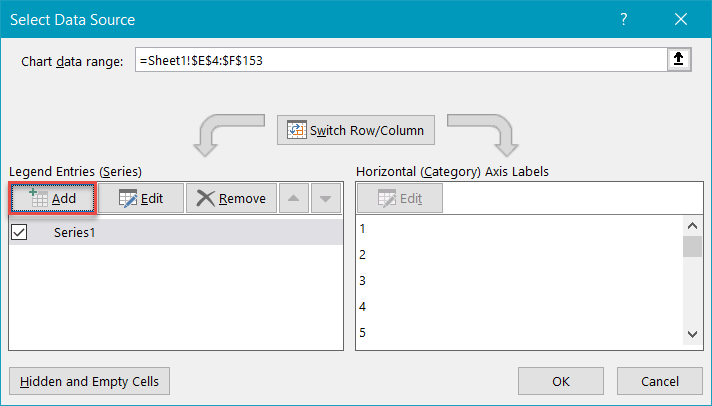
Jelölje ki a megfelelő cellatartományokat a segédtáblázatból – I2: I8 a” X sorozatú értékek “és a J2 : J8 az “Y sorozat értékeihez” – és kattintson az “OK” gombra.
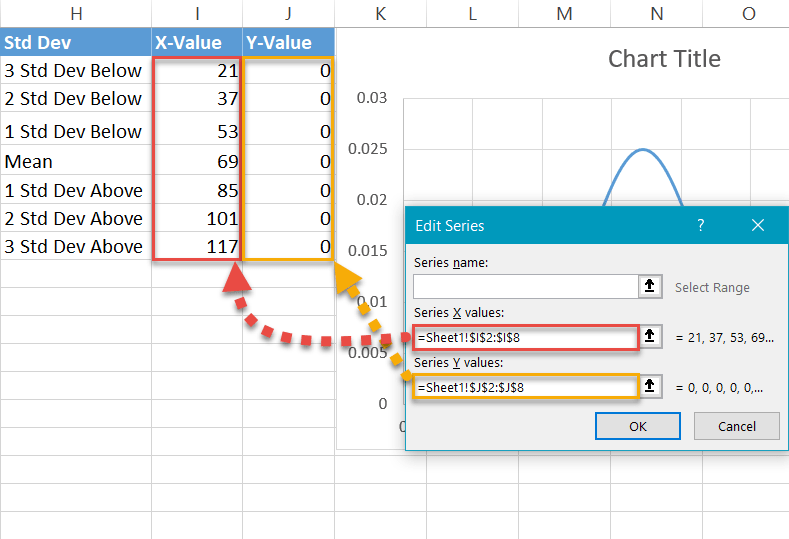
8. lépés: A diagram típusának módosítása a címkesorozat.
A következő lépés az újonnan hozzáadott sorozat diagramtípusának megváltoztatása, hogy az adatjelzők pontokként jelenjenek meg. Ehhez kattintson a jobb gombbal a diagram diagramra, és válassza a “Módosítás Diagram típusa. ”
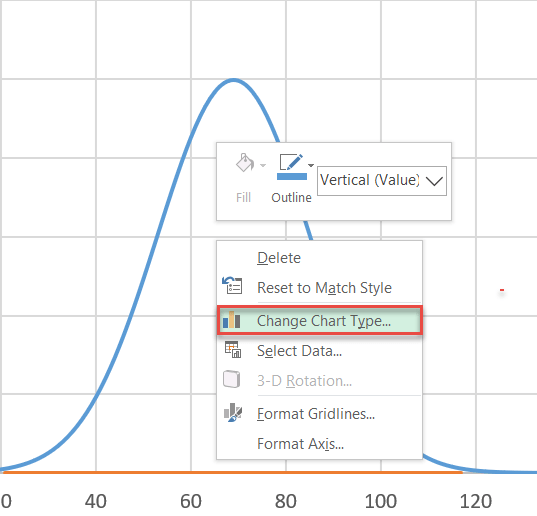
Ezután tervezzen egy kombinált diagramot:
- navigáljon a Combo fül.
- A “Series2” sorozatnál változtassa meg a “Chart Type” értéket “Scatter” -re.
- Megjegyzés: Győződjön meg arról, hogy a “Series1” továbbra is “Scatter with Smooth Lines” marad. Néha az Excel megváltoztatja, amikor kombinációt készít. Győződjön meg arról is, hogy a “Series1” nincs a másodlagos tengelyre tolva – a diagramtípus melletti jelölőnégyzetet nem szabad megjelölni.
- Kattintson az “OK” gombra.
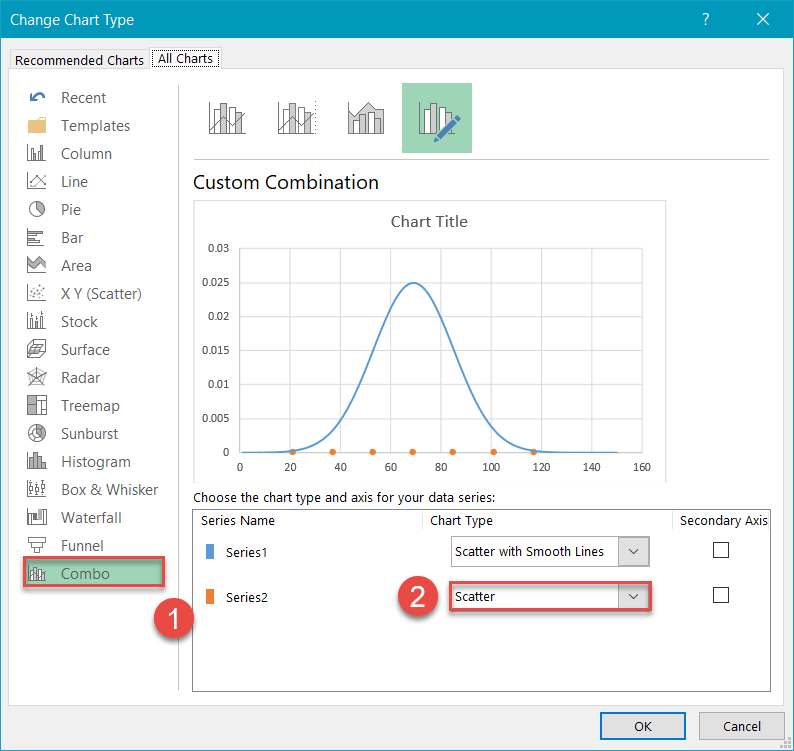
9. lépés: Módosítsa a vízszintes tengely skáláját.
Középre helyezze a diagramot a haranggörbén a vízszintes tengely skálájának beállításával. Kattintson a jobb gombbal a vízszintes tengelyre, és válassza ki “Formázza a tengelyt” a menüből.
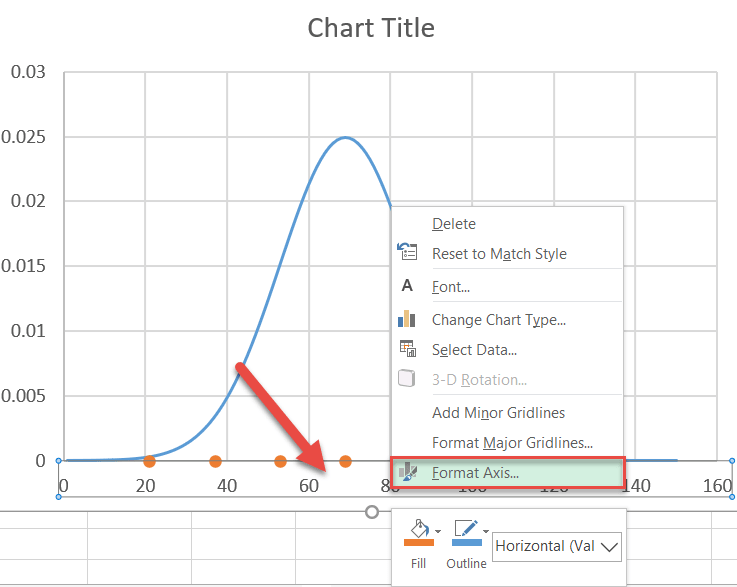
Amint megjelenik a tálca, tegye a következőket:
- Lépjen a Tengelybeállítások fülre.
- Állítsa a Minimális határérték értéket “15” értékre.
- Állítsa a Maximális határérték értéket “125” értékre.
A tengelyskála-tartományt tetszés szerint módosíthatja, de mivel ismeri a szórás tartományait, állítsa a Bounds értékeket kissé távolabb minden harmadik standard eltéréstől, hogy a görbe “farka” megjelenjen .
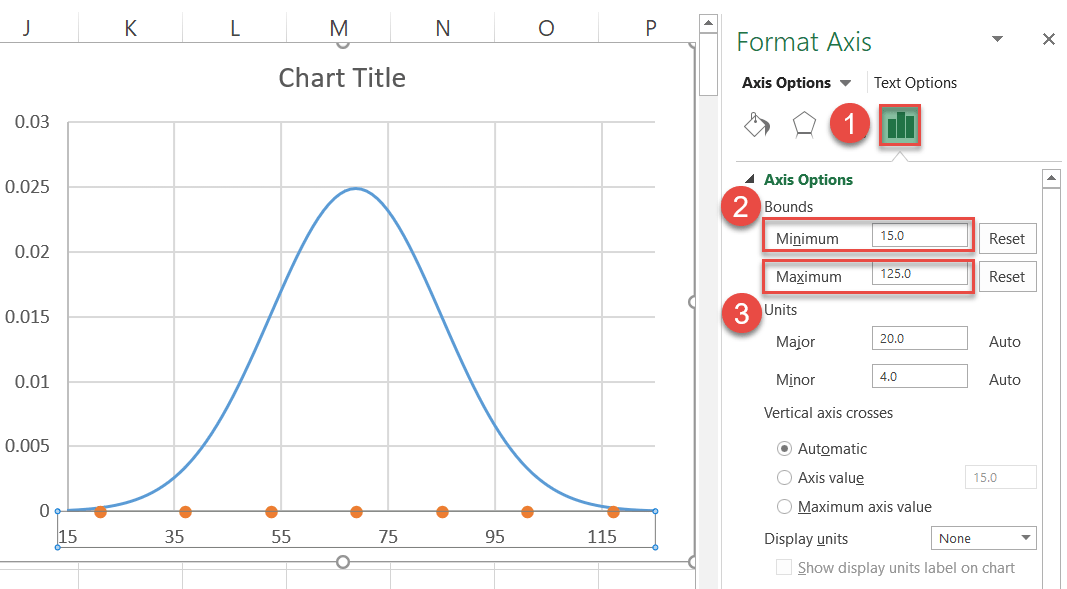
10. lépés: Helyezze be és helyezze el az egyéni adatcímkéket.
Amint csiszolja a diagramját, ügyeljen arra, hogy az egyéni adatcímkék hozzáadásához. Először kattintson jobb gombbal a “Series2” sorozatot jelölő bármely pontra, és válassza az “Adattáblák hozzáadása” lehetőséget.
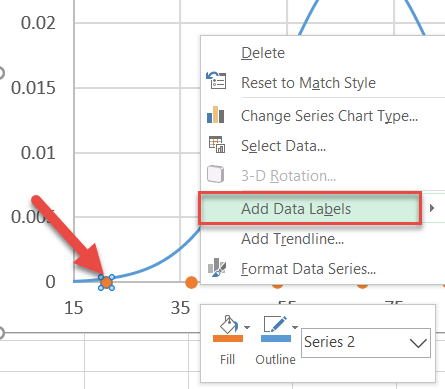
Ezután cserélje ki az alapértelmezett címkék a korábban beállítottakkal, és helyezze őket az adatjelölők fölé.
- Kattintson a jobb gombbal bármelyik „Series2” sorozat adattáblájára.
- Válassza a „Formátum” lehetőséget Adatcímkék. ”
- A tálcán váltson a Címkebeállítások fülre.
- Jelölje be az„ X érték ”négyzetet.
- Törölje az„ Y érték ”jelölését. ”Mezőbe.
- A„ Címke helye ”részben válassza a„ Fent ”lehetőséget.
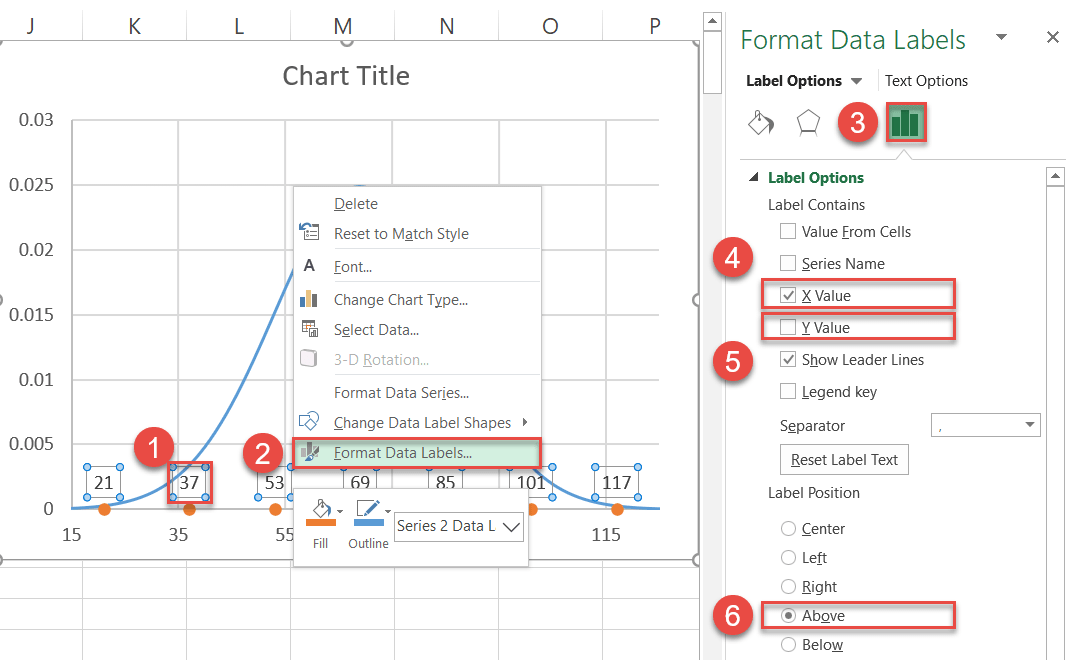
Ezenkívül eltávolíthatja a rácsvonalakat (jobb gombbal kattintson rájuk > Törlés).
11. lépés: Színezze át az adatjelölőket (opcionális).
Végül színezze át a pontokat, hogy jobban illeszkedjenek a diagram stílusához.
- Kattintson a jobb gombbal bármelyik „Series2” sorozat adattáblájára.
- Kattintson a “Kitöltés” gombot.
- Válassza ki a színét a megjelenő palettáról.
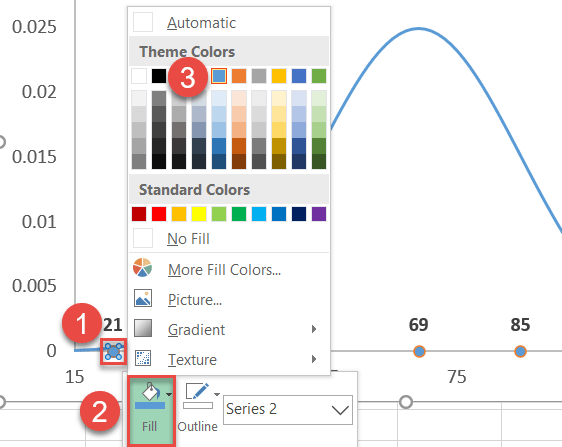
Továbbá, r emelje ki a határokat a pontok körül:
- Kattintson a jobb gombbal ismét ugyanazon az adatjelölőn, és válassza a „Vázlat” lehetőséget.
- Válassza a „Nincs körvonal” lehetőséget.
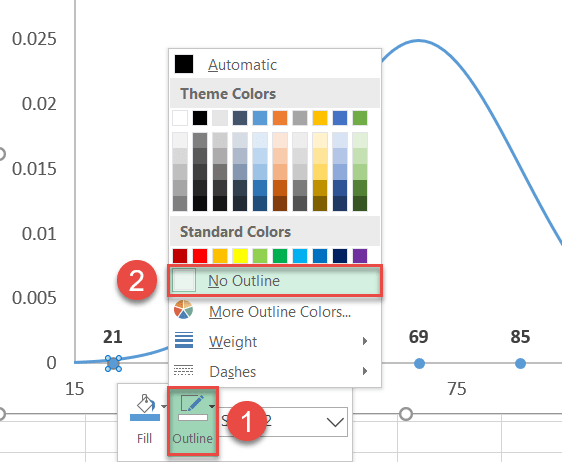
12. lépés: függőleges vonalak hozzáadása (opcionális).
Végső kiigazításként adjon hozzá függőleges vonalakat a diagramhoz, hogy elősegítse az SD-értékek hangsúlyozását.
- Válassza ki a diagramdiagramot (így a vonalak közvetlenül beilleszkednek a diagramba).
- Menjen a Beszúrás fülre.
- Kattintson az “Alakzatok” gombra.
- Válassza a “Vonal” lehetőséget.
Tartsa lenyomva a “SHIFT” billentyűt, miközben az egér húzásával tökéletesen függőleges vonalakat rajzolhat az egyes pontoktól oda, ahol minden vonal megfelel a haranggörbének.
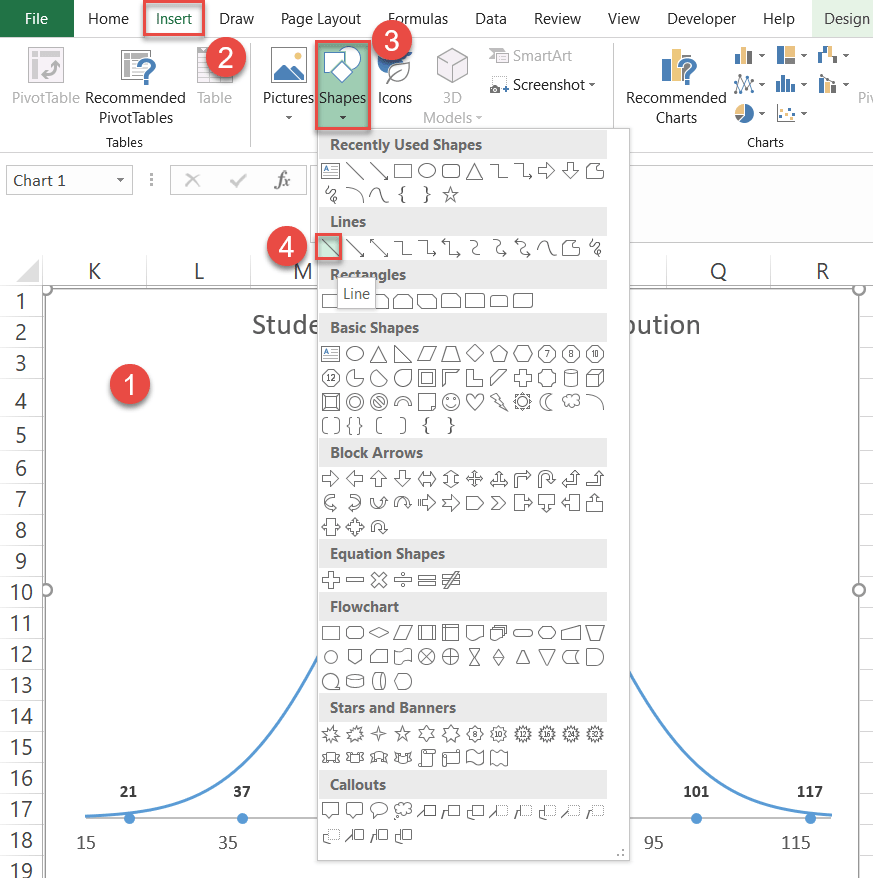
A diagram címének módosítása , és a továbbfejlesztett haranggörbe készen áll – megmutatja értékes terjesztési adatait.

És ezt így csinálja. Mostantól bármelyik adatkészletet kiválaszthatja, és normál elosztó haranggörbét hozhat létre az alábbi egyszerű lépéseket követve!
Normál terjesztési haranggörbe sablon letöltése
Töltse le ingyenes normál terjesztési haranggörbe sablonunkat az Excel programhoz.
Töltse le most