Kép kivágása a Photoshop alkalmazásban
A Photoshop vitathatatlanul a legjobb fotószerkesztő a funkciók és vezérlők számát illetően. Nem csak több eszközt tartalmaz az expozíció, a szín, a hőmérséklet és az élesség korrigálására; lehetővé teszi a felhasználók számára a képek tartalmának megváltoztatását is. Ez azt jelenti, hogy a felhasználók kivághatják, elforgathatják, sőt szabadon átalakíthatják képeiket vagy azok részeit.
Hogyan vághat le a Photoshop alkalmazásban? Kezdje azokkal az eszközökkel, amelyek segítségével kiválaszthatja a kép egyes részeit. Ezekkel az eszközökkel eltávolíthatja a nem kívánt tárgyakat, kicserélheti az eget egy drámaibbal, vagy áthelyezheti a kép egy részét egy másik képre.
Megjegyzés: Ha még egyszerûen szeretne használni magasan fejlett képszerkesztő szoftver, és ne akarj képeket vágni a Photoshopban divatos eszközökkel, majd próbáld meg inkább a Luminart.
 Luminar 3
Luminar 3 Luminar 3 – Az idő számít
A leggyorsabb módja annak, hogy fényképeit kiemelje Komplex képszerkesztés,
AI-vel működő eszközökkel egyszerű
- Accent AI 2.0
- AI Sky Enhancer
- Több mint 70 azonnali keresés
- Gyorsan törölheti a nem kívánt tárgyakat
- Denoise
- Élesítés
- És – tovább

Vizsgáljuk meg, hogyan lehet Photoshop-képeket eltávolítani vagy kicserélni egy fénykép egy részét.
Kép kivágása a Photoshop alkalmazásban szelektíven
Ha kíváncsi arra, hogyan lehet képet vágni a Photoshop alkalmazásban, örömmel fogja tudni, hogy valójában több eszköz létezik ehhez. Akár egy szilárd darabot próbál kivágni a képéből (például az égből), akár egy kis nem kívánt tárgyat szeretne elővenni, a Photoshop rendelkezik egy eszközzel a munkához. Bemutatjuk röviden az egyes eszközöket, mielőtt továbblépnénk a részletes útmutatóra.
- Alakú kijelölések – válasszon meghatározott alakzatokat, például négyzeteket és köröket
- Lasso eszközök – szabadon választhatja ki a kép egyes részeit
- Gyors kiválasztás és varázspálca – könnyebben válasszon ki egy nagyobb képdarabot
Hogyan vághat ki valamit a Photoshop alkalmazásból 3 egyszerű lépésben
Most, hogy ismeri az eszközöket, hajtsuk végre a lépéseket, hogy megtudja, hogyan kell vágni a Photoshop alkalmazásban.
Hogyan vághatunk Photoshopba formázott eszközökkel
Mielőtt kivágnánk a képet a formázott kiválasztó eszközöket, győződjön meg arról, hogy a kivágni kívánt alkatrész meghatározott alakú-e, vagy meghatározott formákra bontható-e. Ellenkező esetben a választása nem lesz tiszta.
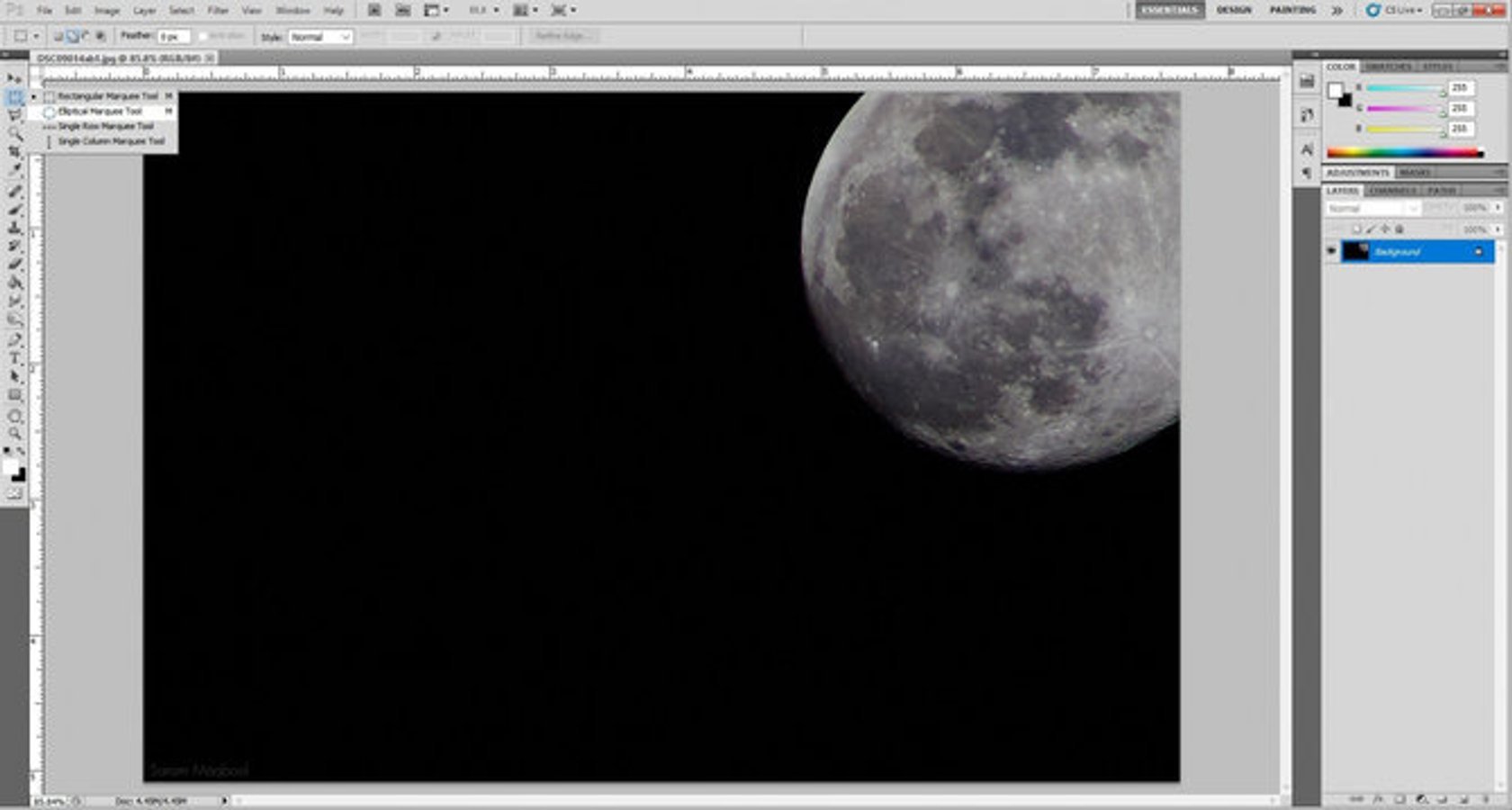
A formázott kiválasztási eszközök használatához válassza ki az Ön igényeinek leginkább megfelelő alakot a eszköztár. Ezután egyszerűen rajzolja meg az alakot a kép azon részén, amelyet kivágni szeretne, és ki lesz jelölve. Ha elégedett a választásával, nyomja meg a Törlés gombot a fotóból való eltávolításhoz.
Elég könnyű, igaz? Ha elgondolkodott már azon, hogyan vághat ki képet a Photoshop alkalmazásban, akkor nem kell aggódnia; elég egyszerű folyamat, ha megszokja.
Könnyen kivághat egy képet a Lasso eszközökkel
A Photoshop Lasso eszközei kiválóan alkalmasak olyan területek kivágására, amelyek nem teszik ezt meg. t meghatározott geometriai alakkal rendelkeznek. Ennek az eszköznek három altípusa van:
- Lasso – szabadkézi kiválasztáshoz
- Polygonal Lasso – egyenes vonalakban történő kijelöléshez
- Magnetic Lasso – meghatározottak követéséhez határ automatikusan
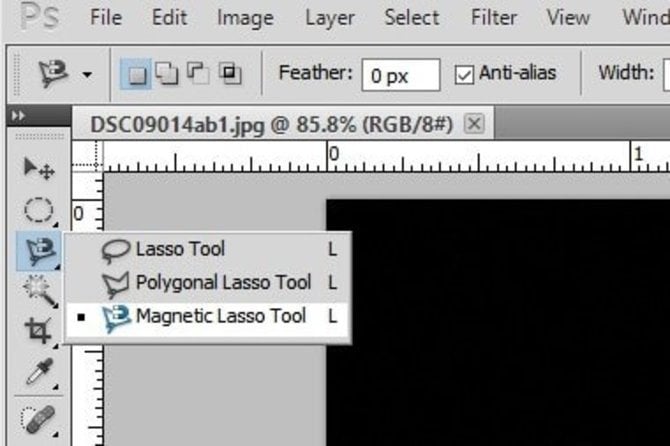 A kiválasztás módja minden eszköznél kissé eltér.
A kiválasztás módja minden eszköznél kissé eltér.
- a normál Lasso mellett tartsa lenyomva az egérgombot, amíg kiválasztja. Miután elengedte a gombot, a kiválasztás megtörténik. Ez az egyik legegyszerűbb módszer a kép kivágására a Photoshop alkalmazásban.
- A Polygonal Lasso segítségével kattintson az egérre, és engedje el a kijelölés megkezdését. Ezután kattintson ismét arra a helyre, ahol a választási sort be szeretné fejezni, és a következő sor automatikusan indul. Miután ezeket a vonalakat az objektum köré rajzolta és visszatért a kiindulópontra, a kiválasztás megtörténik. Alternatív megoldásként, ha automatikusan be akarja zárni a kiválasztó mezőt, egyszerűen kattintson duplán az egérre, és a Photoshop kivágja a kezdőpont és a duplakattintás közötti területet.
- a mágneses lasszót, kattintson egyszer, és engedje el, hogy elindítsa a kiválasztási folyamatot. Most már csak annyit kell tennie, hogy mozgatja az egeret bármely meghatározott él mentén, és az eszköz automatikusan követi ezt az élet. A kiválasztás akkor történik meg, amikor visszatér a kiindulási ponthoz, vagy duplán kattint.
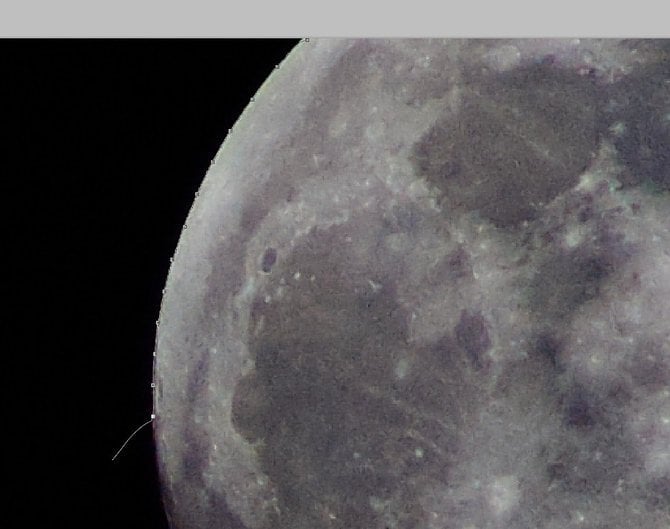 A mágneses lasso rendesen kiválasztja a meghatározott határokat, csatolva akkor is, ha a kurzor nem közvetlenül a tetején van.
A mágneses lasso rendesen kiválasztja a meghatározott határokat, csatolva akkor is, ha a kurzor nem közvetlenül a tetején van.
Most már tudja, hogyan lehet levágni egy képet a Photoshop alkalmazásban nagyobb irányítással, mint amennyit a formázott kijelölő eszközök megengednek.
3.Képek levágása a Gyorsválasztó és a Varázspálca eszközökkel
Ha olyan képeket szeretne vágni a Photoshopban, amelyek nagy darabokkal rendelkeznek, mint az ég vagy a föld, a legjobb módszer a Gyorsválasztó eszköz vagy a Varázspálca használata. Amikor megtanulja, hogyan kell kivágni valamit a Photoshop alkalmazásban, elengedhetetlen ezen eszközök ismerete.
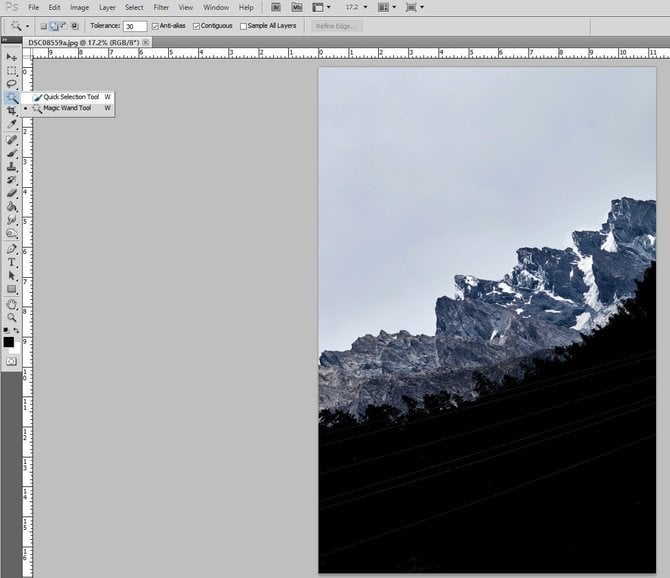
- A Gyorsválasztó eszköz hasonló színű nagy (vagy kicsi) területek kiválasztásával működik. A választókefe mérete testreszabható annak alapján, hogy milyen finomnak kell lennie a kiválasztásnak.
Szeretné tudni, hogyan vághat ki valamit a Photoshop alkalmazásban? Tegyük fel például, hogy olyan hegyet szeretne kiválasztani, amelynek színe egyértelműen eltér a kép többi részétől. Ha a Gyorsválasztó kefét áthelyezi a széleire, akkor megkezdődik a hegyhatár kiválasztása. Miután kijelölte a határt, egyszerűen mozgassa az ecsetet a hegy közepére, és az egész hegy ki lesz jelölve.
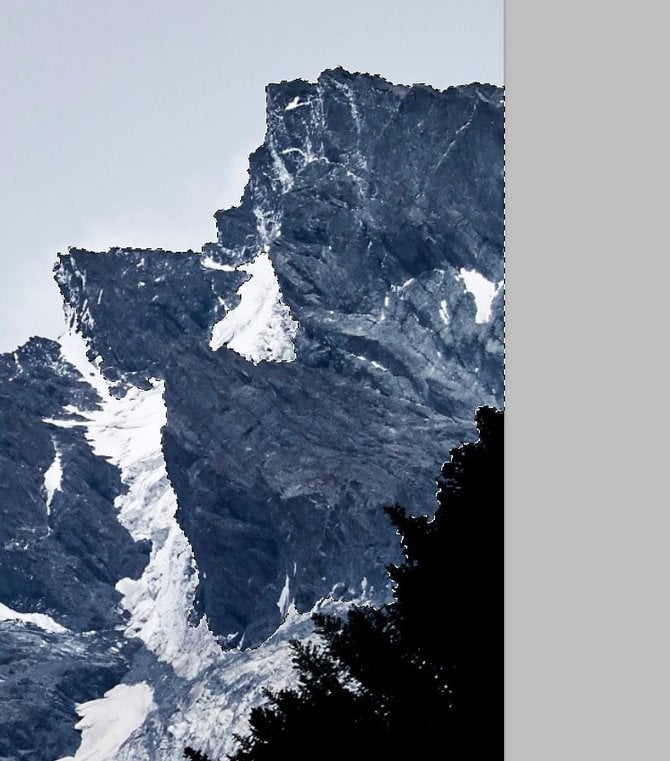 A Gyorsválasztás akkor működik jól, amikor csak akarja kép kivágása a Photoshopban olyasmi elfoglaltsággal, mint a hegy egy ilyen jelenetből.
A Gyorsválasztás akkor működik jól, amikor csak akarja kép kivágása a Photoshopban olyasmi elfoglaltsággal, mint a hegy egy ilyen jelenetből.
- A Varázspálca a Gyorsválasztó eszközhöz hasonló módon működik, de nem működik túl jól olyan részeknél, amelyek kisebb részletekkel rendelkeznek. Ez az eszköz tökéletesen alkalmas nagyobb darabokkal, például égboltú képek kivágására. Csak kattintson a kép azon részére, amelyet kivágni szeretne, és a Varázspálca kiválasztja az összes összekapcsolt területet azonos színnel vagy színnel.
Lehetőség van a tűréshatár növelésére vagy csökkentésére. a választás, amikor képeket varázsol a Varázspálcával. A tűrés határozza meg, hogy a színspektrum milyen széles vagy keskeny legyen. Ha a tolerancia nagyobb, a pálca például az égen is kiválaszthatja a felhőket, mivel kékes árnyalatúak. De ha a tűrés alacsonyabb, előfordulhat, hogy nem választja ki a felhőket, mivel látható a színük különbsége az éghez képest.
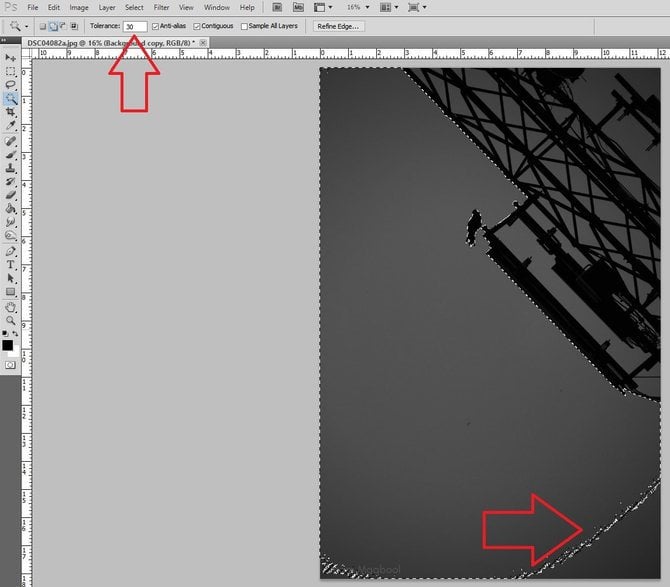
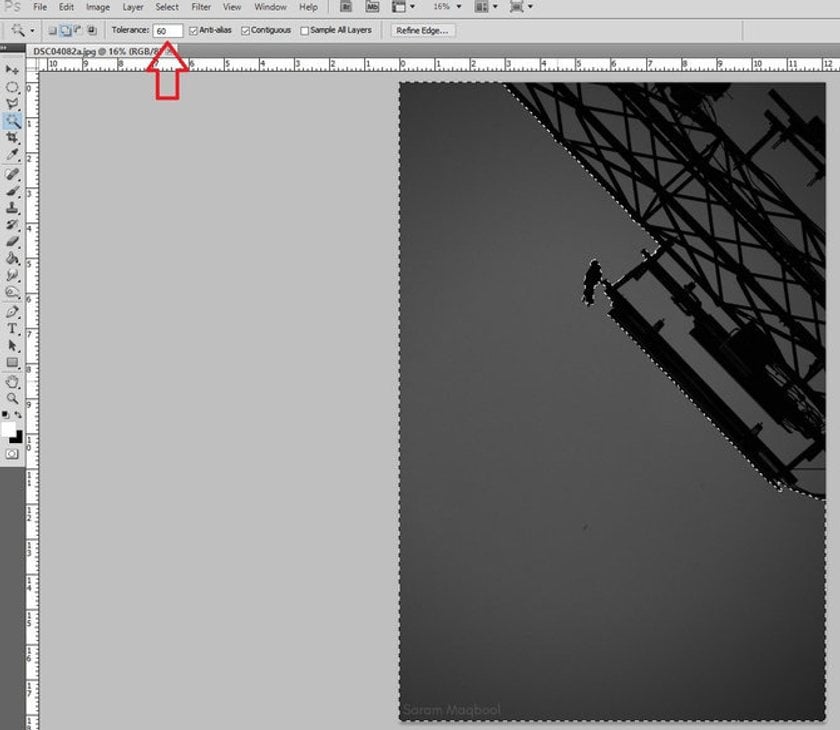 30-as tűréssel (balra) a sötétebb szürkét nem választja ki, de ha a tűrést 60-ra növelik, a szürke teljes spektrumát választja ki.
30-as tűréssel (balra) a sötétebb szürkét nem választja ki, de ha a tűrést 60-ra növelik, a szürke teljes spektrumát választja ki.
Sokan szeretnék tudni, hogyan lehet képet vágni a Photoshop alkalmazásban, de amint most láthatja, ez nem olyan nehéz. Miután kiválasztotta az általunk említett módszerek egyikét, egyszerűen nyomja meg a Törlés gombot az adott rész eltávolításához a fényképéből. Ha le kell vágnia az alkatrészt, és máshová kell vinnie, egyszerűen kattintson és húzza a kijelölt alkatrészt oda, ahová szeretné.
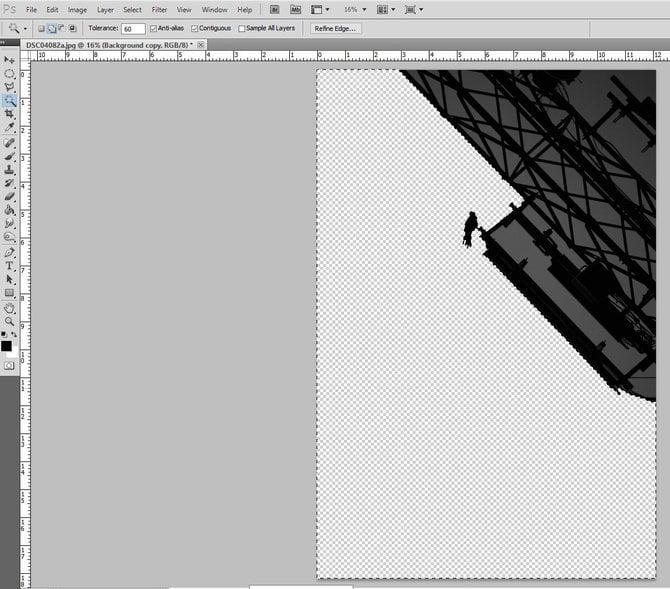
Kép levágása a Luminar alkalmazásban
Most már tudja, hogyan lehet könnyedén levágni egy képet a Photoshop alkalmazásban. Ha még nem ismeri a fotószerkesztést, és a Photoshop elsöprőnek tűnik, próbálja ki a Luminart és egyszerűen vágja le a képeket. A Luminar egy intuitív és könnyen használható szerkesztő, amelynek célja a fotós fejlődésének elősegítése.
Az alábbi lépéseket követheti a képek kivágásához a Luminar-ban:
1. Nyissa meg a képet Szerkesztés módban.
2. A felső menüsorban kattintson az Eszközök elemre, és válassza a Vágás lehetőséget.
3. Megnyílik a vágás mód. Ebben az ablakban tetszés szerint kivághatja a képet, különböző átméretezési lehetőségekkel és levágási arányokkal.
4. Kattintson a Kész gombra, és a Luminar megmutatja a kapott kivágott képet.
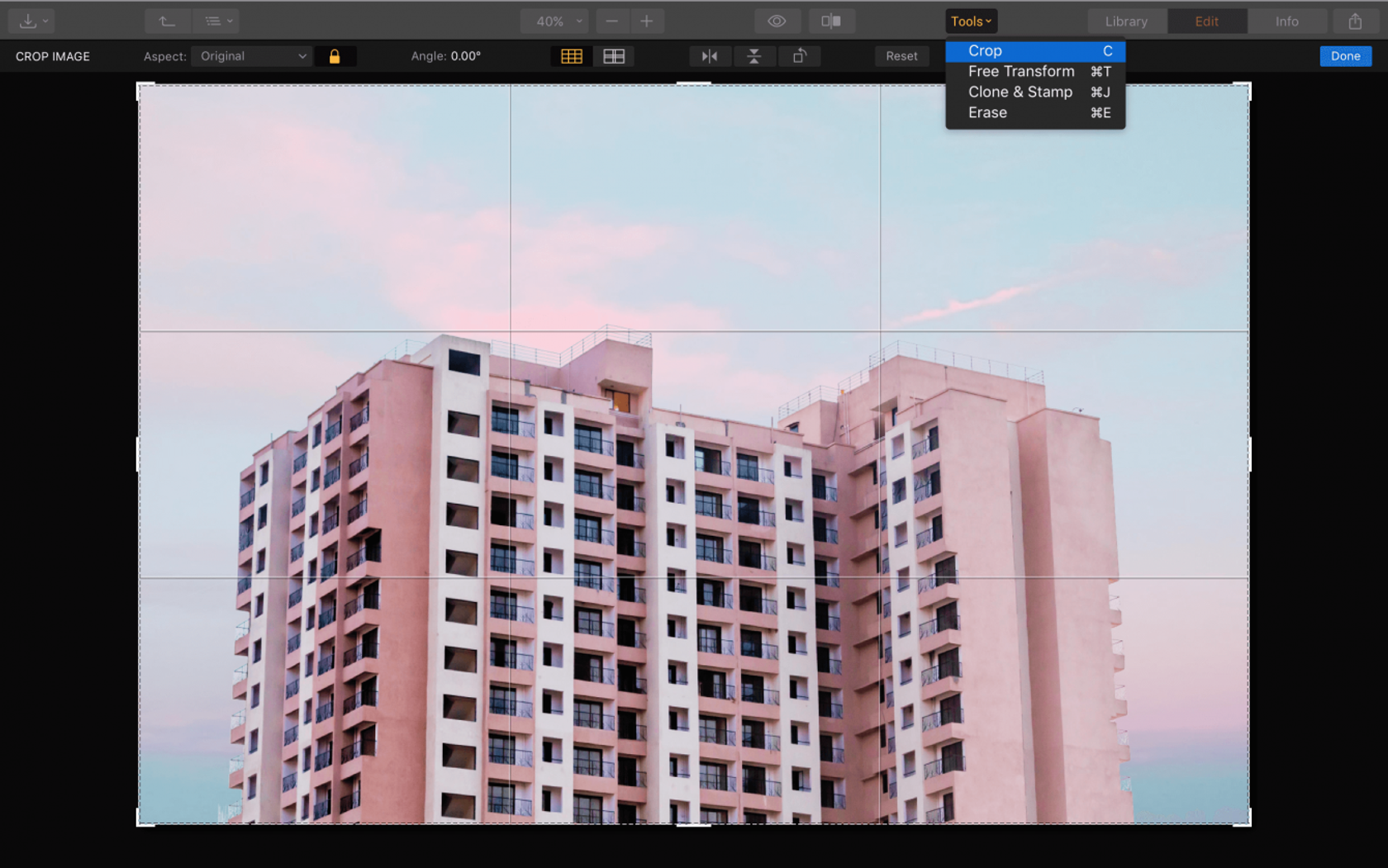
Ennyit kell tennie, ha képet akar vágni a Luminar programban.
Köszönöm hogy elolvassa ezt a cikket arról, hogyan vághat ki egy képet a Photoshop alkalmazásban. Mostanra elsajátította a Lasso, a Gyorsválasztás, a Varázspálca és más eszközök alapjait. Ha gyors és egyszerű módra van szüksége a képek kivágásához, vegye fontolóra a Luminart. Soha többé nem kell google-on keresnie a “hogyan lehet képet vágni a Photoshopban” -ot. Nem áll készen vásárolni? A Luminar próbaverziója áll rendelkezésére. Csak kattintson az alábbi gombra.
 Luminar 3
Luminar 3 Luminar 3 – Az idő számít
A fényképek kiemelésének leggyorsabb módja Könnyű komplex képszerkesztés
AI eszközzel
- Accent AI 2.0
- AI Sky Enhancer
- Több mint 70 azonnali megjelenés
- Gyorsan törölje a nem kívánt tárgyakat
- Denoise
- Élesítés
- És – További
