Hogyan működik a Microsoft Word változásainak nyomon követése?
Ha a Word újabb verzióját használják:
A Word 2013, a Word 2016, a Word 2019 és a Word for Microsoft 365 átfogó cikkéről lásd Lene Fredborg cikkét
A Word változásainak nyomon követése – hogyan működik
A változások nyomon követése négy lépésből áll:
- Mondja a Word-nek, hogy kövesse nyomon a változásokat.
- Mondja a Word-nek, hogy jelenítse meg a követett változásokat .
- Mondja el a Word-nek, hogyan jelenítse meg a követett változásokat.
- Mondja meg a Word-nek, hogy fogadja el vagy utasítsa el a módosításokat.
Ennek tartalma oldal
Mi a változások követése, és miért szeretném használni?
K: Mi a változások nyomon követése?
A változások követése a Microsoft egyik módja A Word nyomon követi a dokumentumban végrehajtott változtatásokat. Ezután választhatja a módosítások elfogadását vagy elutasítását.
Mondjuk, hogy Bill létrehoz egy dokumentumot, és elküldi e-mailben a col-nak liga, Lee, visszajelzésért. Lee a Változások követése funkcióval szerkesztheti a dokumentumot. Amikor Lee visszaküldi a dokumentumot Billnek, Bill megnézheti, milyen változtatásokat hajtott végre Lee. Egyes iparágak ugyanis hagyományosan függőleges vörös vonalat rajzolnak a margóra, hogy megmutassák, hogy bizonyos szöveg megváltozott.
K: Mit kell tudnom a Változások követése használatához?
használja a Változások követése funkciót, tudnia kell, hogy három teljesen különálló dolog történhet egyszerre:
- Először, a múltban valamikor (múlt héten, tegnap, egy ezredmásodperccel ezelőtt), a Word nyomon követhette az Ön által végrehajtott módosításokat. Ezt azért tette, mert bekapcsolta a Változások követése funkciót. Ezután a Word emlékezett a dokumentumban végrehajtott változtatásokra, és a dokumentumban tárolta a változásokat.
- Másodszor, ha a Word információkat tárolt a dokumentumban végrehajtott módosításokról, akkor dönthet úgy, hogy ezeket megjeleníti. változásokat, vagy elrejteni őket. Ha elrejtjük őket, akkor nem mennek el. Csak elrejti őket a szem elől. (A nyomon követett módosítások eltávolításának egyetlen módja a dokumentumból az, ha elfogadja vagy elutasítja őket.)
- Harmadszor, a Word éppen ebben az időpontban követheti nyomon a dokumentumban végrehajtott változtatásokat.
Csak a lényeg:
- Lehet, hogy a Word jelenleg nyomon követi az Ön által végrehajtott módosításokat.
- ugyanakkor a Word tárolhatja, vagy nem, a múlt egy bizonyos pontján tárolta a dokumentumban végrehajtott változtatásokat.
- Ugyanakkor a Word ezeket megjelenítheti, vagy nem. nyomon követte a változásokat. A nyomon követett változtatások kikapcsolása (azaz elrejtése) nem távolítja el őket. Csak elrejti őket. A nyomon követett módosítások eltávolításához a dokumentumból el kell fogadnia vagy el kell utasítania őket.
a változások nyomon követése be- és kikapcsolás
K: Hogyan mondhatom el a Word-nek, hogy kövesse nyomon a dokumentumomban végrehajtott változtatásokat?
A Változások követése bekapcsolásához (vagyis a Word követésére a dokumentumban végrehajtott minden változtatást), tegye a következők egyikét:
- A Word minden verziójában: Ctrl + Shift + e
- Word 2007 és Word 2010 esetén: Az állapotsoron kattintson a “Változások követése: Ki” gombra a sávváltások bekapcsolásához. Ha az állapotsoron nem látja a “Változások követése” elemet, kattintson a jobb gombbal az állapotsorra, majd kattintson a Változások követése elemre.
- Word 2007-ben és Word 2010-ben: > A változások nyomon követése. Amikor a gomb ki van emelve, a Word nyomon követi a változásokat.
- Word 2003 és korábbi verziókban: Kattintson duplán a TRK szövegre a képernyő alján található állapotsorban. Ha a TRK fekete, a Word követi a változásokat.
- Word 2002-ben és 2003-ban: Eszközök > A változások nyomon követése.
- Word 2000 és korábbi verziók: Eszközök > Változások követése > A változások kiemelése. Jelölje be a Változások nyomon követése szerkesztés közben.
K: Hogyan tudom megállapítani, hogy a Word követi-e a változásokat a dokumentumomban?
Nézze meg a képernyő alján található állapotsort. . A Word 2003 és korábbi verzióiban keresse meg a “TRK” kifejezést. Ha fekete, a Word nyomon követi a változásokat. Ha elhomályosul, a Word nem követi a változásokat. A Word 2007-ben és a Word 2010-ben keresse meg a “Változások követése: be” vagy “Változások követése: Ki” lehetőséget. Ha az állapotsoron nem látja a „Változások követése” elemet, kattintson a jobb gombbal az állapotsorra, majd kattintson a Változások követése elemre.
De … A Változások követése be- vagy kikapcsolása nem befolyásolja, hogy láthatja-e a nyomon követett változások. Tehát olvassa tovább …
A nyomon követett változtatások megjelenítése
K: Szeretném látni a nyomon követett változásokat a dokumentumomban. Hogyan kapcsolhatom be a nyomon követett változások megjelenítését?
Ennek többféle módja van, attól függően, hogy mire van szüksége:
- Word 2007 és Word 2010 esetén a Review fülön használja a Tracking csoport kis menüit. Végső: Jelölés vagy eredeti megjelenítése: A Jelölés mutatása megmutatja, hogy milyen változtatásokat hajtott végre. De ellenőrizze a kijelölt elemeket a Jelölés megjelenítése menüben, hogy megbizonyosodjon arról, hogy a Word a megfelelő dolgokat jeleníti meg Önnek.
- A Word 2002-ben és 2003-ban a Felülvizsgálat eszköztáron válassza a Végleges jelöléssel vagy az Eredeti a jelöléssel lehetőséget. Ez megmutatja, milyen változtatásokat hajtottak végre. Ha léggömböket használ a sávváltozások megjelenítéséhez (alább a léggömbökkel kapcsolatos információk találhatók), akkor:
- Az eredeti megjelenítő jelölés a léggömbökben jeleníti meg a beillesztéseket. .
- A Word 2000 és korábbi verzióiban az Eszközök > A változások nyomon követése > kiemelés Változások. Jelölje be a Változások kiemelése képernyőn jelölőnégyzetet.
K: Hogyan szabályozhatom, hogy a Word miként jelenítse meg a nyomon követett változásokat?
A Word 2003 és a korábbi verziók
Végezze el az Eszközök > beállításokat. Kattintson a Változások követése fülre. Itt kiválaszthatja, hogyan jelenítsen meg nyomon követett változásokat, amikor megjeleníti a nyomon követett változásokat.
További információ a Word működéséről megjeleníti a Word 2002 és a Word 2003 nyomon követett változásait, lásd: A felülvizsgálati eszköztár használata a Microsoft Word 2002 és a Word 2003 rendszerben.
Word 2007 és Word 2010
Word 2007 és Word 2010 programokban , az Áttekintés lapon kattintson a nagy Változások követése felosztás alsó felére, és válassza a választásokat e A követési beállítások módosítása. (Véleményem szerint ez a menüpont helytelenül van megnevezve. Az opciók nem a nyomon követésről szólnak. Arról szólnak, hogy miként jelenítsék meg a nyomon követés hatásait. Ez “finom különbség, de sok embert feldobott” víz az évek során!)
Hogyan lehet elrejteni (de nem törölni) a nyomon követett változásokat
Ne terjesszen véletlenül nyomon követett változásokat tartalmazó dokumentumokat!
A Word 2002-ben és 2003-ban az Eszközök > beállítások. A Biztonság lapon ellenőrizze, hogy be van-e jelölve két fontos négyzet.
- Jelölje be a “Figyelmeztetés előtt nyomon követett módosításokat vagy megjegyzéseket tartalmazó fájl nyomtatása, mentése vagy elküldése “mezőbe.
- Jelölje be a” Rejtett jelölések láthatóvá tétele nyitáskor vagy mentéskor “négyzetet.
Wordben 2007: Fájl > Word beállításai. Word 2010-ben: File > beállítások. Word 2007 és Word 2010 esetén is: A Word beállításai párbeszédpanelen Kattintson a Trust Center, majd a Trust Center beállításai elemre. A Trust Center párbeszédpanelen kattintson az Adatvédelmi beállítások elemre , kimerült a párbeszédpanelek labirintusában tett hosszú utazásból, jelölje be a “Figyelmeztetés nyomon követett változásokat vagy megjegyzéseket tartalmazó fájl nyomtatása, mentése vagy elküldése előtt figyelmeztetést”
Ezeknek a kikapcsolása az akkumulátor eltávolításából áll. füstjelző a házában.
K: El akarom rejteni a nyomon követett változásokat a dokumentumomban. Hogyan kapcsolhatom ki a nyomon követett változások megjelenítését?
Ennek többféle módja van, attól függően, hogy mire van szüksége:
- Word 2007 és Word 2010 esetén az Ellenőrzés fülön a Nyomkövetés csoportban válassza a Végső lehetőséget. Ez úgy jeleníti meg a dokumentumot, mintha elfogadta volna az összes nyomon követett módosítást a dokumentumban. Elrejti (de nem távolítja el) a nyomon követett változásokat.
- A Word 2007 és 2010 programban az Áttekintés lapon a Nyomkövetés csoportban válassza az Eredeti lehetőséget. Ez úgy jeleníti meg a dokumentumot, mintha elutasította volna a dokumentum összes nyomon követett változását. Elrejti (de nem távolítja el) a nyomon követett változásokat.
- A Word 2002 és 2003 programban a Felülvizsgálat eszköztáron válassza a Végleges lehetőséget. Ez úgy jeleníti meg a dokumentumot, mintha elfogadta volna az összes nyomon követett módosítást a dokumentumban. Elrejti (de nem távolítja el) a nyomon követett változásokat.
- A Word 2002 és 2003 programban a Felülvizsgálat eszköztáron válassza az Eredeti lehetőséget. Ez úgy jeleníti meg a dokumentumot, mintha elutasította volna az összes nyomon követett módosítást a dokumentumban. Elrejti (de nem távolítja el) a nyomon követett változásokat.
- A Word korábbi verzióiban az Eszközök > A változások követése > A változások kiemelése. Törölje a Jelölje be a Változások kiemelése képernyőn jelölést. Ez úgy jeleníti meg a dokumentumot, mintha elfogadta volna az összes nyomon követett módosítást. Elrejti (de nem távolítja el) a nyomon követett változásokat.
De … ha kikapcsolja a nyomon követett változtatások megjelenítését, az nem azt jelenti, hogy nincsenek ott. A követett változtatások csak el vannak rejtve. Bárki megnyithatta a dokumentumot, és választhatta a nyomon követett módosítások megtekintését. A nyomon követett változtatások eltávolításához olvassa el a következőt: …
Hogyan lehet eltávolítani a nyomon követett változásokat
K: Hogyan törölhetem a nyomon követett változásokat a dokumentumomból?
A nyomon követett módosítás törléséhez vagy fogadja el, vagy utasítsa el.
K: Hogyan fogadhatok el vagy utasíthatok el egy nyomon követett módosítást?
- A Word bármely verziójában jobbra kattintson a nyomon követett változásra, és válassza a Beillesztés elfogadása vagy a Törlés elutasítása vagy a Módosítás elfogadása vagy a Formátum-változás elutasítása lehetőséget.
A szövegre jobb egérgombbal kattintva megjelenő menü a kontextustól függ. Általában (bár nem mindig), ha jobb gombbal kattint egy nyomon követett változtatásra, amelyet a Word helyesírási hibának tekint, akkor a helyesírási hibáknak megfelelő menüt kapja meg, nem pedig a nyomon követett változásokhoz megfelelő menüt. Ha ez a helyzet, használja a menüket vagy a szalagot a nyomon követett változás elfogadásához vagy elutasításához.
- A Word 2007 és a Word 2010 programokban egy nyomon követett módosítás elfogadásához vagy elutasításához kattintson a változáson belül, és az Áttekintés fülön kattintson az Elfogadás vagy Elutasítás gombra.
- Elfogadáshoz egy nyomon követett változás a Word 2002-ben vagy a Word 2003-ban, kattintson a változáson belülre, majd az Ellenőrzés eszköztáron kattintson a Módosítás elfogadása gombra (ez a kék pipával). Egy nyomon követett változás elutasításához (azaz törléséhez) a Word 2002-ben vagy a Word 2003 alkalmazásban az Ellenőrzés eszköztáron kattintson a Változtatás elutasítása gombra (ez az, amelyen a piros kereszt látható).
- A Word 2000 és korábbi verzióiban az Eszközök > Változások követése > Változások elfogadása vagy elutasítása. Kattintson a Keresés gombok egyikére (zöld nyíllal) a változtatások egyesével történő végigviteléhez. Fogadja el vagy utasítsa el a módosítást.
Kapcsolja be a sávváltozásokat, mielőtt bármilyen nagy változtatást végrehajtana a dokumentumban.
Ha valóban nagy változtatásra készül dokumentumához, kapcsolja be a módosítások nyomon követését, majd hajtsa végre a módosítást.
Ha nem tetszik a változás eredménye, akkor könnyen elutasíthatja a változtatásokat.
Például az AppScout azt javasolja, hogy a globális keresés előtt kapcsolja be a sávváltozásokat, és cserélje ki a HTML-címkéket.
K: Hogyan fogadhatom el vagy utasíthatom el a dokumentum összes nyomon követett változását egy lépésben? p>
Word 2007 és Word 2010
A dokumentumban szereplő összes változás elfogadásához kattintson az Áttekintés fülre az Elfogadás gomb alsó felére, és válassza az Összes változás elfogadása a dokumentumban lehetőséget.
A dokumentum összes módosításának elutasításához kattintson az Áttekintés fülön az Elutasítás gomb alsó felére, és válassza az Összes változás elutasítása a dokumentumban lehetőséget.
Word 2002 és Word 2003
A Word 2002 vagy a Word 2003 összes változásának elfogadásához: az Áttekintés eszköztáron vigye az egérmutatót t fölé az Accept Change (a kék pipával rendelkező) gombra. Kattintson a gomb jobb oldalán látható nyílra. Válassza az Összes változás elfogadása a dokumentumban lehetőséget.
Az összes módosítás elutasításához (vagy törléséhez) a Word 2002-ben vagy a Word 2003-ban: az Áttekintés eszköztáron vigye az egérmutatót a Változtatás elutasítása gombra (amely piros kereszttel rendelkezik). Kattintson a gomb jobb oldalán látható nyílra. Válassza az összes változás elutasítása a dokumentumban lehetőséget.
- Megjegyzés: Ha rendelkezik Word 2002-es vagy 2003-as verzióval, és tetszett a korábbi változatok régi elfogadása vagy elutasítása mező, akkor visszaállíthatja azt. Ennek a gombnak az ésszerű helye az Áttekintés eszköztár. Eszközök > Testreszabás. Kattintson az Eszköztárak fülre. Győződjön meg arról, hogy az Ellenőrzés be van jelölve. Kattintson a Parancsok fülre. A Kategóriák listában válassza az Összes parancs lehetőséget. A Parancsok listában keresse meg az ToolsReviewRevisions parancsot. Húzza az Áttekintés eszköztárra. Kattintson a Bezárás gombra a Testreszabás párbeszédpanel bezárásához. A Felülvizsgálat eszköztáron új gomb fog megjelenni a Változások elfogadása vagy elutasítása néven. Ha később megkérik a Normal.dot mentésére, akkor mondjon igent.
Word 2000 és korábbi verziók
A Word 2000 és korábbi verzióiban az Eszközök > Változások követése > Változások elfogadása vagy elutasítása. Választhat, hogy elfogadja vagy elutasítja a dokumentumban szereplő összes módosítást.
Nyomon követett változások nyomtatása
K: Hogyan nyomtathatom ki a nyomon követett változásokat bemutató dokumentumomat?
Word 2002 és korábbi verziók: Eszközök > Változások követése > Jelölje ki a változásokat. Jelölje be a Változások kijelölése a nyomtatott dokumentumban elemet.
Word 2002 és 2003: Fájl > Nyomtatás. A “Nyomtatás” részben Milyen “mezőbe válassza a Jelölést megjelenítő dokumentum lehetőséget.
Word 2007: Kerek Office gomb > Nyomtatás. A” Mi nyomtatja “mezőben válassza a” Dokumentum jelenik meg jelöléssel “lehetőséget .
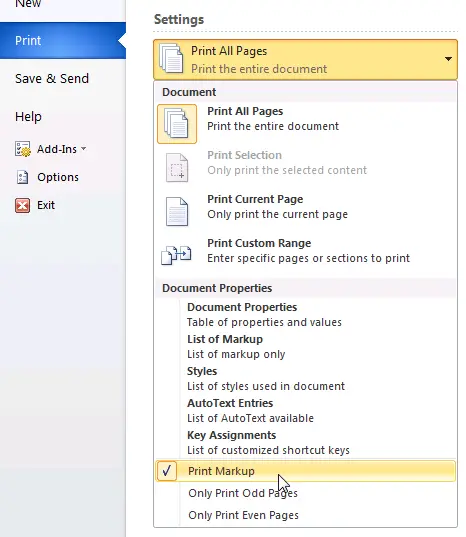
1. ábra: A Word 2010 programban nyomtassa ki a jelölést a Nyomtatás menü használatával. Kattintson a ” Beállítások “(amely valószínűleg azt írja, hogy Az összes nyomtatása Pa ges). A menüben jelölje be a Markup nyomtatása jelölőnégyzetet.
K: Hogyan nyomtathatom ki a dokumentumomat a nyomon követett változtatások nélkül?
Word 2002 és korábbi verziók: Eszközök > Változások követése > A változások kiemelése. Törölje a jelölést a Jelölje ki a nyomtatott dokumentum változásai elemet
Word 2002 és 2003: File > Print. A “Mi a nyomtatás” mezőben válassza a Dokumentum lehetőséget.
Word 2007: Kerek Office gomb > Nyomtatás. A “Mi a nyomtatás” mezőben válassza a Dokumentum lehetőséget.
K: Hogyan nyomtathatom ki a dokumentum nyomon követett változásainak listáját?
Word 2000 és korábbi: Ez a funkció nem elérhető a Word 2000 vagy korábbi verzióiban. De csak a megjegyzéseket nyomtathatja ki. Fájl > nyomtatás. A “Mi a nyomtatás” mezőben válassza a Megjegyzések lehetőséget.
Word 2002 és 2003: Fájl > Nyomtatás. A “Mi a nyomtatás” mezőben válassza a Jelölések listáját.
Word 2007: Kerek Office gomb > Nyomtatás. A “Mi a nyomtatás” mezőben válassza a Jelölések listáját.
Word 2010: Fájl > Nyomtatás. A Beállítások részben kattintson az első gombra (amely valószínűleg azt írja, hogy “Minden oldal nyomtatása”). A következő menüben jelölje be a Jelöléslista lehetőséget.
TIPP: Az ingyenes Word kiegészítő a DocTools ExtractData lehetővé teszi, hogy a dokumentumban szereplő összes beillesztést és törlést automatikusan új dokumentumba exportálja. Az exportált adatok egy táblázatban vannak beállítva. Minden beillesztés és törlés esetén megtalálja az oldalszámot, a sorszámot, a változtatás típusát, a módosított szöveget, a szerző nevét és a felülvizsgálat dátumát. A továbbfejlesztett Word bővítmény a DocTools ExtractChanges Pro lehetővé teszi a beszúrások, törlések és megjegyzések teljes környezetben történő exportálását, beleértve a fejléceket és alcímeket is. Ezenkívül a kiegészítő számos további funkciót tartalmaz. A megjegyzésekkel kapcsolatos részletes információkért lásd a Hogyan működnek a megjegyzések a Word-ben című cikket.
Több szerzővel vagy áttekintővel való munka: Ki mit csinált?
K: Hogyan látom, hogy mely változások vannak melyik szerző (más néven lektor) készítette?
Ha több szerző is átnézte a dokumentumot, miközben a Változások követése be volt kapcsolva, akkor a szerzőt (vagy bírálót) többféleképpen is azonosíthatja:
- A Word bármely verziójában vigye az egeret a nyomon követett változás fölé. Megjelenik egy lufi, amely megmutatja a szerző nevét.
- Ha a Word 2002 vagy újabb verzióiban léggömböket használ a nyomon követett változások megjelenítéséhez, vigye az egeret a ballon fölé.
- A Word 2002 és a Word 2003 programban a Felülvizsgálat eszköztáron kattintson a Felülvizsgálati panel gombra. Most a képernyő alján megjelenik egy ablaktábla, amely azonosítja az egyes változtatások szerzőjét.
- A Word 2007 és a Word 2010 A felülvizsgálat lapján kattintson az Ellenőrző panel gombra. Ez megjelenít egy ablaktáblát a képernyő bal oldalán, amely azonosítja az egyes változások szerzőjét. Vagy kattintson az Áttekintő ablaktábla melletti kis nyílra, hogy kiválassza az Ellenőrző panel megjelenítését a képernyő alján.
K: Hogyan jeleníthetem meg az egyes szerzők változásait másként szín?
Word 2003 és korábbi verziókban: Eszközök > Beállítások. Kattintson a Változások követése fülre. A Színes mezők bármelyikében válassza a “Szerző szerint” lehetőséget.
Word 2007 és Word 2010 esetén: az Ellenőrzés fülön kattintson a Változások követése gomb alsó felére, és válassza a Nyomkövetési beállítások módosítása lehetőséget. A Változáskövetési beállítások párbeszédpanelen bármelyik színes mezőben válassza a ” Szerző szerint “.
K: Hogyan választja meg a Word, hogy melyik színt melyik szerzőhöz rendelje hozzá?
Kiválaszthatja, hogy a követett változatot a 16 szín bármelyikében megjelenítse-e. De ha Word-t szeretne hogy a különféle recenzensek változatait különböző színben jelenítsék meg (vagyis ha a “Szerző szerint” szín használatát választja), akkor a Word csak 8 színt biztosít a szerzők megkülönböztetéséhez.
Elméletileg a Word kiosztja a színeket r-nek nézők a következő sorrendben: piros, kék, zöld, ibolya, sötétvörös, kékeszöld, sötétsárga és szürke. A dokumentum 9. és azt követő áttekintői számára a Word újra átlapozza a színeket. De a gyakorlatban, amint a bírálók jönnek és mennek (a módosítások elfogadásakor vagy elutasításakor), a színek hozzárendelése az ellenőrökhöz tulajdonképpen véletlenszerű.
Ezt kipróbálhatja a felhasználó megváltoztatásával ” s nevét, a nyomon követett változtatások bekapcsolását és néhány változtatást a dokumentumban. A felhasználó nevének megváltoztatásához a Word 2003-ban és használat előtt az Eszközök > Beállítások > Felhasználói információk. A Word 2007 és a Word 2010 Áttekintés lapján kattintson a Változások követése gomb alsó felére, és válassza a Felhasználónév módosítása lehetőséget.
K: Kioszthatok egy adott színt az egyes szerzőknek?
Nem. A Word a színeket hozzárendeli a szerzőkhöz (akiket más néven recenzenseknek is neveznek).
K: Ha Fred verziói piros színnel jelennek meg a gépemen, akkor azok másnak a gépén is pirosak lesznek?
Talán, talán nem. Ne hagyatkozzon arra, hogy egyik szerző változata nap mint nap meghatározott színben jelenjen meg, vagy gépenként. A Word szeret kreatív lenni, és nem tudja ellenőrizni a kreatív késztetéseit!
K: Honnan veszi a Word a szerző nevét?
A Word nyomon követi a változást Az Eszközök > Beállítások > Felhasználói információk (a Word 2003 és korábbi verzióiban) vagy a Változások követése > Felhasználónév módosítása (Word 2007 és Word 2010 esetén).
K: Hogyan jeleníthetek meg csak a módosításokat (vagy módosításokat) ), amelyet egy szerző (vagy recenzens) készített?
A Word 2007 vagy a Word 2010 Áttekintés lapjának Jelölés megjelenítése menüjében válassza az Áttekintők elemet, majd jelölje be vagy törölje a neveket a bírálók kiválasztásához kinek a változtatásait szeretné látni.
A Word 2002 vagy 2003 programban a Felülvizsgálat eszköztáron mutassa meg a > áttekintőket, és jelölje be vagy törölje a neveket a véleményezők, akiknek a változtatásait meg szeretné tekinteni.
A Word korábbi verzióiban nincs megfelelő funkció.
Biztonsági problémák a t változások rackelése
K: Úgy hallottam, hogy a sávváltozások használata biztonsági fenyegetést jelent. Így van?
Nos … igen és nem. A villamos energia hatalmas és veszélyes. Csak ne dugja az ujját a konnektorba. A Track Changes használata erőteljes és veszélyes.