Hogyan lehet fotókat egyesíteni a Photoshop alkalmazásban – Lépésről lépésre útmutató
Számos oka van annak, hogy érdemes egyesítenie a fotókat az Adobe Photoshop alkalmazásban.
Mindannyian olyan fotókat készítünk, amelyek jobbak. Néha csak később, amikor átnézzük képeinket, észreveszünk valamit, amit korábban nem láttunk. Emberek pislognak, állatok mozognak, a forgalom áthalad a háttérben.
Tanuljuk meg, hogyan lehet fotókat egyesíteni a Photoshop alkalmazásban – minden odalévő Photoshop-felhasználó számára, hogy mindezt elkerüljük.



Miért érdemes több fényképet készíteni, mint gondolnád Szükség
Nem azt akarom mondani, hogy folyamatosan be kell állítania a fényképezőgépet nagy sebességgel. A vad mennyiségek gyors sorozatfelvételével ritkán lehet csillageredményeket elérni.
Gondolja át alaposan, mit fényképez. Ha megvan a kívánt megvilágítás és kompozíció, készítsen több képet. Ez különösen akkor fontos, ha mozgása van a kompozíciójában.
Több fotó készítése, mint gondolná, amire szüksége lesz, kétféleképpen segíthet. Nagyobb eséllyel kapsz kellemes képet. Ha még mindig nem kap egyetlen keretet sem, amelynek örül, több lehetősége van a fotók egyesítésére és egyesítésére a Photoshop alkalmazásban.
Két fotó egyesítése a Photoshop alkalmazásban
A fotók Azt használom, hogy ebben a cikkben példák készültek néhány percen belül egymástól. Az egyik fotón több témám is látható, de ő pislogott. A második fotón a szeme nyitva van, de én közelebb álltam hozzá. Mindkettő 85 mm-es f2-es objektívvel készült.
1. lépés – Válasszon két fényképet az egyesítéshez
Bármi is az oka annak, hogy két fotót összevonjon a Photoshop alkalmazásban, néhány fénykép könnyebben összeolvad mint mások.
- Válassza ki az azonos gyújtótávolságú objektívvel készített fényképeket. Például ne próbálja meg kombinálni az egyik fotót 24 mm-es objektívvel, a másikat pedig 50 mm-es objektívvel. Az objektív perspektívájának különbsége nem teszi lehetővé a fényképek zökkenőmentes egyesítését.
- Győződjön meg arról, hogy mindkét fotó megegyezik vagy nagyon hasonlóan világít. Ez nem mindig tűnik szükségesnek. De a különböző megvilágítás nagyon természetellenes megjelenést eredményezhet.
- Használjon két azonos felbontású fotót.
- Válasszon nem túl bonyolult fényképeket.
- Ha Ön Két különböző időpontban és helyen készített fotó kiválasztásával biztosítani kell, hogy a fehéregyensúly a lehető legközelebb álljon a másikhoz.
Második lépés – Nyisson meg egy fotót
Nyissa meg a két fotó közül az elsőt. Ha a fő témája az egyes képeken különböző méretű, nyissa meg azt a képet, ahol a legkevesebb a téma. Így nagyobb méretben kicsinyítheti a második fényképét, nem pedig nagyíthatja. A kicsinyítés nem eredményez észrevehető minőségi lazaságot, míg a felfelé történő méretezés igen.
A háttérréteg feloldásához kattintson a Rétegek menüben a réteg jobb oldalán található lakat ikonra.
Harmadik lépés – Megnyitás Második fényképed
Ezután a számítógép iratrendszeréből kattints és húzd a második fényképet az első tetejére, majd igazítsd őket.
A képen lesz egy átfedő X és egy doboz átalakítással fogantyúk a széleken. Ez akkor fontos, ha át kell méreteznie a fényképét, ahogy ezt a példában is teszem.
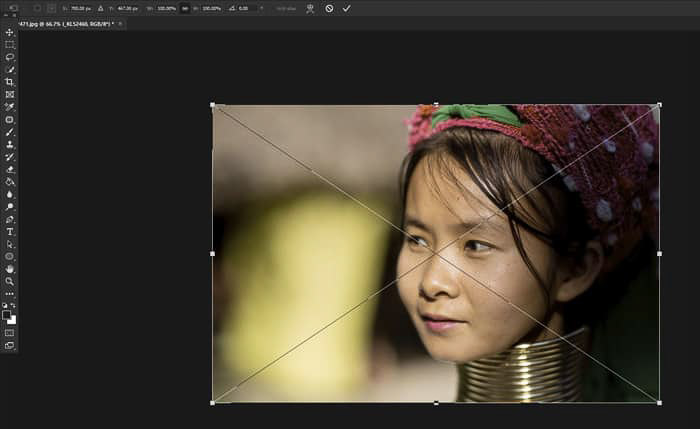
A második kép ilyen módon történő behozatala intelligens objektumként tartalmazza. Jobban átméretezheti ezt.
Nem kívánja az összevonni kívánt fotók egyikét sem nagyobb, mint körülbelül 30 százalékkal nagyobbat. Ha mégis megteszi, akkor a nagyítás érthetõen eltérhet.
Harmadik lépés – Helyezze a fényképeket egyezõvé
Állítsa a legfelsõ képréteg-keverési módot Átfedés értékre, hogy láthassa a réteget alatta is. Ez lehetővé teszi, hogy a témát a két képen megfelelően illeszkedjen.
Kattintson a Szerkesztés > Free Transform elemre a felső menüben (vagy a Ctrl + t billentyűzeten.) Az Áthelyezés eszköz kiválasztásával helyezze a felső képet úgy, hogy a felső réteg megtartani kívánt részei jól nézzen ki.
Lehet, hogy átméretező fogantyúkat kell használnia a réteg kinagyításához, zsugorításához vagy elforgatásához, hogy a két réteg megfelelően illeszkedjen egymáshoz.
A példámban leginkább a szeme kinézete foglalkoztat. Kicsinyítettem a felső rétegemet, és kissé elforgattam, hogy a szeme mindkét rétegre igazodjon.

Ha a kamera pozíciója vagy tárgya kissé elmozdul, lehetetlennek találhatja a két téma tökéletes egyeztetését.
Miután meggyőződött arról, hogy a felső réteg jól van elhelyezve, nyomja meg az Enter billentyűt.
Állítsa vissza a felső réteg keverési módját Normálra.
Negyedik lépés – Maszk és törlés létrehozása
A legfelső réteg kiválasztásával kattintson a Rétegek panel alján található Vektormaszk hozzáadása ikonra egy rétegmaszk hozzáadásához. Ez létrehoz egy maszkot, amellyel törölheti a felső kép azon részeit, amelyeket nem szeretne látni.
Válassza ki az Ecset eszközt, és ellenőrizze, hogy a szín fekete-e és 100% -os átlátszatlansággal rendelkezik-e. Kezdje el festeni azokat a területeket, amelyeket meg akar szüntetni.
Ha hibázik, a kép visszaállításának gyors módja az, hogy az ecset színét fehérre váltja, és ugyanazon a területen fest.
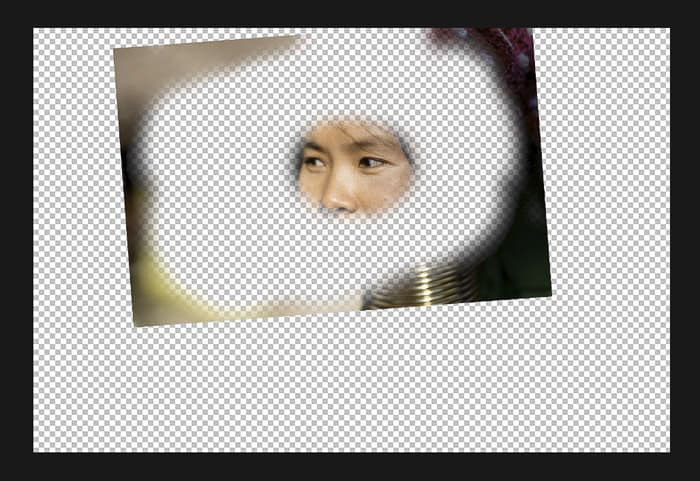
Kezdje a a kép azon részei, amelyek a legtávolabb vannak a megtartani kívánt részektől, és mozognak feléjük. Ha közelebb ért, érdemes kisebbé tenni a radír eszközének ecsetméretét és csökkenteni az átlátszatlanságot.
Ez azt jelenti, hogy nem minden egyes ecsetvonással törli teljesen. Az így végzett munka zökkenőmentesebb átmenetet hoz létre a törlendő terület körül.
Ötödik lépés – Ellenőrizze a pontosságát
A réteg láthatóságának ki- és bekapcsolása a Rétegek panelen segít hogy megnézze, van-e még több kép, amin dolgoznia kell.
Hozzon létre új réteget vagy külön réteget a két meglévő réteg között. Töltsön meg egy erős színt, amely nem jelenik meg a fotókon, amelyekkel dolgozik.
Ez megmutatja a felső réteg azon részeit, amelyek nincsenek megfelelően kitörölve.
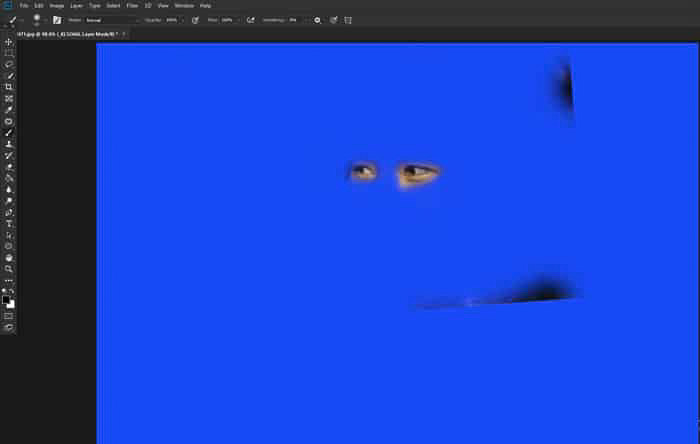
Annak érdekében, hogy mindkét rétegnek azonos legyen a tónusértéke, előfordulhat, hogy meg kell világítania vagy sötétítenie a felső réteget a dodge és / vagy burn eszközökkel.
A dodge eszközt enyhén a szeme körül használtam, így a bőre megegyezik mindkét rétegen.
Hatodik lépés – A két réteg egyesítése
Ha létrehozott egy köztes színréteget, törölje azt. Most egyesítse a két réteget úgy, hogy a felső menüből kiválasztja a Réteg > Kép elsimítása elemet.
Most egyetlen egyesített képe van, amely jobban néz ki, mint a két forráskép.

Következtetés
Ezt a lépések sorozatát alkalmazhatja bármely két vagy több képre, amelyeket egyesíteni kíván a Photoshop alkalmazásban.
Az eredeti képen nagyon gyakori okot mutattam a képek összekeverésére. – pislogott valaki, amikor fénykép készült. Ez még gyakrabban fordul elő, ha egyszerre több személyt fényképez.
Nagyobb csoportos fotóknál tetszőleges számú ember pisloghat, amikor lenyomja az exponáló gombot.
Képek kombinálása a Photoshopban általános gyakorlat építészeti fotósok között. Az egész jelenet egyenletes megvilágítása és egy képkockán történő rögzítése kihívást jelenthet.
Ha fényképezőgépét állványra állítja, és szobát vagy épület külsejét fényképezi, sokkal hatékonyabb lehet, ha több fényképpel készíti. Fényképezés közben jól tervezze meg a jelenet világos részeit. Az egyesítéskor az egész kép jól megvilágítottnak tűnik.
Szürreális kép létrehozásához két vagy több teljesen különböző fényképet is összevonhat. A képzelet az egyetlen határ.
További nagyszerű Photoshop oktatóprogramokat keres? Tekintse meg az arcok cseréjével kapcsolatos cikkeket, vagy használja a következő gyors kiválasztó eszközt!