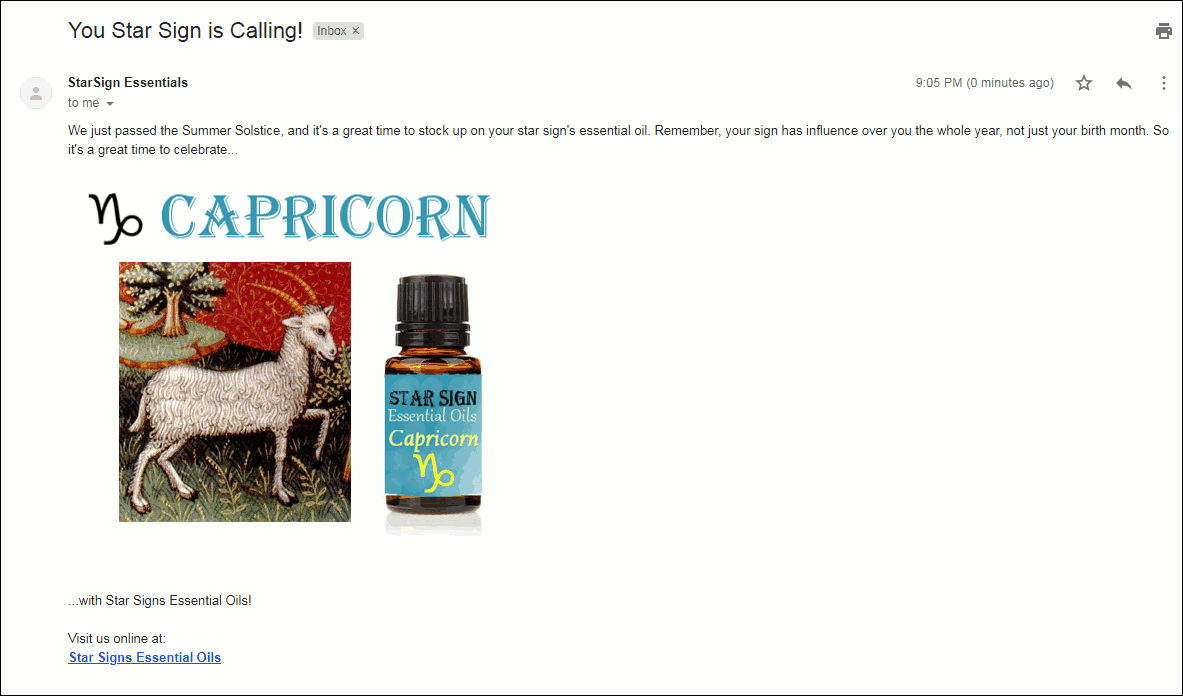Hogyan kérhet olvasott nyugtákat a Gmailben [lépésről-lépésre]
Szeretne többet megtudni az e-mail olvasási nyugták beállításáról és használatáról?
“Olvasási nyugták ”Hasznos funkció, amely értesíti Önt, ha a címzett elolvassa az e-mailt. Ebben a cikkben bemutatom, hogyan lehet lépésről lépésre használni a Gmail olvasási nyugtáit képernyőképekkel.
Adok egy sokkal könnyebb alternatíva az e-mailek nyomon követésére és az olvasási nyugták korlátozásának leküzdésére! Ha nincs G Suite-fiókja (Google-vállalkozás), akkor ez a lehetőség az Ön számára!
Íme, mi borító:
Az alábbi linkekkel ugorhat egy adott szakaszra:
- Mi az olvasott nyugta?
- Milyen Gmail-fiókok kérhetnek olvasási nyugtát?
- Az olvasási nyugták beállítása a Gmailben (lépésről lépésre)
- 4 probléma a Gmail olvasási nyugtáival
- Jobb, mint az olvasott nyugták: GMass használata a megnyitások és a kattintások nyomon követésére
Mi az a Gmail olvasási nyugta?
Olvasási nyugta s értesítések arról tájékoztatnak, hogy a címzett megnyitotta az e-mailt. Mivel nyomon követik a sikeres e-mail kézbesítést, hihetetlenül segítenek az eladóknak vagy a marketing embereknek, akik tájékoztató e-maileket küldenek. Ha olvasási nyugtát kap, ez azt jelenti, hogy e-mailje eljutott a megfelelő emberhez és elkötelezte magát.
A G Suite minden üzleti e-mail-felhasználója azonban olvasási nyugtákat is használhat kevesebb e-mail küldéséhez és a felesleges nyomon követés csökkentéséhez. hívások. Tegyük fel például, hogy olyan e-mailt küldött, amelyre RSVP szükséges a címzetttől. Sajnos még nem kapott választ.
Miért nem kapott választ?
Valami baj volt az e-mail kézbesítésével? Spambe került?
Az üzenet olvasatlan maradt?
Az olvasási nyugták segíthetnek ennek megerősítésében.
Ha olvasási nyugtát kap tőlük, akkor tudja, hogy az e-mailt megnyitotta .
Csak elfelejtettek válaszolni.
Mostantól elkészíthet egy udvarias utólagos e-mailt, emlékeztetve őket az RSVP-re.
Fontos feltételek
Mielőtt bemutatnám, hogyan olvasási nyugták használatához hadd tisztázzak két olyan kifejezést, amelyet gyakran használok:
- Nyugták kérése – amikor e-mailt küld, és hozzáadja az olvasási nyugták funkciót, akkor ezt nyugtának kérésére hívják. . Az e-mail címzett ekkor “olvasottként” jelölheti meg az e-mailt, miután megnyitotta az e-mailt.
- Nyugták visszaadása – néha kap egy e-mailt egy feladótól, amely arra kéri, hogy erősítse meg, hogy megtette olvassa el. Ennek megerősítését nyugták visszaküldésének nevezik.
Milyen Gmail-fiókok igényelhetnek olvasási nyugtákat?
Sajnos személyes Gmail-fiókok (@gmail végződésű fiókok). com) nem tudja használni a Gmail olvasási nyugták funkcióját.
A Gmail csak a G Suite (korábban Google Apps for Work) fiókok számára engedélyezi az olvasási nyugtákat.
Tehát ha csak személyes Gmail-fiók, itt olvashatja el a GMass használatát az e-mailek megnyitásainak és kattintásainak nyomon követésére.
Mik azok a G Suite-fiókok?
A Gmailt előfizető munkahelyi vagy iskolai fiókok (@ cégnév.com vagy @ iskolanév.edu végződéssel) G Suite-fiókok. A szervezet G Suite-fiókjának rendszergazdája engedélyezheti a szervezet felhasználói számára, hogy nyugtákat kérjenek vagy küldjenek vissza.
Ha egy G Suite-rendszergazda engedélyezi az olvasási nyugták használatát a Gmailben, az összes e-mail hozzáadódik Az adminisztrátor által engedélyezett resszerek nyugtákat küldhetnek és küldhetnek vissza. Az adminisztrátor azonban választhatóvá teheti a bevételi bizonylatok funkciót. Ebben az esetben a Gmail megkérdezi a felhasználókat, hogy olvasási nyugtát akarnak-e küldeni, amikor e-mailt nyitnak.
Hogyan állítsuk be az olvasási nyugtákat a Gmailben (lépésről lépésre)
Most, hogy áttekintettem az olvasási nyugtákat, hadd mutassam meg neked:
- Hogyan állítsd be az olvasási nyugtákat Gmail webfiók rendszergazdaként
- Hogyan kérhetem olvasási nyugta a Gmailben
- Hogyan küldhet olvasási nyugtát a Gmailben
Hogyan kapcsolhatja be az olvasási nyugtákat?
Íme egy lépés- lépésenkénti útmutató az olvasási bizonylatok beállításához a G Suite rendszergazdai fiókjában:
1. lépés
Jelentkezzen be G Suite-fiókjába egy böngésző segítségével.
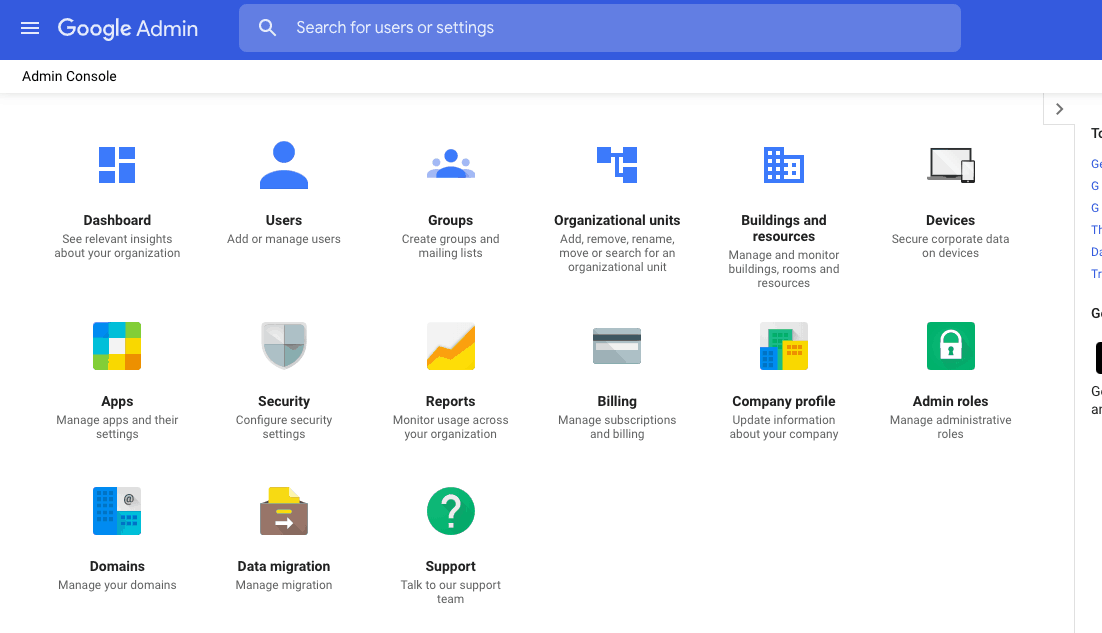
2. lépés
A Google Felügyeleti konzol kezdőlapján kattintson a Főmenüre (három függőleges vonal ikon a tetején az ablak bal oldalán).
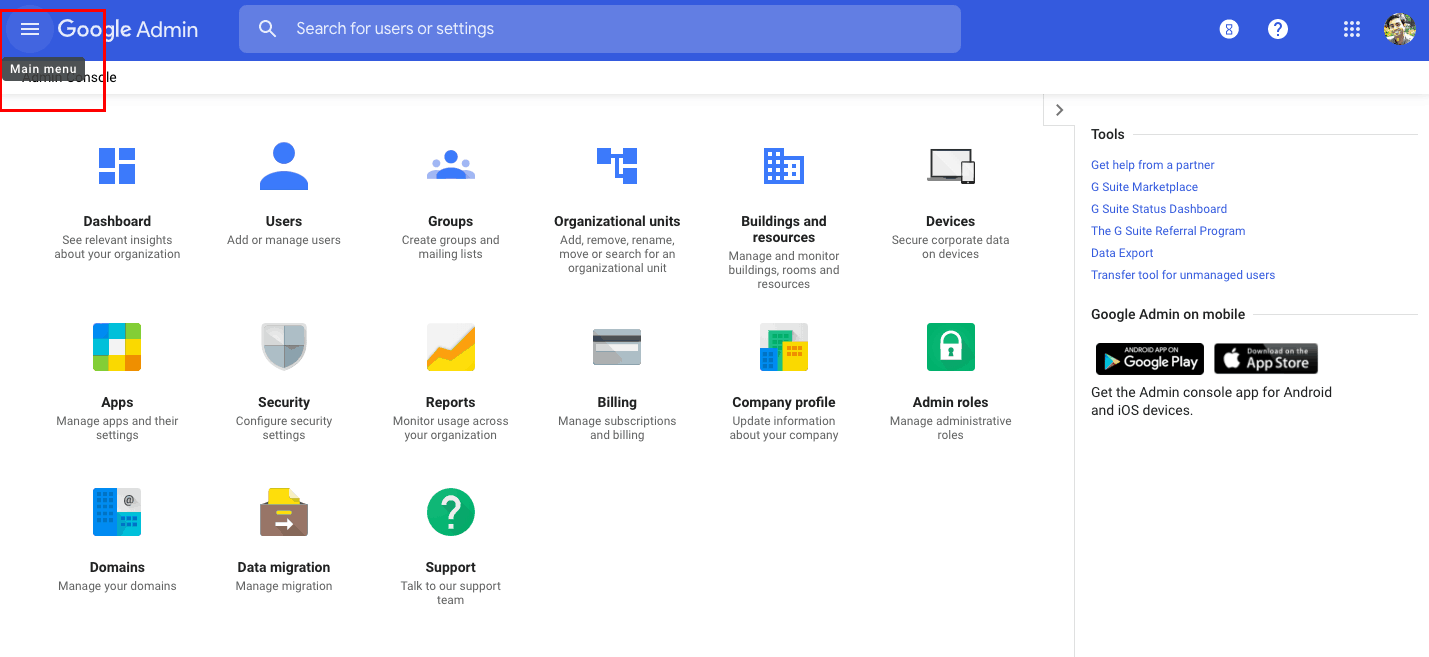
Ezután kövesse ezt az utat: Alkalmazások > G Suite > Gmail.
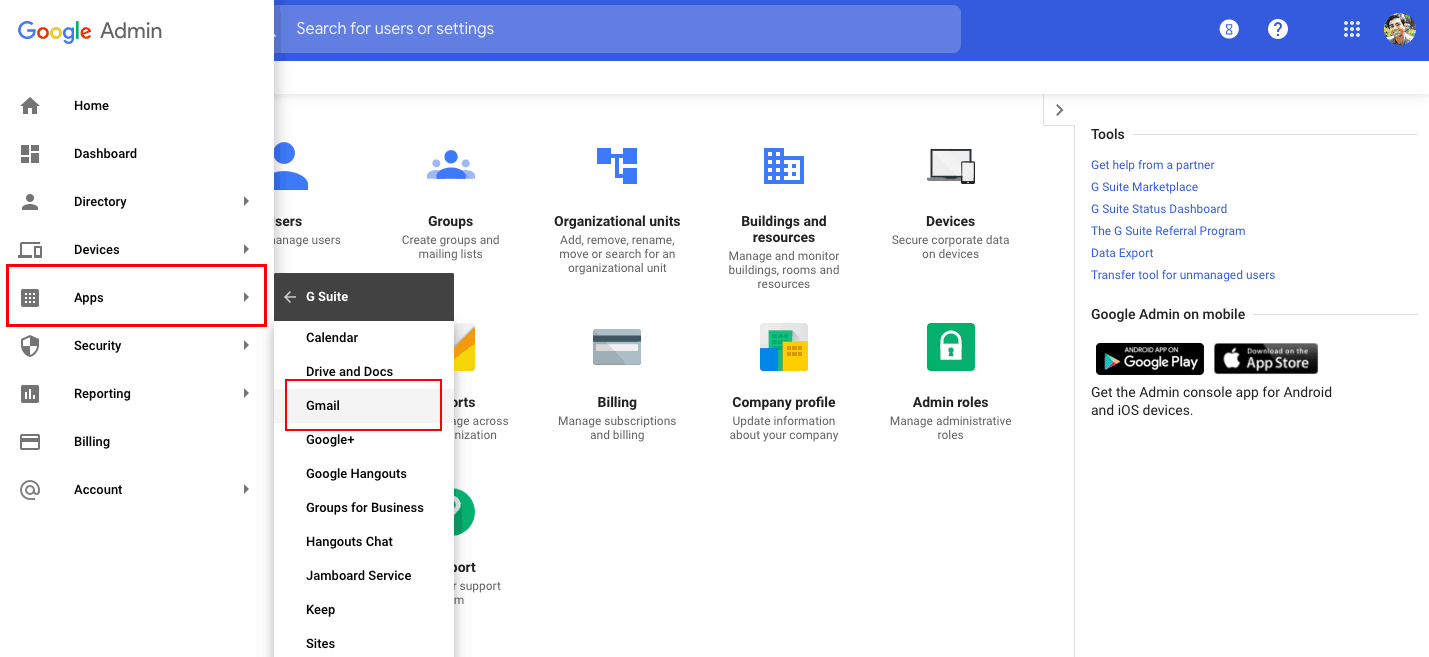
Ez az útvonal lépjen az alábbi képernyőre. Ezután kattintson a Felhasználói beállítások elemre.
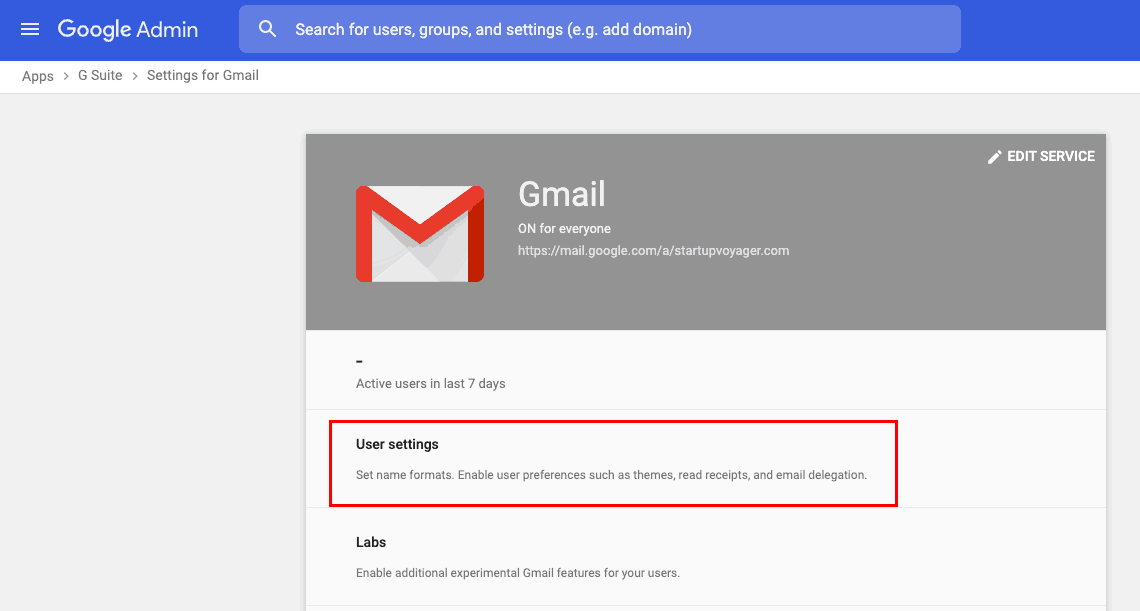
3. lépés (opcionális – csak akkor szükséges, ha több szervezetet kezel)
A beállításokra kattintás előtt kattintson a konzol bal oldalán található Szervezetek listára. Válassza ki azt a szervezeti egységet, amelyben be szeretné állítani az olvasási nyugtákat.
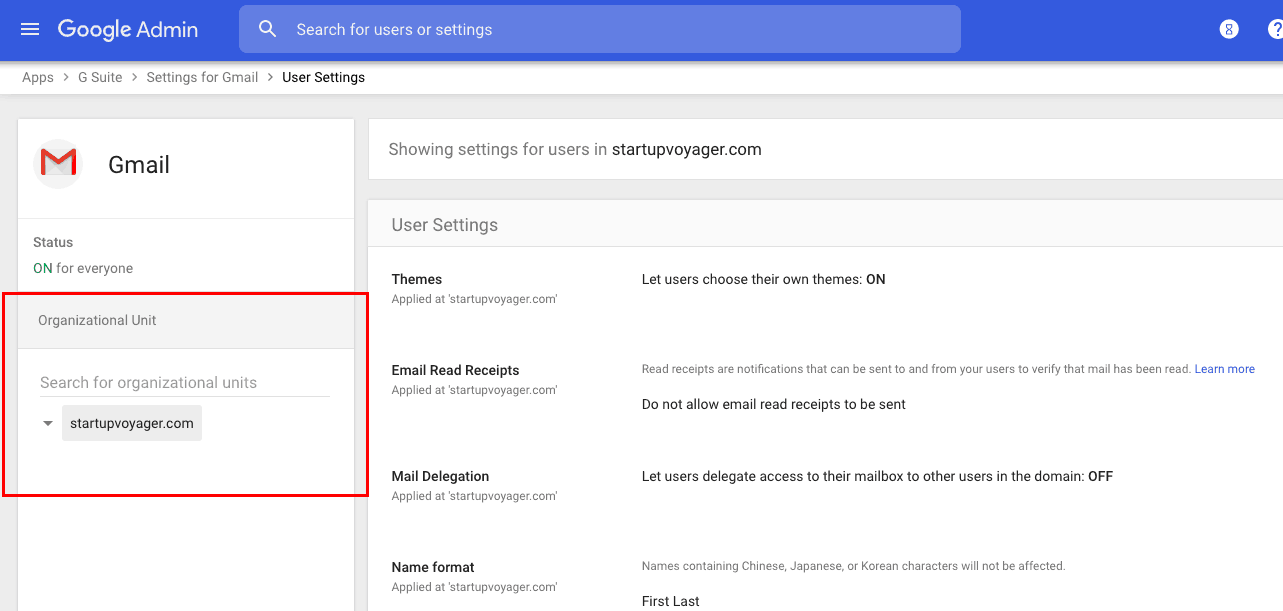
Ha nincsenek alszervezetei a konzolján folytassa a következő lépéssel.
4. lépés
Kattintson az E-mail olvasási nyugták elemre az olvasási nyugták szolgáltatás engedélyezéséhez vagy letiltásához a felhasználók számára.
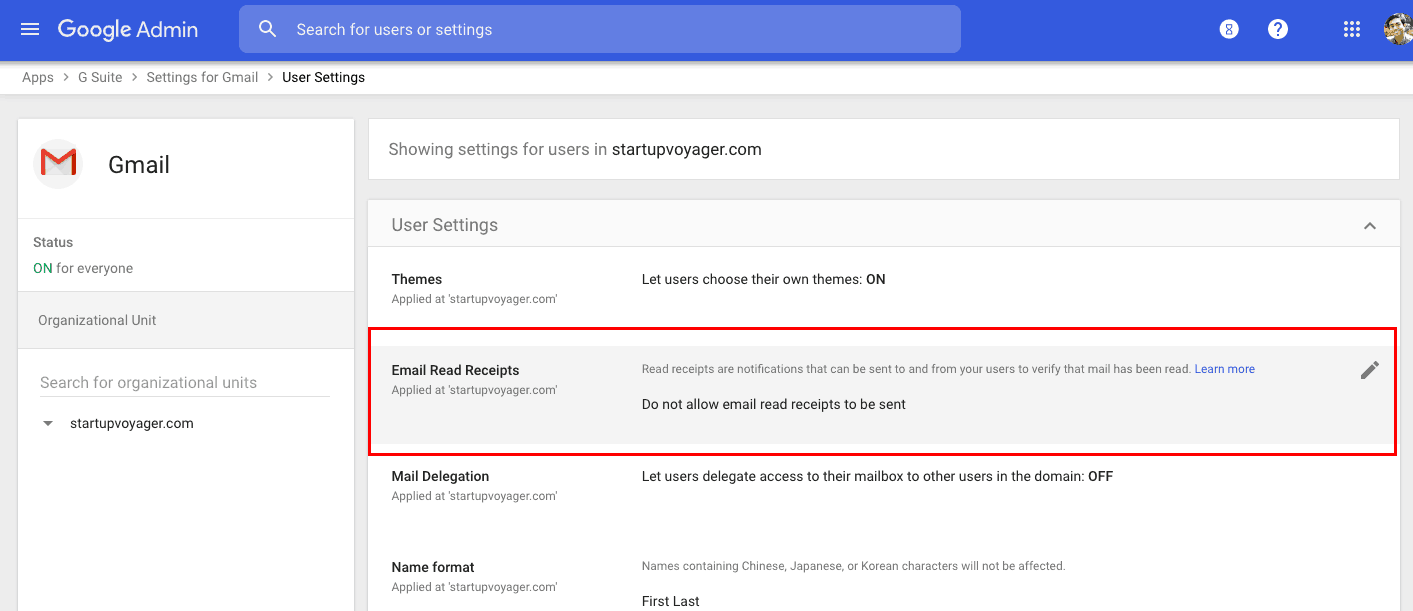
Miután rákattintott a szakaszra, a következő lehetőségek közül választhat:

- Ne engedélyezze az e-mail olvasási nyugták küldését
Ez az opció letiltja az olvasási nyugták kérését és visszaküldését a szervezet. - Engedje meg, hogy az e-mail olvasási nyugták elküldődjenek a szervezetem minden címére, valamint az engedélyezőlistán szereplő e-mail címekre. Válassza ezt a lehetőséget, ha engedélyezi a G Suite-felhasználói számára, hogy kérjenek és fogadjanak olvasási nyugtákat a Gmailben. Azt is megadhatja, hogy meghatározott külső címek kérjenek és fogadjanak olvasási nyugtákat a G Suite-felhasználóitól.
- Kérje a felhasználót minden olvasási nyugta kérésére
Ez lehetővé teszi a Gmail számára, hogy megkérdezze a felhasználókat, hogy olvasási nyugtát akarnak-e küldeni. vagy nem. Törölheti a négyzet bejelölését az olvasási nyugták automatikus küldéséhez és fogadásához. - Engedélyezheti az e-mail olvasási nyugták küldését bármely e-mail címre
Válassza ezt a lehetőséget az olvasási nyugták kérésének és visszaküldésének engedélyezéséhez bármely e-mail azonosítóból ( szervezetén belül vagy kívül). Ebben az esetben a felhasználót mindig olvasási nyugta kérésével kell megkérni.
5. lépés
Kattintson a konzol alján található Mentés gombra a módosítások alkalmazásához.
Megjegyzés – Körülbelül egy órát vesz igénybe, amíg ezek a változások minden felhasználói fiókra érvényesek. A változtatások nyomon követhetők a Felügyeleti konzol naplófülről (a Rendszergazda kezdőképernyőjén található Jelentésekből érhetők el).

Hogyan kérhet Gmail olvasási nyugtát
A felhasználó csak akkor kérhet olvasási nyugtát, ha a G Suite rendszergazdája engedélyezte. Ez egy lépésenkénti útmutató arról, hogy miként kérhet Gmail olvasási nyugtát, amikor e-mailt küld:
1. lépés
Jelentkezzen be Gmail-fiókjába, és kattintson az Írás gombra a nyissa meg az Írás ablakot.
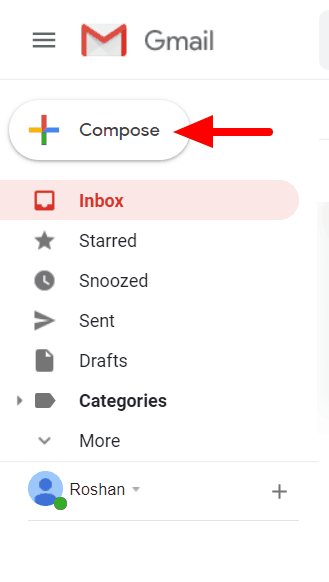
2. lépés
Adja hozzá a címzetteket az új e-mail kötelező mezőihez és állítsa össze a Tárgyat és a Törzset.
3. lépés
Kattintson a További lehetőségek elemre (három függőleges pont ikon az Írás ablak jobb alsó sarkában), majd kattintson az Olvasási igazolás kérése gombra.
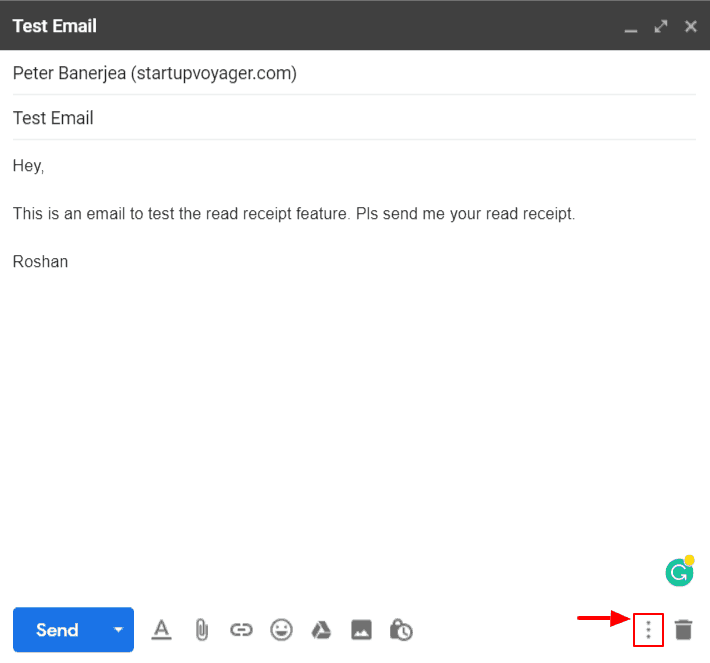
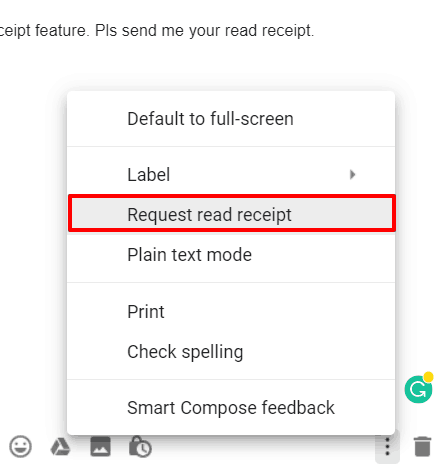
4. lépés
Adja hozzá az e-mail aláírását és kattintson a Küldés gombra az e-mail küldéséhez. Amikor a címzett kinyitja az e-mailt, és rákattint az “igen” gombra, akkor e-mail értesítést fog kapni arról, hogy ki nyitotta meg az e-mailt időbélyeggel (az alábbi képen látható módon).
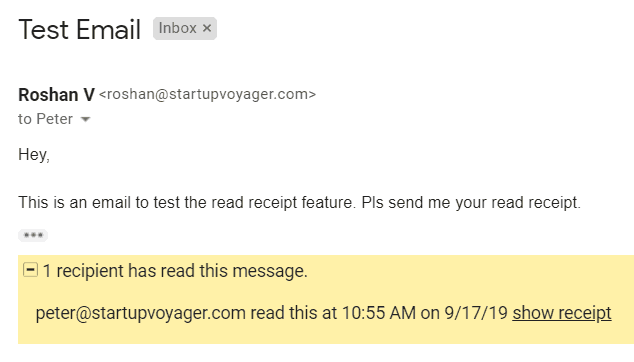
Hogyan küldhetünk Gmail olvasási nyugtát
Gmail-fiókja automatikusan küldhet olvasási nyugtát a szervezete által kiválasztott beállítások alapján. Ha azonban muszáj hagyja jóvá a nyugtát manuálisan, a Gmail ezt az olvasási nyugta kérését kéri:
A beszélgetésben egy vagy több feladó olvasási nyugtát kért.
Most már választhatja, hogy küld-e nyugtát, vagy sem.
Így néz ki az előugró ablak:
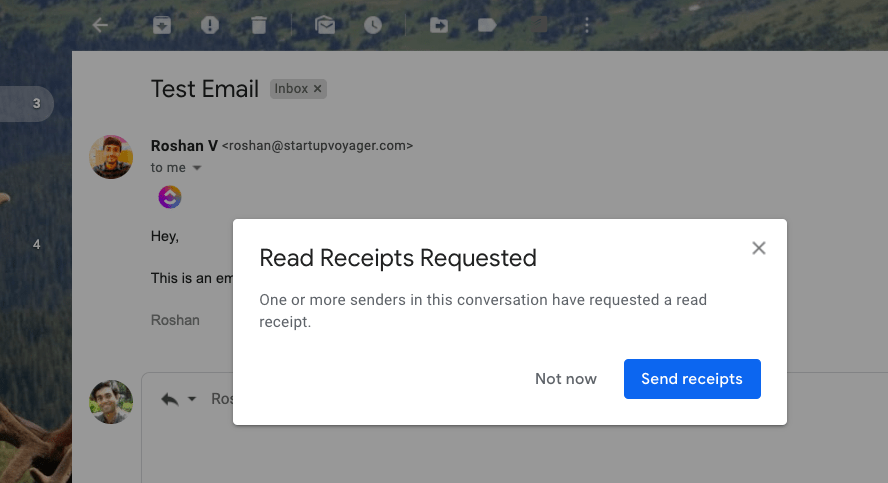
Megjegyzés – Ha a címzett IMAP-kiszolgálót használ a Gmail olvasásához üzeneteket olyan e-mail rendszerekben, mint a Microsoft Outlook, az olvasási nyugtát automatikusan elküldhetjük.
4 A Gmail Olvasási nyugta funkciójával kapcsolatos problémák
1. Nem használható normál Gmail-fiókokhoz
A Gmail olvasási nyugtáinak elsődleges problémája az, hogy th Az ey nem használható személyes Gmail e-mail fiókokkal. Ha még nincs G Suite-fiókja, akkor az e-mail megnyitás nyomon követéséhez olyan e-mail marketing programokat kell használnia, mint a GMass.
2. Szüksége van a G Suite rendszergazdájának engedélyére
Még akkor is, ha G Suite-fiókot használ, az olvasási nyugták használatához szüksége van a G Suite rendszergazdájának engedélyére.
Nem számít, hogy Ön a Gmail webalkalmazást használja a Chrome, a Firefox vagy az Opera böngészőben. Ugyanez vonatkozik az Androidra és iPhone-ra szánt Gmail alkalmazásra – ha az adminisztrátor nem engedélyezte az olvasási nyugtákat, akkor nem tudja használni.
3. Nincs garancia az olvasási nyugta fogadására
Néha a Gmail lehetővé teszi az e-mail címzettek számára, hogy eldöntsék, el akarják-e nekik küldeni az olvasási nyugtát.
És mit tehet, ha úgy dönt, hogy nem küldjön olvasási nyugta értesítést?
Semmi.
Nincs mód arra, hogy ellenőrizzük, hogy kinyitották-e az e-mailt, ha elutasítják az értesítést.
4. Nem praktikus az e-mail marketingszakemberek számára
Az olvasási nyugták hihetetlenül hasznosak lehetnek az e-mail marketing területén – elméletileg! Segíthetnek a marketingszakembereknek abban, hogy könnyen ellenőrizzék, megnyitják-e e-mailjeiket, vagy sem.
A valóságban a Gmail használata ennek nyomon követésére nem praktikus. Ennek oka:
- Bizonyos esetekben a Gmail olvasási bizonylatait a címzettnek jóvá kell hagynia. Sajnos a marketing e-maileket kapó emberek többsége nem fogja zavarni, hogy elküldje Önnek az olvasási nyugtát. Ehelyett bosszanthatja őket, és spamként jelölhetik meg az üzenetet!
- Minden e-mail küldéskor manuálisan kell kérnie az olvasási nyugtát. Ez fárasztó lehet, ha több száz e-mailt kell küldeni.
- A Gmail olvasási nyugták csak akkor működnek, ha az egyes e-mail azonosítókat megcímezi a Címzett és a CC mezőkben. Nem használhatja őket levelezőlistákkal.
Jobb megközelítés: A GMass használata az e-mail megnyitások és kattintások nyomon követésére
Ha az e-mailek megnyitásának sokkal könnyebb és hatékonyabb módját keresi, a GMass a tökéletes Gmail-bővítmény az Ön számára!
Mi az a GMass?
A GMass egy hatékony, de egyszerű e-mailes marketing eszköz, amely lehetővé teszi e-mail kampányok futtatását a Gmail postaládájából. Erőteljes levelezési egyesítési képességei miatt népszerű Chrome-kiterjesztéssé vált, amelyet a Google, a LinkedIn, az Uber és a Twitter alkalmazottai használnak.
Ez azonban nem kizárólag az e-mail marketingeseknek szól.
A GMass alkalmazást egyének és csoportok, például iskolák és klubok is használhatják, hogy e-maileket küldhessenek tagjaiknak a Gmail kliensükről.
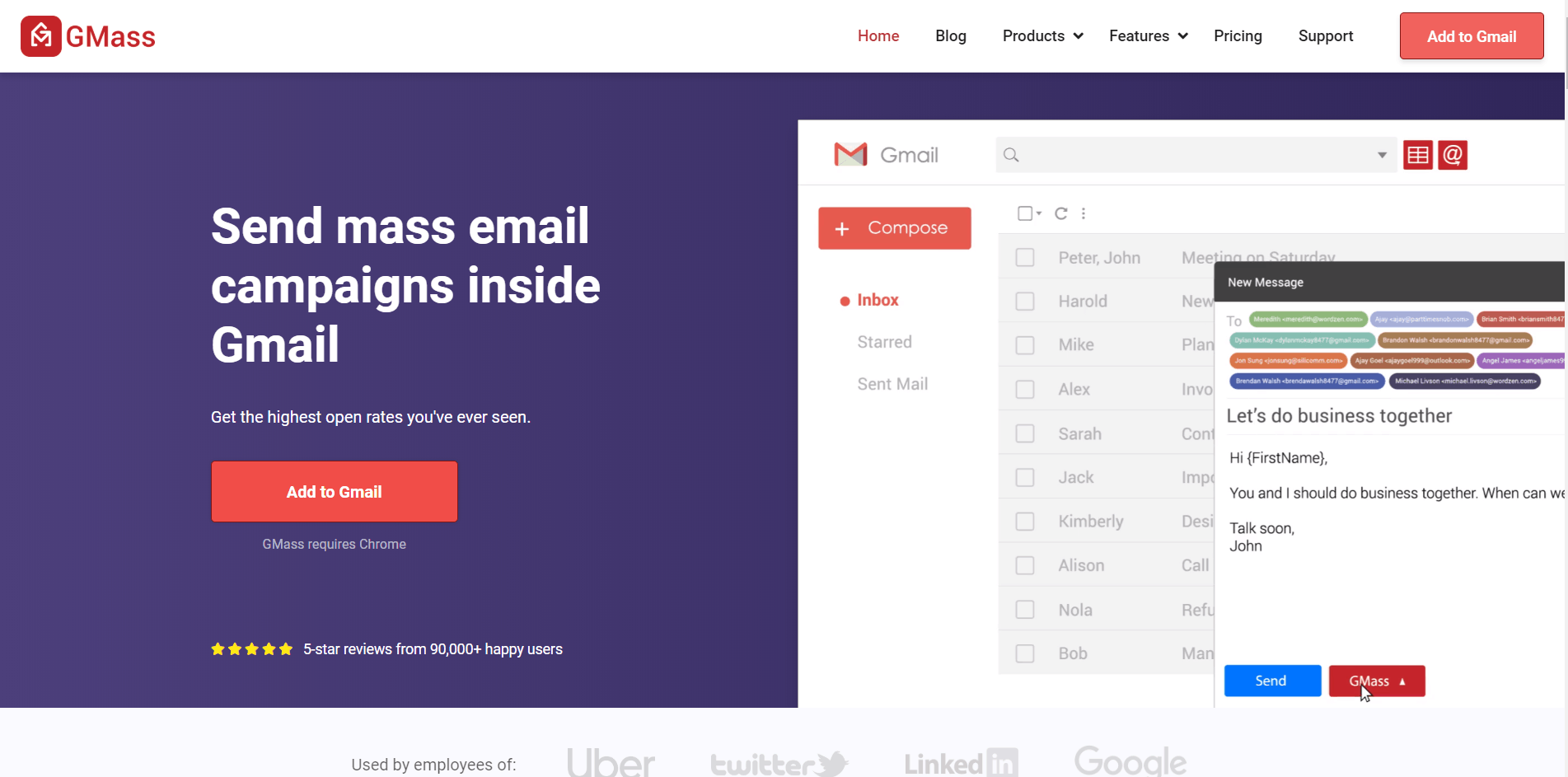
GMass Advanced Email Reports and Analytics
A GMass hatékony kampányjelentéssel rendelkezik az e-mail statisztikák részletes lebontásához. E-mail kampány elküldése után automatikusan generálódik, és összefoglalja az összes szükséges marketingstatisztikát.
A GMass jelentései azonban nem az Ön szokásos levelezési kampány-jelentései.
Más e-mail szolgáltatásokkal ellentétben. , GMass kampányjelentéseit magában a Gmail-fiókjában helyezi el. Nem kell külön eszközt vagy ablakot megnyitnia annak megtekintéséhez – minden szükséges adat a beérkező levelek mappájában található!

Engedje meg, hogy megmutassam, hogyan segítenek a GMass automatizált kampányjelentései az e-mail statisztikák nyomon követésében.
A) E-mail nyitott követése
A Gmail probléma
Bár a Gmail olvasási nyugták segít ellenőrizni, hogy az e-mailjeit megnyitották-e, ez néha a címzetttől függ. Ne feledje, hogy a címzett bármikor elutasíthatja az olvasási nyugta küldését.
A GMass megoldás
A GMass kampányszintű jelentései két mutatót adnak az e-mailek valós időben történő nyomon követésére. Az e-mail megnyitása elindítja a nyomkövetési képpont automatikus letöltését a megnyitás mérésére. Mivel a GMass nyomon követi az e-mail automatikus megnyílását, nem kell aggódnia, hogy a címzett jóváhagyja-e ezt, vagy sem.
Ezeket a statisztikákat a Kampányjelentésben találja:
- Egyedi megnyitások – az e-mailt megnyitó e-mail azonosítók száma. De mi van akkor, ha a címzett többször megnyitja az e-mailt?
Ne aggódjon, csak az egyedi címzettek számát követik nyomon, akik megnyitották az e-mailt. Amikor valaki másodszor nyit meg egy e-mailt, az nem jelenik meg ebben a jelentésben. - Nem nyílt meg – az e-mail azonosítók NÉLKÜL megnyitott összes száma.
Ezenkívül, amikor a címzett megnyitja az e-mailt, értesítés kerül a GMass jelentésekbe > Megnyitja a címkét a Gmail postaládájában. Ez megkönnyíti az e-mailek nyomon követését!
B) E-mail linkek követése
A Gmail probléma
A Gmail kliens nem engedi nyomon követni az e-mailek számát linkkattintások a Gmail-üzeneteiben.
Miért fontos a linkkövetés?
Linkkövetés nélkül nem fogja tudni, hogy hány címzett foglalkozik az e-mail tartalmával. Csak megnyithatják az e-mailt, és figyelmen kívül hagyhatnak mindent, amit tartalmaz.
A GMass megoldás
A GMass levélösszevonási kampányai pontosan nyomon követhetik az e-mailjeiben szereplő linkkattintásokat. Amikor valaki rákattint egy linkre az e-mailben, egy megemlítést ad a Gmail beérkező üzeneteiben szereplő GMass jelentések > kattintások címkéhez. A következő mutatókat követik nyomon:
- ki kattintott a linkjeire
- a linkenkénti kattintási arány
A GMass linkkövetésével a hihetetlenül könnyen mérhető az előfizetői elkötelezettség.
Ezt a statisztikát a jelentésben találja:
Egyedi kattintások – az egyedi e-mail azonosítók száma, amelyek legalább egy linkre kattintottak a email.
Ez a kattintáskövető funkció felhasználhatja a linkek nyomon követését és az e-mailekben szereplő legvonzóbb horgonyszövegek meghatározását. Ha további információt szeretne megtudni a GMass használatával végzett kattintáskövetésről, kattintson ide.
C) Válaszok, Visszafordulások és Blokkok
A Gmail probléma
A Gmail kliens nem tudja nyomon követni a visszafordulásokat , válaszok, blokk-értesítések és más típusú e-mailes válaszok. Ez egy probléma, mivel nem tudja mérni az e-mail változókat, például:
- Elérték az e-mailek a kívánt névjegyeket?
- Mely válaszok igénylik azonnali figyelmet?
- Milyen e-mail azonosítók hibásak?
- Kit kell eltávolítani a levelezőlistáról?
A GMass megoldás
GMass azonban , automatikusan szervezi és nyomon követi a Gmail-üzenetekre adott válaszokat az Automatikus válaszkezelés funkció használatával.
A GMass kampányjelentése a következő válaszokat tartalmazza:
- Válaszok – az e-mailek teljes száma címek, amelyek válaszoltak a kampányára.
- Visszafordulások – azoknak az e-maileknek a teljes száma, amelyek visszaküldhetetlenek voltak, mert a cím érvénytelen.
- Letiltások – az e-mailek száma, amelyek visszaküldtek kézbesíthetetlen, mert a cím elutasította az e-mailt spamként.
Miután e-mail kampányt küldött a GMass-on keresztül, a kampány összes válasza, visszafordulása és blokkolása e címkék alá sorolódik. Amikor számba kell vennie válaszait, tekintse meg ezeket a statisztikákat az összes szükséges információval kapcsolatban.
D) Tömeges e-mail küldés
A Gmail probléma
Ez nagyon célszerűtlen támaszkodni a Gmail olvasási nyugtáira, amikor több száz e-mailt küld.
Miért?
Minden e-mail küldésekor manuálisan kell kérnie az olvasási nyugtát. Ezenkívül minden címzettnek külön e-mailt kell küldenie, hogy az olvasási nyugták működjenek. Ez örökké fog tartani!
A GMass megoldás
A GMass azonban automatizálja és korszerűsíti ezt a szolgáltatást. Nyílt nyomon követést, kattintáskövetést és automatikus válaszkezelést használ, hogy pontos jelentéseket készítsen az összes elküldött e-mailről.
Nem kell ujját húznia – a GMass mindent megtesz helyetted!
3 további módszer a GMass növeli a nyitott és a konverziós arányokat
A hatékony kampányjelentések mellett a GMass rengeteg más megoldással rendelkezik az e-mail küldésre.
1. Automatikus nyomon követés
Mit tegyen, ha a címzett nem válaszol egy fontos e-mailre?
További e-maileket küld emlékeztetőként.
De mi van akkor, ha emlékeztetőket kell küldenie több száz embernek?
Ezt manuálisan lehetetlen végrehajtani!
A GMass böngésző kiterjesztésével azonban nem kell elvégeznie mindazt a kézi munkát.
Az egyes e-mailek manuális nyomon követése helyett a GMass automatizálja az Ön számára!
A GMass rendelkezik egy automatikus e-mailes nyomon követési szolgáltatással a kampányaihoz. Ez lehetővé teszi, hogy személyre szabhassa ezeket az emlékeztetőket, például:
- Az egyes címzetteknek küldött utólagos vizsgálatok száma.
- Minden további üzenet.
- Az időrés a címzett utánkövetése között.
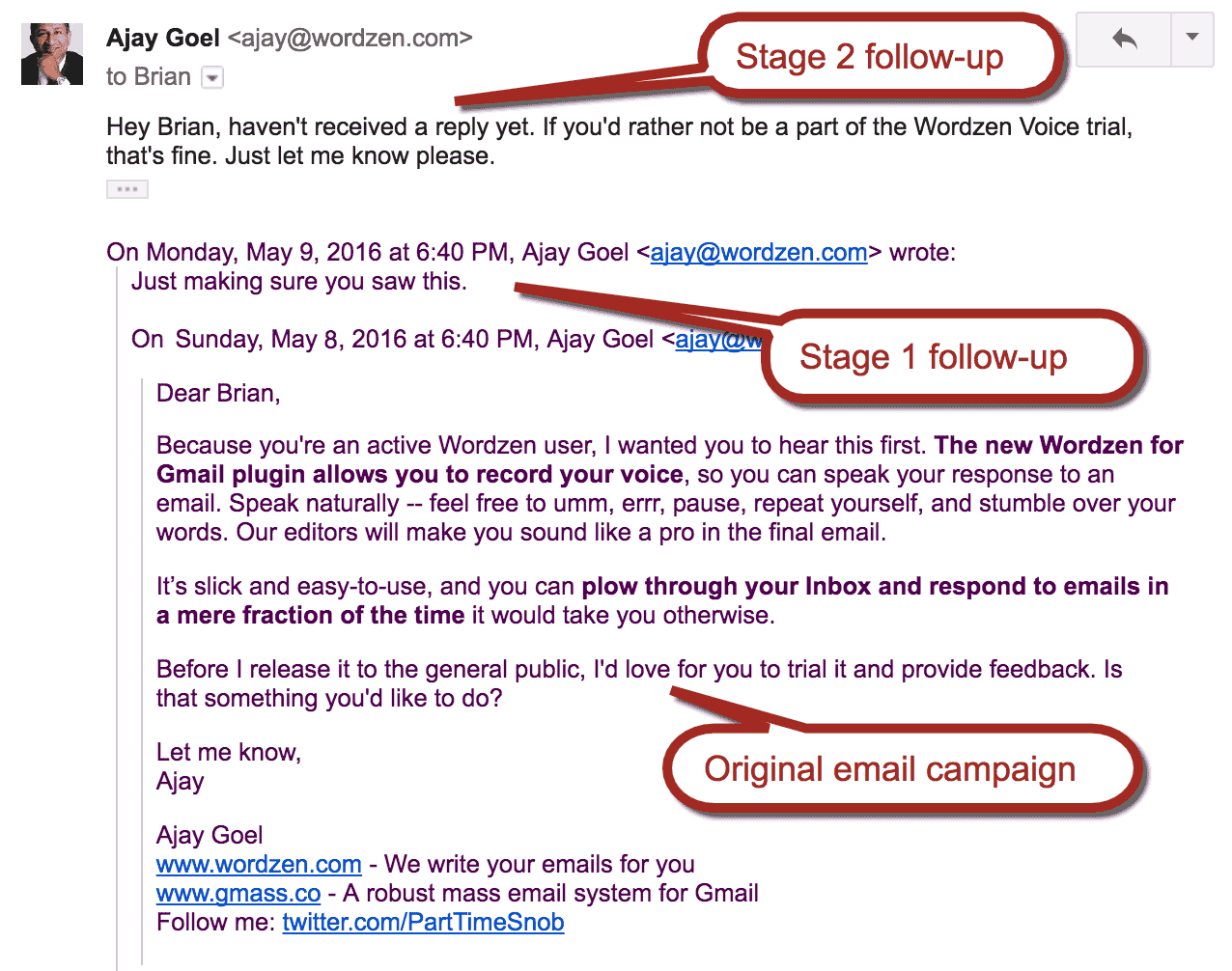
Kattintson ide részletes útmutató a GMass automatikus nyomon követéséről.
2. Személyre szabás
Ha növelni szeretné konverzióit, személyre kell szabnia e-mailjeit.
Meg kell szólítania a címzettet a nevén, vagy a cégéhez kell utalnia, hogy növelje a esélye a kedvező válasz megadására.
Miért?
Az e-mailek személyre szabása relevánsabbá teszi őket a címzettek számára.
Gondoljon bele.
Mi lenne inkább kap?
Általános, kedves vagy gondosan személyre szabott e-mailt, amely megfelel az Ön igényeinek?
De nem lehet egyszerre több száz e-mailt személyre szabni, igaz?
Szerencsére a GMass automatizált személyre szabási szolgáltatást kínál Önnek a folyamat egyszerűsítése érdekében. Ilyen szolgáltatásokat kap: automatikusan beszúrja az e-mailbe.
3. Törje meg a Gmail küldési korlátjait
Tudta, hogy a Gmail internetes fiókjában van e-mail küldési korlát?
24 óránként csak 500 e-mailt küldhet Gmail-fiókkal, miközben küldhet 24 óránként akár 2000 e-mailt G Suite-fiókkal.
A GMass böngészőbővítmény azonban lehetővé teszi, hogy ezt a korlátot megkerülje, ha nem időérzékeny e-maileket küld.
A GMass segítségével egyszerre akár 10 000 e-mailt is küldhet!
Hogyan?
Az eszköz automatikusan elosztja ezeket az e-maileket több napra Google-fiókja küldési korlátja alapján.
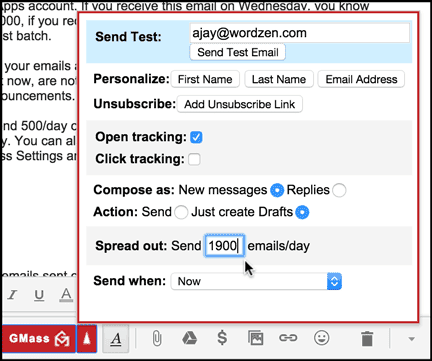
Tegyük fel például, hogy 6000 címre küld e-mailt egy G Suite-fiókból. A GMass gombra kattintva 2000 e-mailt küldünk azonnal. A következő 2000-et 24 órával később küldik el, az utolsó 2000-et pedig 48 órával később adják ki. Így nem kell három egymást követő napon bejelentkeznie az összes e-mail elküldéséhez.
Következtetés
A Gmail olvasási nyugtái nem voltak megbízható módszerek az e-mailek nyomon követésére. statisztika. Ha átfogó e-mail nyomkövető alkalmazást keres, miért nem próbálja ki helyette a GMass Gmail kiterjesztést?
Az eszköz mindent tartalmaz, amire szüksége van az e-mailek gyors elküldéséhez, kezeléséhez és nyomon követéséhez másodpercek alatt. Töltse le még ma a GMass Chrome web beépülő modult, és próbálja ki ingyen!

Ajay a GMass alapítója, és 20 éve fejleszt e-mail küldő szoftvert.