Hogyan javítható az Outlook, ha mindig offline állapotban indul?

2021. január 11. • Bejelentve: Helyreállítása &
A Microsoft Outlook praktikus eszköz e-mailek küldésére és fogadására, de őrjítő lehet, ha Az Outlook mindig offline állapotban indul. Az Outlook 2013-tól offline vagy online munkát végezhet egyes feladatoknál, például e-mailek készítésénél, de az alkalmazásnak online állapotban kell lennie e-mailek küldéséhez és fogadásához. Ha az Outlook hibájának offline módban történő kijavításának módjait keresi, akkor jó helyre került. Olvassa tovább és olvassa el a tippeket a hiba könnyebb elhárításához.
Az Outlook átkapcsolása a munkáról Offline-on-line?
Az Outlook lehetőséget kínál a felhasználóknak arra, hogy az Outlook offline vagy online működjön az e-mail szerverrel. Ezért javasoljuk, hogy a javítások folytatása előtt próbálja meg átállítani az Outlook offline és online munkavégzését. Nem is beszélve arról, hogy az offline módról az online módra való váltás az Outlookban verzióról verzióra változik. Semmi gond !! Az alábbiakban az összes Outlook verziót ismertetjük:
Az Outlook 2013/2016 esetében kövesse az alábbi lépéseket:
1. lépés Nyissa meg az Outlook programot a számítógépén.
2. lépés Győződjön meg arról, hogy az Outlook offline állapotban van. Többféleképpen határozhatja meg:
- Meglátja az Offline munkavégzés opciót az Outlook ablak jobb alsó sarkában.
- Egy piros körön fehér “X” jelenik meg az Outlook alkalmazás ikonján a Windows tálca.
3. lépés Most kattintson az Outlook ablak tetején található “Küldés / fogadás” lehetőségre.
4. lépés Győződjön meg arról, hogy a “Munka Offline “opció aktív. Ha az opció aktív, akkor a háttér sötétszürke lesz. Ha nem aktív, akkor nem lesz sötétszürke.
Ha az Offline munka aktív, akkor kattintson rá egyszer. Ha nem aktív, akkor próbálja meg kétszer rákattintani – az egyikre az Offline munka mód aktiválásához, majd a letiltáshoz.
5. lépés Várja meg, amíg az „Offline munka” opció eltűnik.
Ha az Offline munka megnevezése opció háttere árnyékolt, akkor továbbra is offline állapotban. De ha egyértelmű, akkor most online vagy csatlakozik.
Az Outlook 2007 esetében kövesse az alábbi lépéseket:
1. lépés Nyissa meg az Outlook programot a rendszerén.
2. lépés Lépjen a “Fájl” opcióra.
3. lépés Győződjön meg arról, hogy a “Offline munka” opció be van jelölve. Ha be van jelölve, kattintson rá újra.

Így válthat offline módról online módra az Outlookban. Amint láthatja, hogy könnyű, ehhez nincs szükség különösebb technikai ismeretekre. De mi van akkor, ha továbbra is tapasztalja az Outlook offline hibaüzenetét vagy foglalkozik vele? Legyen türelmes, mivel számos megoldás lehetséges.
Mi van, ha az Outlook még mindig nem tud csatlakozni az internethez?
Azok a felhasználók, akik még mindig nem tudnak csatlakozni az Outlook szerveréhez, javasoljuk, hogy próbálja ki a következő hibaelhárítási módszereket az Outlook offline problémájának kijavításához. De mielőtt tovább folytatná, győződjön meg arról, hogy az Outlookot használó rendszere megbízható internetkapcsolathoz csatlakozik. Ha stabil hálózathoz csatlakozik, és továbbra is ugyanazzal a problémával szembesül, próbálkozzon a következő megoldásokkal a probléma megoldására.
1 Állítsa vissza az Offline munka állapotát
Ha az Outlook működik az offline hiba továbbra is fennáll, akkor az első dolog, amit meg kell tennie, hogy visszaállítja az Outlook offline munkaállapotát. Más szavakkal, be- és kikapcsolhatja az Outlook “Offline munka” opcióját. Ha ez nem segít, akkor nézze meg az alábbi megoldásokat.
2 Ellenőrizze a frissítéseket
Mielőtt továbblépne, ellenőrizze, hogy vannak-e függőben lévő frissítések mind a Windows, mind az Outlook számára. Általában az Office automatikusan frissül, amikor új frissítések állnak rendelkezésre.
Az Office-frissítések maguk a Microsoft-frissítések összetevői, így nem kell semmit tennie a végén. Ha azonban törölte vagy letiltotta a közelgő frissítés manuálisan, az Outlook nem frissül automatikusan a legújabb verzióra vagy verzióra. A hibák meglehetősen gyakoriak az összes programban, még akkor is, ha Microsoft alkalmazásokról van szó. Az új funkciók mellett egy új frissítés kijavítja a meglévő hibákat. Tehát, kijavíthatja a problémát a Windows és az Outlook frissítéseinek egyszerű ellenőrzésével.
Az Outlook frissítésének ellenőrzéséhez hajtsa végre az alábbi lépéseket:
Újabb verziók esetén:
- Nyissa meg az Outlook programot.
- Nyissa meg a “Fájl” opciót.
- Kattintson az “Office-fiók” elemre > “Fel dátum opciók “.
- Ha vannak elérhető frissítések, akkor azonnal töltse le és telepítse azokat.

Az Outlook 2007 alkalmazásban:
- Nyissa meg az Outlook programot.
- Érintse meg a “Súgó” opciót > “Frissítések keresése”
- Ha vannak elérhető frissítések, akkor azonnal töltse le és telepítse azokat.
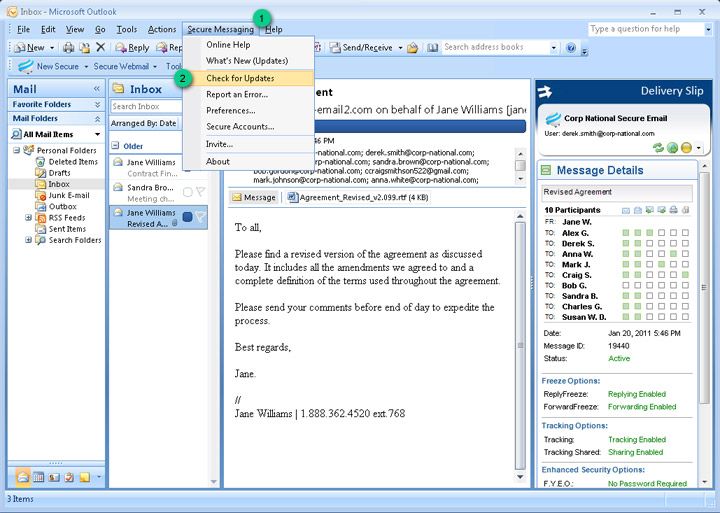
A Windows-frissítések ellenőrzéséhez kövesse az alábbi lépéseket:
- Nyomja meg a “Windows + S” gombot, és írja be az “update” parancsot a mezőbe.
- A Frissítési beállításokban érintse meg a “Frissítések keresése” opciót.
- Ha vannak elérhető frissítések, akkor azonnal töltse le és telepítse azokat.

3 Hozzon létre egy új profilt
Ha tapasztalja az Outlook hibája offline állapotban működik az alkalmazás indítása közben, új profil létrehozása az Outlook programban megoldhatja ezt a problémát. Az alábbiakban bemutatjuk, hogyan lehet új profilt létrehozni az Outloo-ban k 2010/2013/2016:
1. lépés: Érintse meg a „Start” menüt, és keresse meg a „Vezérlőpult” parancsot.
2. lépés: Érintse meg a „kezelőpanelt”, és győződjön meg arról, hogy a “nézet” funkció nagy ikonokban van beállítva. Ezt követően koppintson a levelezésre (32 bites).

3. lépés: Kattintson a “profilok megjelenítése” elemre, majd az “add” gombra.
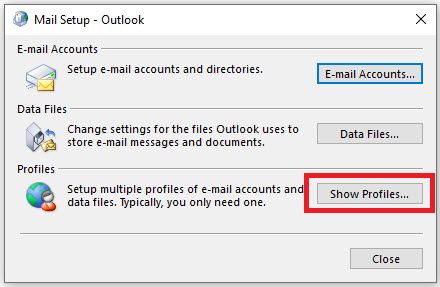
4. lépés: Írja be az új profilnevet, és nyomja meg az “Ok” gombot.

5. lépés: Keresse meg a “Mindig használja ezt a profilt” feliratot, és válassza ki az új profil nevét. Végül kattintson az “Alkalmaz” gombra.

Most újra megnyithatja az Outlook programot, amely az új profillal nyílik meg.
4 Javítsa ki a PST fájlt
Ha az Outlook offline hiba a fenti megoldások kipróbálása után is fennáll, lehetséges, hogy az Outlook PST fájlja megsérült. Ilyen esetekben elengedhetetlenül fontos a PST fájl javítása, és amikor olyan megoldások jönnek be, mint a Stellar Outlook Repair Tool ügyes. Ez az eszköz segít a PST fájl javításában és az adatok gyors helyreállításában. A legjobb az, hogy ezt úgy teszi meg, hogy semmilyen kárt nem okoz az Outlook többi adatában.
A Stellar Outlook Repair használatának elsajátításához először szerezze be hivatalos személyétől a számítógépén, majd kövesse az alábbiakat. lépések a PST fájl javításához.
1. lépés: PST fájl hozzáadása
Stunch Stellar Outlook Repair ebéd és a Kezdőlapon válassza az “Outlook PST” lehetőséget. Ezután koppintson a “Tallózás” elemre, adja hozzá a PST fájlt, majd koppintson a “Javítás” gombra.

2. lépés: Javítsa meg a PST fájlt
Hagyja, hogy a szoftver befejezze a javítási folyamatot.

3. lépés: Előnézet és mentés
A javítás befejezése után a bal oldali ablaktáblában megtekintheti a helyreállított Outlook postafiók-adatokat.
Kiválaszthatja a postafiók adatait az egyes mappák kiválasztásával, majd a Főoldal fülön kattintson a “Javított fie mentése” lehetőségre. Végül válassza ki a PST fájlformátumot, kattintson a “Tallózás” gombra és nyomja meg az “Ok” gombot a visszaállított PST fájl számítógépre mentéséhez.

A lényeg
Ennyit kell tennünk az Outlook offline működésének megoldása érdekében. Reméljük, hogy ez az útmutató módot adott a hiba elhárítására. offline probléma az Outlook-ban. Ha a probléma egy sérült PST fájl miatt van, akkor javasoljuk, hogy próbáljon ki egy Stellar Outlook Repair programot. Ezzel az eszközzel pillanatok alatt és 100% integritással állíthatja vissza a postaláda adatait a sérült PST fájlokból.
E-mailek helyreállítása és javítása
E-mailek javítása és helyreállítása
- Ingyenes PST fájl javítása.
- Az Outlook jegyzetek helyreálltak.
- Az e-maileket törölték? Helyreállítja a fájlokat.
Vissza az e-mail jelszóval
- Állítsa vissza a Gmail jelszavát.
- A Yahoo helyreállítása E-mail fiók.
- Keresse meg a Yahoo levelezési jelszavakat.
- Állítsa vissza a törölt Gmail-fiókot.