Az oldalak kivágása, másolása és beillesztése PDF-fájlba

Nagyjából ugyanúgy, ahogyan szöveget is kivághat, másolhat és beilleszthet PDF-fájlt, megtanulhatja az oldalak kivágását, másolását és beillesztését a PDF-be. Akár eltávolít egy nem kívánt oldalt, másol egy meglévőt, vagy beilleszt egy másik dokumentumba – a hatalom a kezedben van!
Az oldalak PDF-be vágásának, másolásának és beillesztésének megtanulása ugyanaz ötlet, mint a szöveggel való munka – kissé eltérő eljárással.
Szerencsére a Soda PDF megkönnyíti a folyamatot, mint valaha, lehetővé téve, hogy csak néhány kattintással dolgozzon PDF-oldalaival!
Most kezdjük.
Tartalomjegyzék
Mit jelent a kivágás, másolás és beillesztés?
Mielőtt megtanulná az oldalak kivágását, másolását és beillesztését, tisztázzon néhány meghatározást.
Amikor egy PDF-dokumentumból kivág egy oldalt, csak teljesen törli a dokumentumból. . Azonnal búcsúzzon el a nem kívánt oldalaktól!
Ha a nem kívánt oldalakat egy másik dokumentumba szeretné áthelyezni, kibonthatja azokat a Felosztás funkcióval. Ezután létrehozhat egy új dokumentumot, vagy egyesíthet egy meglévőt.
A másolás lehetővé teszi a tartalom másolását és a vágólapra mentését. Ezután beillesztheti ezt a másolatot ugyanabba a dokumentumba vagy egy másik dokumentumba. A vágással ellentétben a megküzdés nem törli az eredeti oldalt.
Az oldalt másolhatja úgy is, hogy kibontja. Az oldal kibontása másolatot készít az oldalról, és külön dokumentumként menti. Nem törli az eredeti oldalt, és nem is menti a vágólapra. Csak egy teljesen új dokumentumot készít.
Az oldal beillesztése lehetővé teszi a vágólapra másolt oldal beillesztését egy dokumentumba. A vágólap mindig emlékezni fog az utoljára kivágott vagy lemásolt dolgokra, amíg nem vág vagy másol valami mást.
Most, hogy ezt tisztáztuk, itt az ideje a szórakoztató részhez eljutni: vágjuk, másoljuk és beilleszteni az oldalakat!
Hogyan lehet kivágni az oldalakat a PDF-ből
Előfordult már, hogy elakad egy olyan bosszantó oldal mellett, amelyre már nincs szüksége? Nem kell minden elemet egyenként törölnie. Ehelyett egyszerűen kivonhatja az egészet!
Egy oldal kivágásához a PDF-ből nyissa meg a dokumentumot, és görgessen a nem kívánt oldalra.
- · Kattintson a PAGE fül az Oldal funkció megnyitásához.
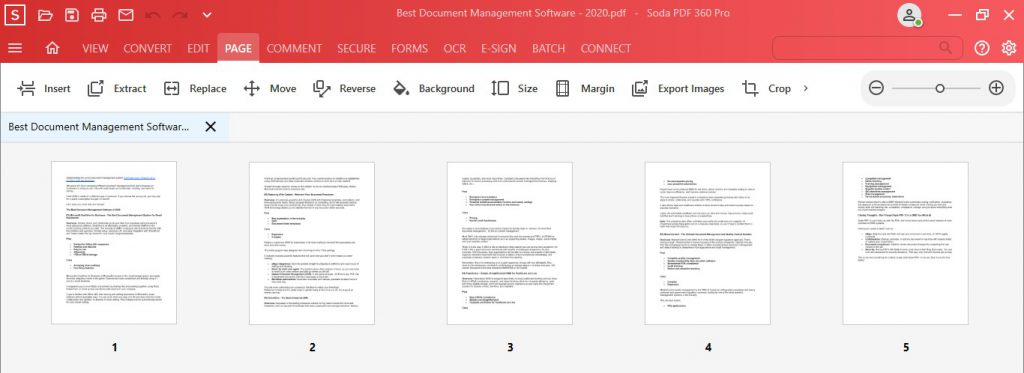
- · Kattintson a jobb gombbal az oldalon, és válassza a Törlés lehetőséget a legördülő menüből.
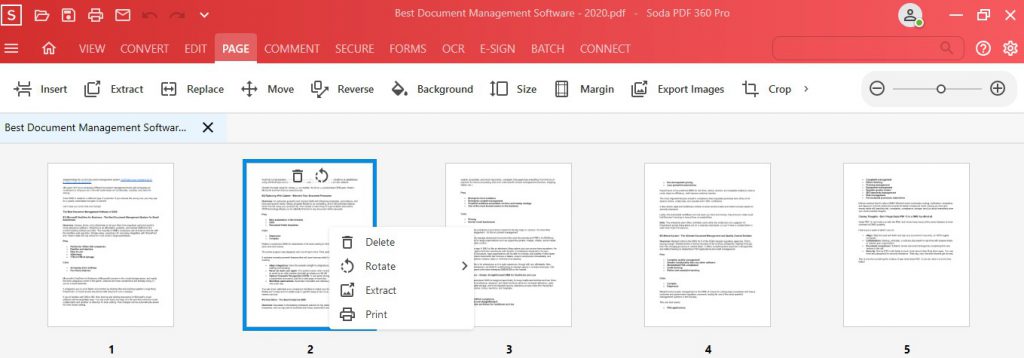
- · Ezután megkérdezik: “Biztosan törli ezt az oldalt ? Kattintson az Igen gombra a megerősítéshez, vagy a Nem gombra a visszavonáshoz.
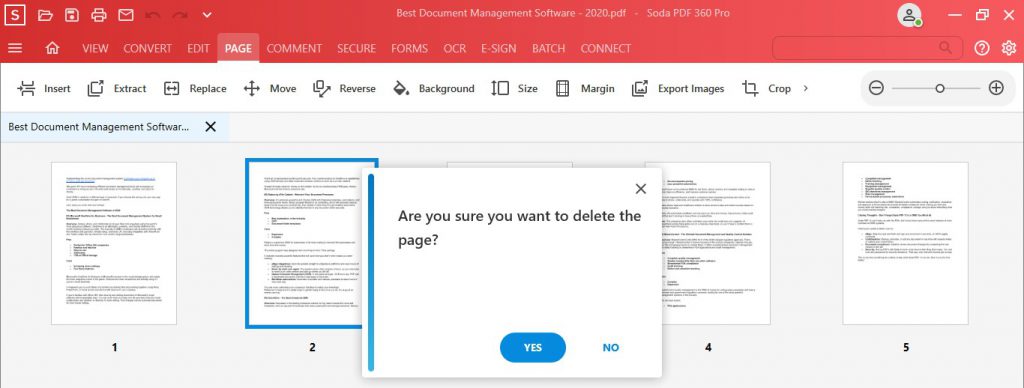
Ezután a megerősítés megjelenik a alkalmazás zöld szalagban:
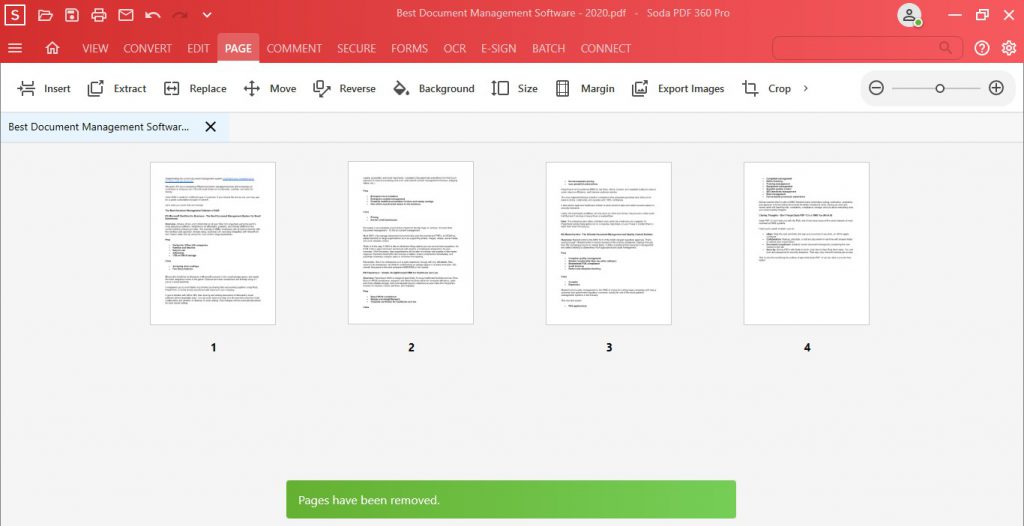
Legyen bosszantó oldal! Nincs többé!
visszavonhatja a műveletet, egyszerűen kattintson az oldal tetején található Visszavonás gombra.
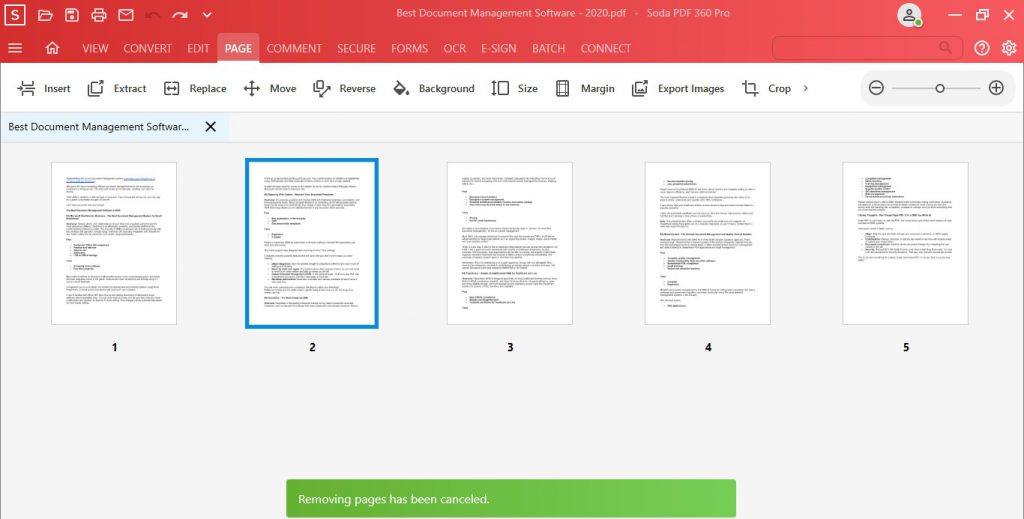
Oldalak felosztása a saját oldaláról PDF
Amint azt korábban említettük, nem kell örökre elbúcsúznia az oldalától. Eltávolíthatja úgy is, hogy szétválasztja az aktív dokumentumról, és létrehoz egy új dokumentumot.
Szétválaszthat egyes oldalakat, több oldalt vagy oldaltartományt!
A PDF felosztásához:
- · Lépjen a Szerkesztés fülre, és kattintson a PDF felosztása gombra.
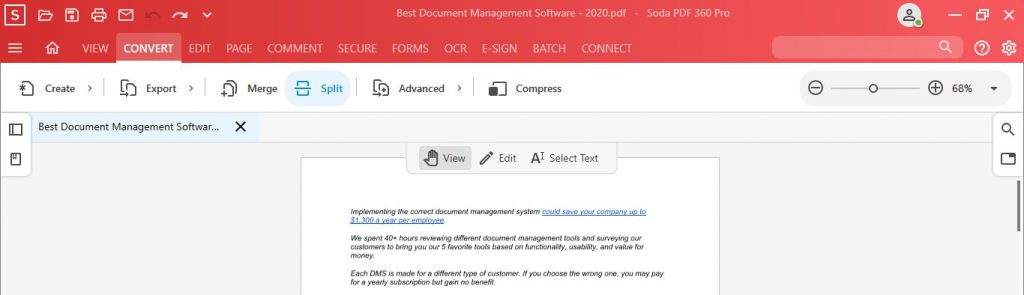
- · Megjelenik egy mező. Töltse ki a részleteket. Kiválaszthatja az osztani kívánt oldalakat , hova mentse őket, és még sok más.
- · Ha elkészült, kattintson a Felosztás gombra.
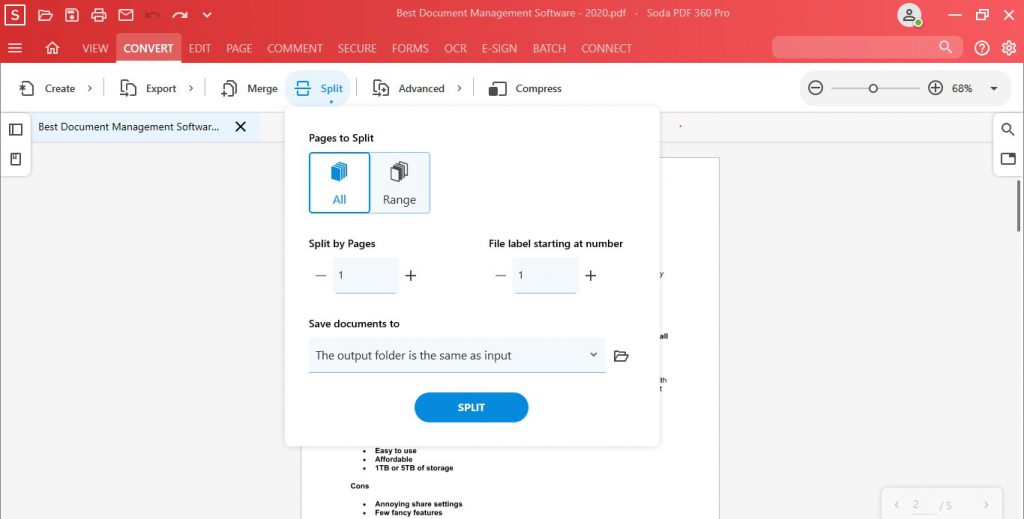
A Soda PDF eltávolítja az oldalt a dokumentumból, és elmenti az Ön által választott helyre!
Hogyan lehet másolni az oldalakat a PDF-ből
Háromféleképpen készíthet másolatot a oldal.
Másolati oldal beszúrása
Ez a módszer az Oldal beszúrása opció használatát jelenti. A Soda PDF másolatot készít egy oldalról a dokumentumból, és máshova helyezi a dokumentumban.
Másolhat egy vagy több oldalt.Azt is kiválaszthatja, hol helyezze el a másolatot a dokumentumban.
Oldal másolása:
- · Lépjen a Beszúrás fülre, és kattintson a Beszúrás gombra a PAGE szolgáltatásban.
- · Az előugró menüben válassza a Másolat lehetőséget.
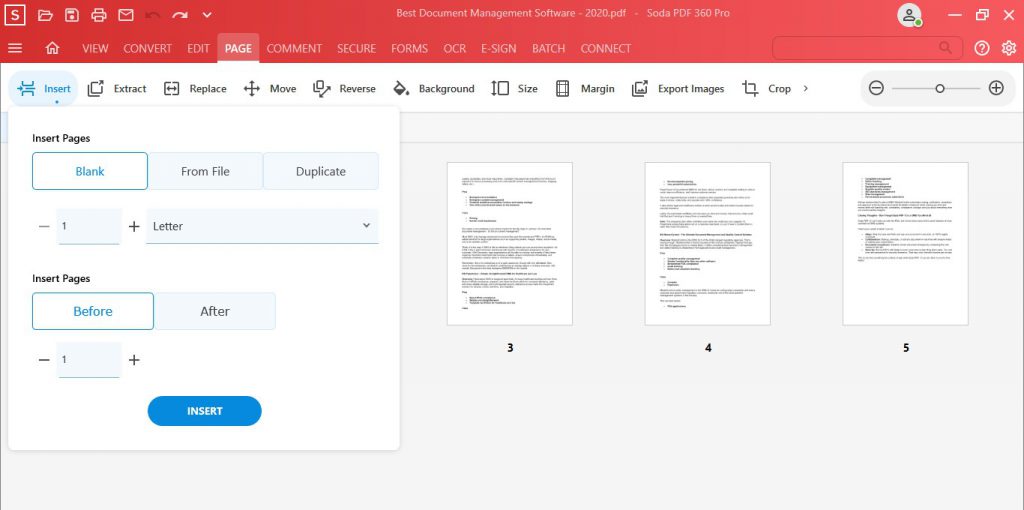
- · Válassza ki, hogy mely oldalakat másolja. Az összes oldalt, egyes oldalakat vagy tartományokat lemásolhatja.
Minden oldal:
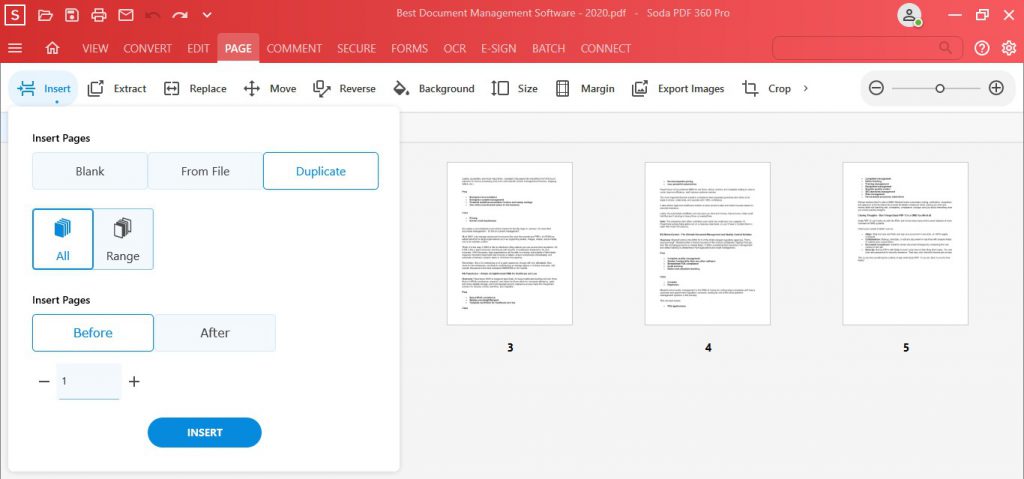
Egy bizonyos oldaltartományból:
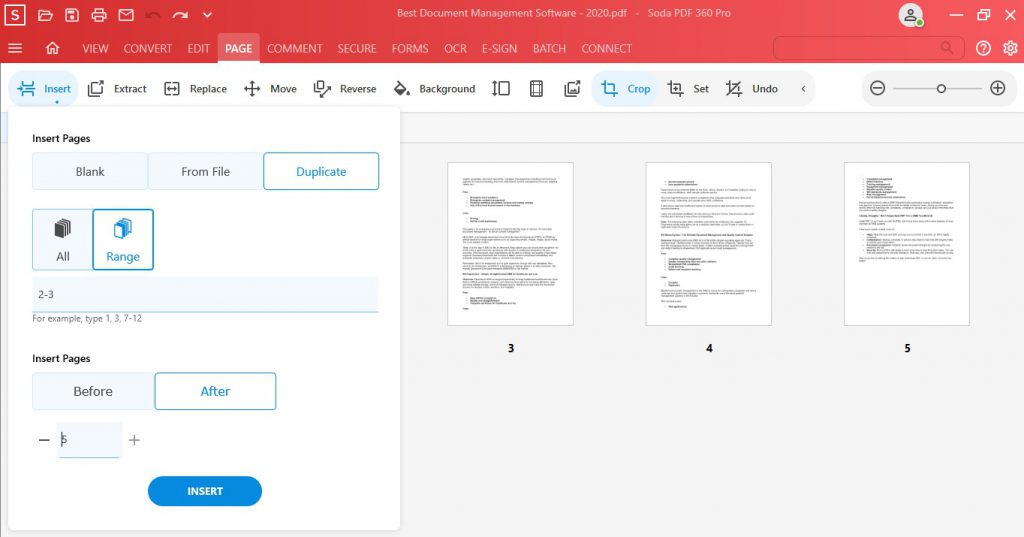
- · Válassza ki az oldal helyét.
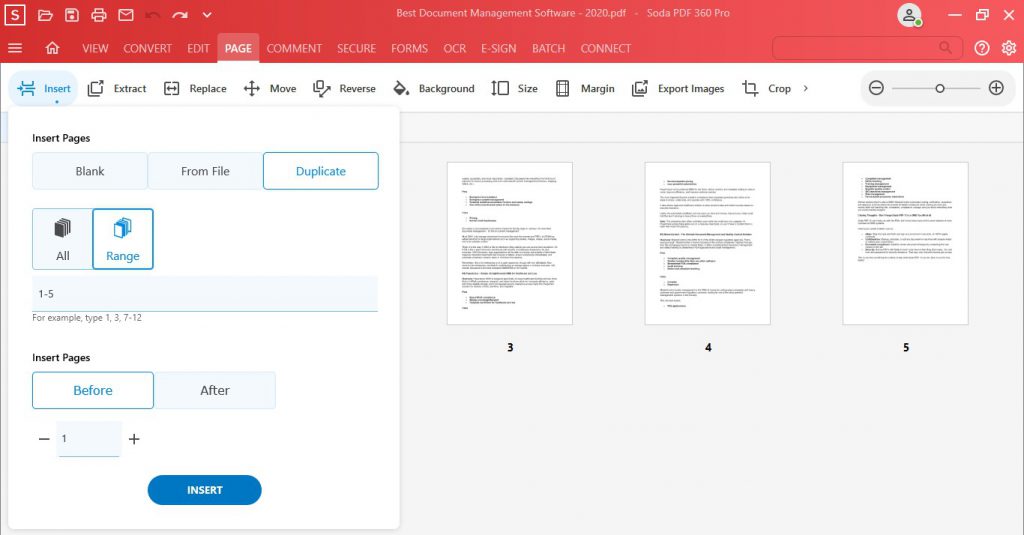
- · Ezután kattintson a Beszúrás gombra.
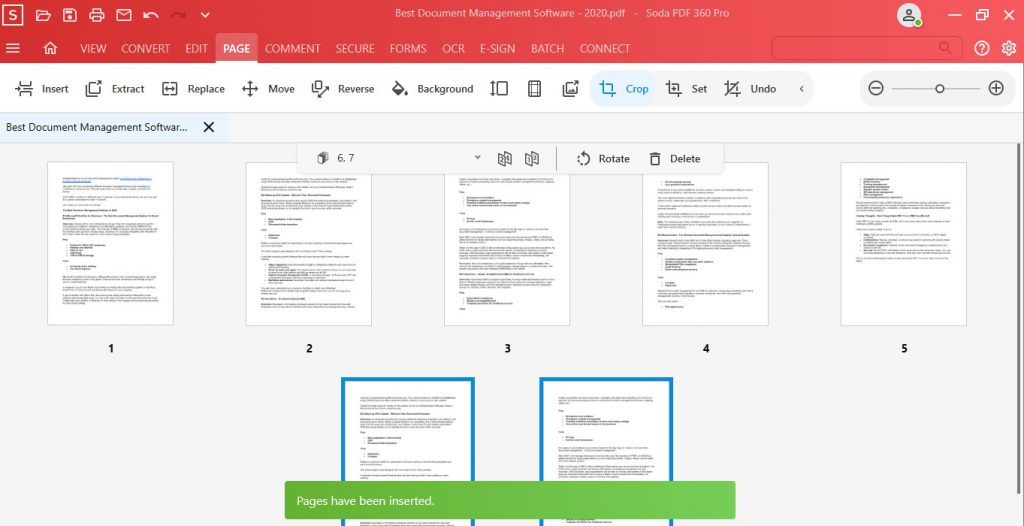
Oldal kibontása
Az oldal másolatának egyik módja a A PDF az eredeti oldal törlése nélkül annak kibontásával történik. Az oldal kibontása lehetővé teszi az oldal másolását és új fájlként történő mentését.
Oldal kibontása a PDF-ből:
- · A PAGE szolgáltatásban válassza ki az Extract elemet eszköz:
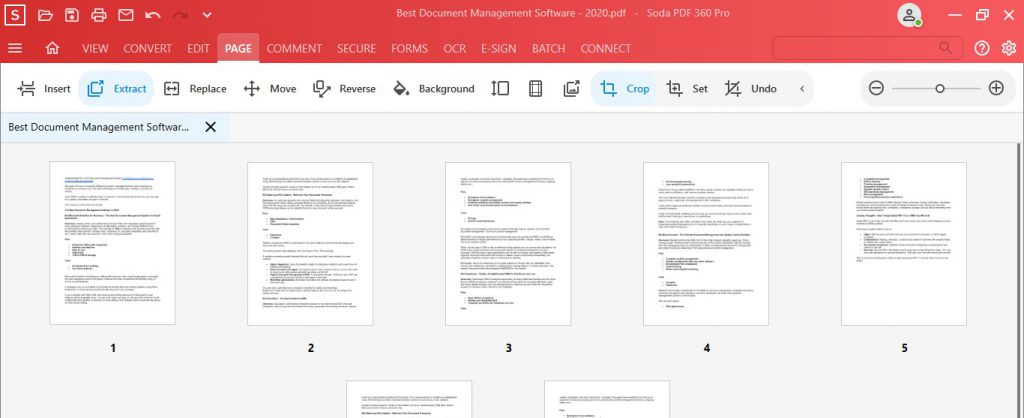
- · Az előugró ablakban válassza ki, hogy mely oldalakat és hol töltse ki megmenekülnek.

- · Kattintson az Extract elemre.

- · A Soda PDF kibontja az oldalt, és független dokumentumként menti.

Ezután egyedül dolgozhat az adott oldallal, további oldalakat adhat hozzá a dokumentumhoz, vagy egyesítheti egy másik dokumentummal. A kibontott oldal új dokumentumba való egyesítése lényegében az “illesztés” egyik módja.
Folytassa az olvasást, hogy megtudja, hogyan lehet egyesíteni a Soda PDF-ben!
Másolás a vágólapra
Az oldal másolásának másik módja az, ha tartalmát a vágólapra menti, és új fájlt hoz létre abból a tartalomból.
Ez nagyon hasonlít az oldal kibontásához, de csak még egy lépést igényel.
Az oldal tartalmának másolása:
- · Görgessen a kiválasztott oldalra, és helyezze a Soda PDF-et a Szöveg kiválasztása módba.
- · Válassza ki az egész oldalt a tartalmának kiemelésével.
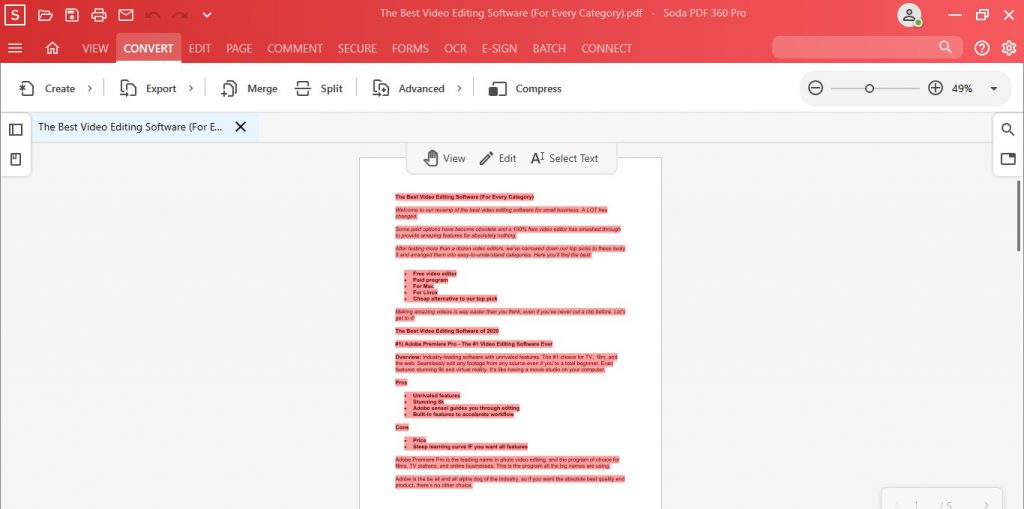
- · Ezután egyszerűen kattintson a jobb gombbal, és válassza a Másolás parancsot:

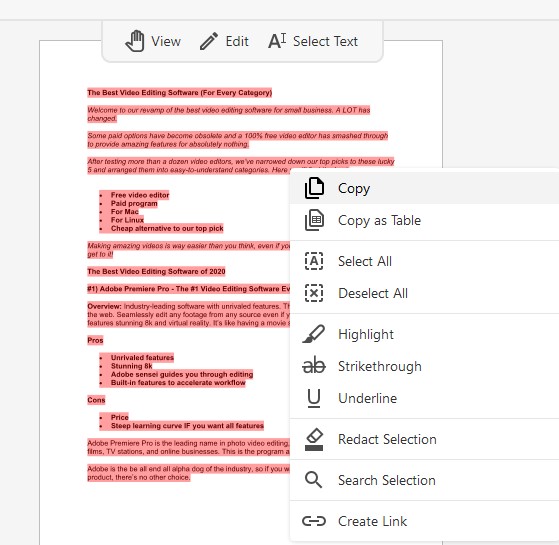
- · Az oldal másolása után lépjen a CONVERT gombra, kattintson az Eszköz létrehozása elemre, majd válassza a Vágólapot PDF-be:

- · Soda PDF ezután automatikusan megnyitja az újonnan létrehozott PDF-et a vágólapról egy másik fülön:
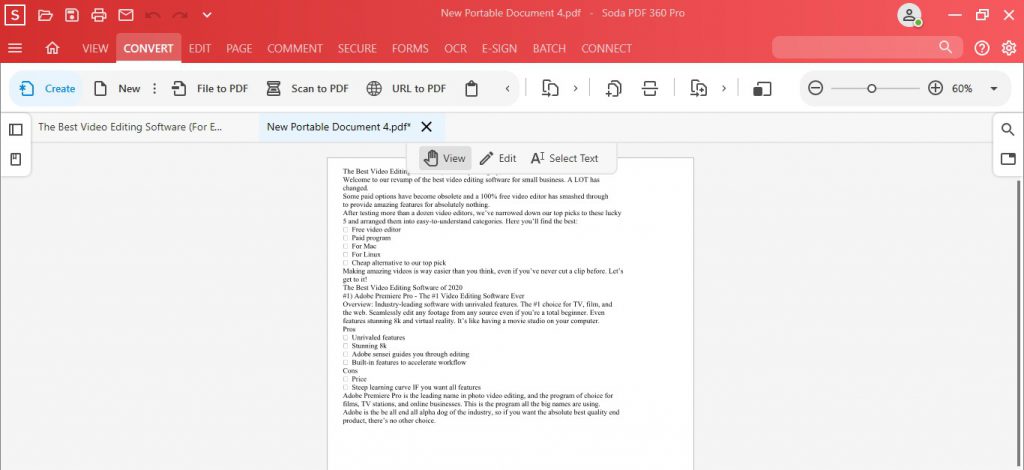
Ezután egyesítheti az új fájlt egy másik PDF-be.
Ez a módszer nem ideális sok képpel és formázással rendelkező oldalakhoz , mivel nem minden megy át. Lehet, hogy külön kell másolnia és beillesztenie a képeket. A képek másolásáról és beillesztéséről itt olvashat blogbejegyzésünket.
Oldal beillesztése a PDF-be
Kétféle módon adhat hozzá egy másolt oldalt a PDF-hez .
Egyesítési opció
Ez az opció magában foglalja több fájl egy dokumentumba történő egyesítését. Ha kibontott egy oldalt egy külön fájlba, ezzel a módszerrel “beillesztheti” az oldalt egy másik dokumentumba.
Az oldal egyesítéséhez:
- · Ugrás a következőre: kattintson a Létrehozás fülre, és kattintson a Fájlok egyesítése elemre:

- · Megjelenik az Egyesítés Fájlok beállítási képernyője. Itt válassza ki azokat a fájlokat, amelyeket egyesít PDF-be:
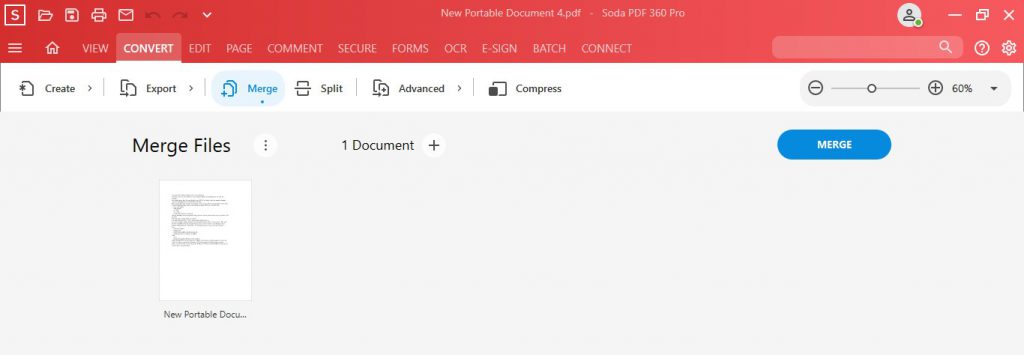
- · Böngésszen a számítógépén, és válassza ki az egyesíteni kívánt fájlokat vagy mappákat. Vagy kattintson a Megnyitott fájlok hozzáadása elemre a megnyitott dokumentumok egyesítéséhez.
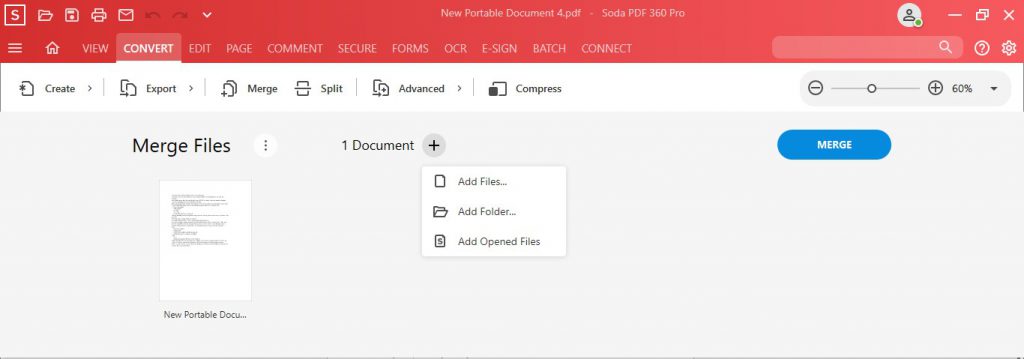
- · Azt is látni fogja, hogy még néhány Merge eszköz-opciót figyelembe kell venni:
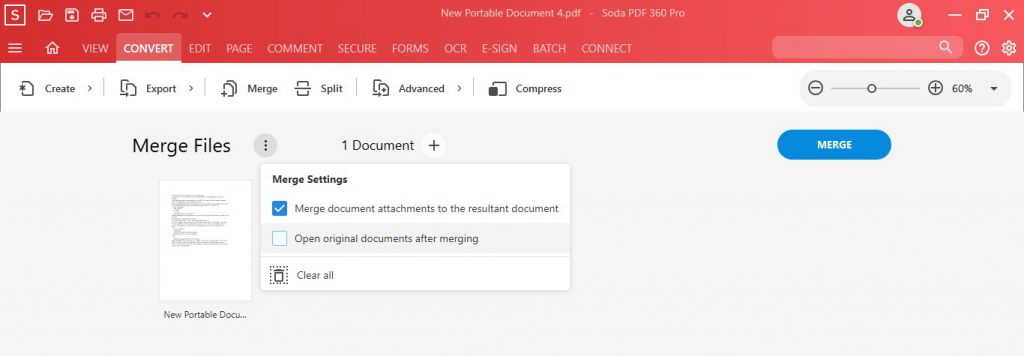
- · Miután kiválasztotta az összes fájlt, tetszés szerint szerkesztheti és átrendezheti a fájlokat. Ezután áttekintheti a kombinálni kívánt dokumentumokat:
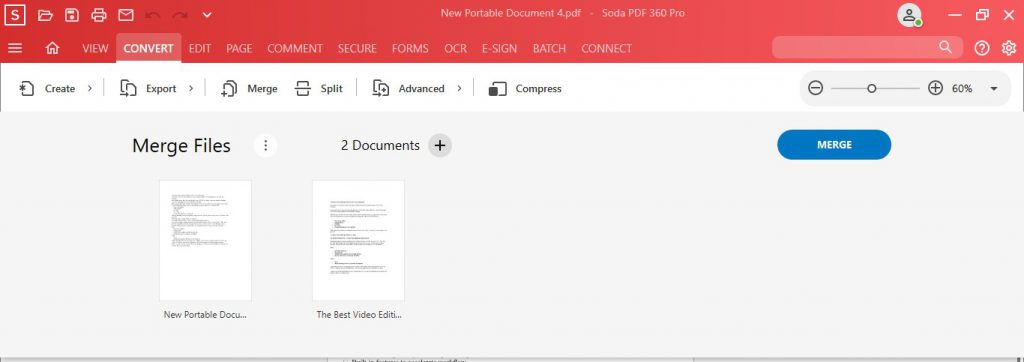
- · Ha elkészült, kattintson a Mer ge. Az egyesített eredménydokumentum új lapon nyílik meg:
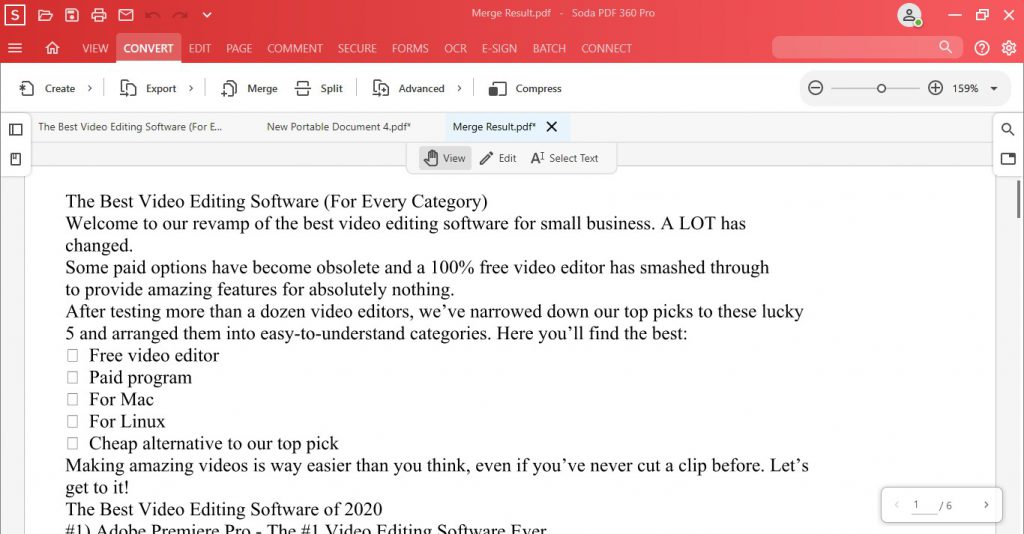
És voila! Az összes fájlt egy gyönyörű dokumentumba egyesíti!
Pro tipp: A Soda PDF rendelkezik egy mobilalkalmazással is, amely lehetővé teszi fájlok egyesítését a telefonról!
Oldalbeállítás opció
Egy oldal hozzáadásához a dokumentumhoz egyszerűen be kell illeszteni. Az Oldal beszúrása eszközzel beilleszthet egy üres oldalt, vagy beilleszthet egyet a számítógépére.
Oldal hozzáadása a dokumentumhoz:
- · Lépjen a Beszúrás fül, és kattintson a Beszúrás gombra az “Oldalak” részben.
- · A felugró menüben válassza a Forrás > Fájlból lehetőséget.
- · Keresse meg a beilleszteni kívánt oldalt.
- · Válassza ki az oldal elhelyezésének helyét.
- · Ezután kattintson a Beszúrás gombra.