A Windows 8 frissítése vagy visszaállítása telepítési adathordozó nélkül
Ez az útmutató részletesen ismerteti, hogyan frissítheti vagy állíthatja vissza a Windows 8 rendszert a telepítési adathordozó (DVD vagy USB meghajtó) használata nélkül.
Rendszerének konfigurálásához rendelkeznie kell a telepítési adathordozóval vagy az eredeti (a Microsoft-fiókból származó) ISO fájlval. Ezt követően frissítheti vagy visszaállíthatja a Windows 8 / 8.1 rendszert a telepítési adathordozó nélkül.
Az alábbi lépések végrehajtásával eltávolítja a „Média beszúrása” képernyőt, amely akkor jelenik meg, amikor a Frissítés vagy a Visszaállítás lehetőséget próbálja végrehajtani:
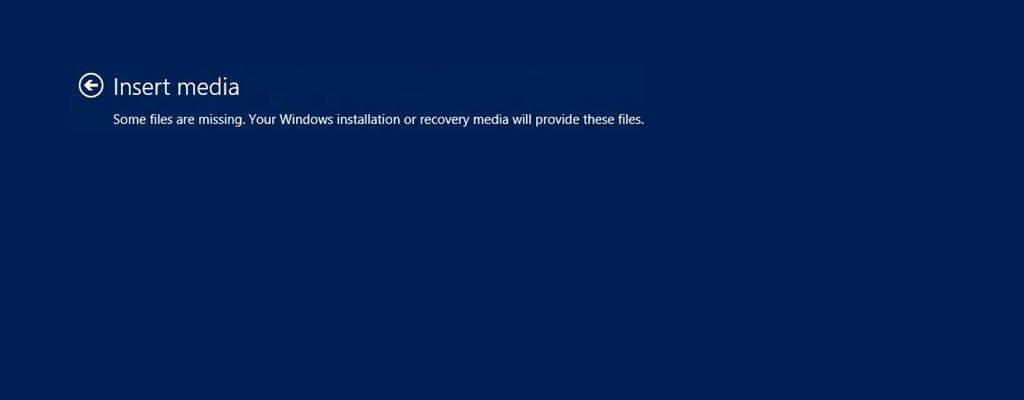
Windows 8 média képernyő beszúrása
Insert mediaSome files are missing. Your Windows installation or recovery media will provide these files.
Frissítés és visszaállítás
A frissítési művelet nem érinti a személyes fájlokat, a Reset művelet azonban eltávolít minden személyes fájlt (ha nem készült biztonsági másolat).
A Frissítés végrehajtása előtt vegye figyelembe a következőket:
- Ha az eredeti Windows verziója 8.0 volt, és frissítettél 8.1-re, akkor a Frissítési eljárás visszaállítja a Windows 8.0 verziót. utána frissítsen 8.1-re.
- A Windows 8 / 8.1 telepítése óta telepített alkalmazásokat eltávolítjuk és áthelyezzük egy biztonsági mappába.
Mielőtt végrehajtaná a Alaphelyzetbe állítás, vegye figyelembe:
- A visszaállítási eljárás minden adatot eltávolít a Windows 8 / 8.1 rendszerből.
- Ha az eredeti telepített Windows verziója 8.0 volt, és frissítettél 8.1-re, a Reset eljárás visszaállítja a Windows 8.0 verzióját.
Biztonsági másolatot készíthet a személyes fájlokról az Easy Recovery Essentials fájlok böngészése / biztonsági mentése funkciójának használata:
- Töltse le az Easy Recovery Essentials alkalmazást. Az EasyRE letöltése előtt feltétlenül válassza ki a Windows verzióját – XP, Vista, 7 vagy 8.
- Írja le az ISO képet. Útmutatóink segítenek ebben: hogyan írhatja az EasyRE-t CD / DVD-re, hogyan hozhat létre egy indítható EasyRE helyreállító USB-meghajtót.
- Indítsa el számítógépét az Ön által létrehozott Easy Recovery Essentials CD-ről vagy USB-ről.
- Válassza a “Tallózás / biztonsági mentés fájlok” lehetőséget, majd kattintson a Folytatás gombra.

Tallózás / Biztonsági mentés Fájlok az EasyRE-ből
- Mostantól hozzáfér a fájljaihoz. A fájlokat egy külső USB-meghajtón készítheti el.

Böngésszen az EasyRE fájljaiban közvetlenül
A linkre kattintva töltse le az Easy Recovery Essentials alkalmazást.
Frissítés telepítési adathordozó nélkül
Kövesse ezeket a lépéseket a Windows 8 / 8.1 előkészítéséhez, hogy ne kérjen minden egyes telepítési adathordozót, amikor frissítést szeretne végrehajtani:
# módszer 1
Az alábbiakban ismertetett 1. módszer használata lehetővé teszi a Reset és a Frissítés elvégzését anélkül, hogy a Windows kéri a telepítő adathordozót.
- Indítsa el a rendszerbe em, és lépjen a >
C:számítógépre, aholC:az a meghajtó, ahol a Windows telepítve. - Hozzon létre egy új mappát. Nevezze el
Win8 - Helyezze be a Windows 8 / 8.1 telepítési adathordozót, és lépjen a Forrás mappába.
Ha még nincs telepítési adathordozója, töltse le a Windows 8 / 8.1 ISO-kép hivatalos példánya a Microsoft-fiókjából:- Töltse le az ISO-fájlt
- Kattintson a jobb gombbal az ISO-fájlra
- Kattintson a Felszerelés
- Másolja a
install.wimfájlt - Illessze be a
install.wimfájlt a Win8 mappába - Nyissa meg a parancssort rendszergazdaként
- típus:
reagentc.exe /setosimage /path C:\Win8 /target c:\Windows /Index 1
Cserélje ki a
C:\annak a meghajtónak a betűjével, amelyre a Windows 8 / 8.1 telepítve van.
Cserélje le aWin8parancsot az imént létrehozott mappa nevére a másolás-beillesztés érdekében. ainstall.wimfájl. - A folyamat akkor sikeres, ha a megerősítő üzenet:
REAGENTC.EXE: Operation Successful.
2. módszer
A 2. módszer lehetővé teszi a Windows 8 / 8.1 konfigurálását űrlap Frissítés anélkül, hogy telepítési adathordozón kellene létrehozni ezt a konfigurációt.
Az 1. módszer például lehetővé teszi a Reset végrehajtását is. A 2. módszer használata nem működik a Reset eljárásnál.
Kövesse ezeket a lépéseket:
- Indítsa el a rendszerét
- Nyissa meg a Számítógép li menüt >
- Lépjen a fő meghajtóra, ahová a Windows 8 / 8.1 telepítve van, pl
C: - Hozzon létre egy új mappát:
Win8Image - Nyissa meg a parancssort rendszergazdaként
- Típus:
recimg –CreateImage C:\Win8Image
- Nyomja meg az Enter billentyűt
Visszaállítás telepítési adathordozó nélkül
Kövesse ezeket a lépéseket a Reset eljárás futtatásához anélkül, hogy a Windows 8 / 8.1 minden alkalommal megkérné a telepítési adathordozót:
- Indítsa el a Windows 8 / 8.1 rendszert
- Számítógép
- Lépjen a fő meghajtóra, pl
C:Ez az a meghajtó, amelyre a Windows 8 / 8.1 telepítve van. - Hozzon létre egy új mappát, amelynek neve:
Win8 - Helyezze be a Windows 8/8 operációs rendszert.1 telepítési adathordozót, és lépjen a
Sourcemappába.
Ha nincs telepítési adathordozója, használja a Windows 8 / 8.1 ISO-képét, amely letölthető a Microsoft-fiók:- Töltse le az ISO fájlt
- Kattintson a jobb gombbal az ISO fájlra
- Kattintson a Felszerelés
- Másolja a
install.wimfájlt aSourcemappából - Illessze be a
install.wimfájlt a nemrégiben létrehozottWin8mappába - Nyissa meg a Parancssorot. A nyitáshoz beírhatja a
cmdparancsot a Start képernyőn. Ügyeljen arra, hogy rendszergazdaként futtassa a Parancssorot. - Írja be ezt a parancsot:
reagentc.exe /setosimage /path C:\Win8 /target c:\Windows /Index 1
Győződjön meg arról, hogy kicseréli a következő változókat: “> és
Win8 - Ha a kimeneti megerősítési üzenet sikeres, akkor kiléphet a Parancssorból:
REAGENTC.EXE: Operation Successful.
A fenti lépések végrehajtása után a Windows 8 / 8.1 rendszert a telepítő adathordozó nélkül is visszaállíthatja:
- Nyissa meg a PC-t Beállítások
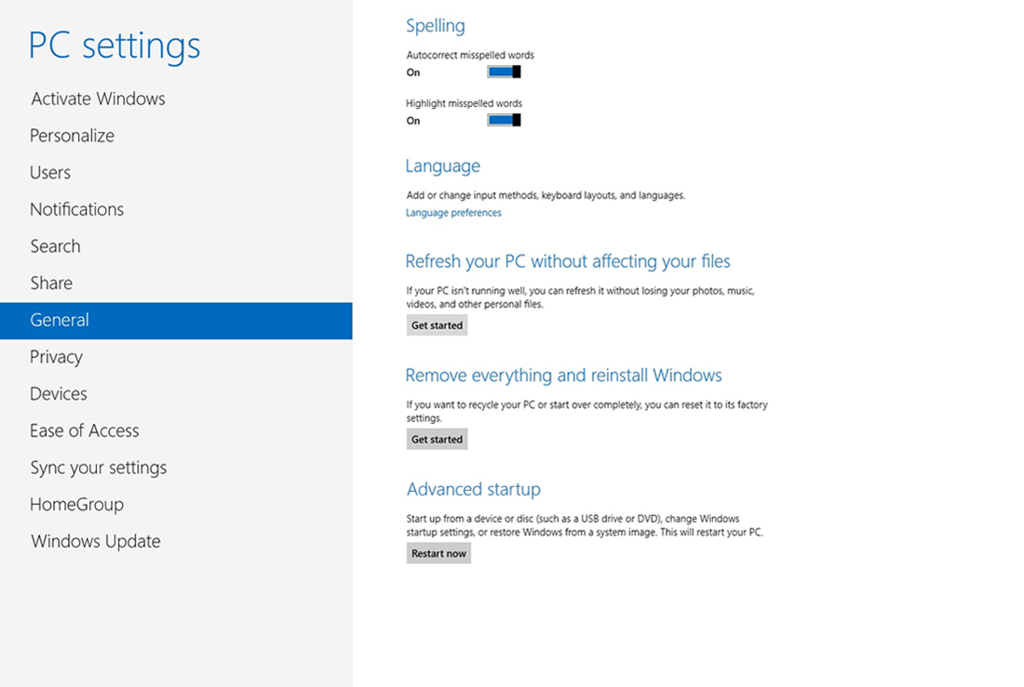
A Windows 8 Advanced indítási képernyője a PC-beállítások között
- Kattintson a Kezdő lépések elemre a Számítógép alaphelyzetbe állítása szakaszban. javító és helyreállító lemez.
Könnyen használható és automatizált diagnosztikai lemez. Windows 8, Windows 7 és Windows Vista rendszerekhez érhető el. Windows XP és Windows Server rendszerekhez is elérhető.További információ a Windows helyreállítási lemezeken található.
- A NeoSmart támogatási fórumai, a tagok közötti technikai támogatás és a hibaelhárítás.
- Kedvezményes áron kaphatja meg a telepítő és telepítő lemezeket: Windows 8.
Alkalmazható rendszerek
Ez a Windows-tal kapcsolatos tudásbázis a következő operációs rendszerekre vonatkozik:
- Windows 8 (minden kiadás)
- Windows 8.1 (minden kiadás)
Szerkesztési javaslat