9 lehetőség a Feladatkezelő megnyitására a Windows 10 rendszerben
A Feladatkezelőben (lásd az alábbi képet) ellenőrizheti az összes futó feladatot, befejezheti a feladatokat és így tovább. Ezért meg kell tanulni, hogyan nyissuk meg a számítógépen. Az Ön kényelme érdekében ez a szöveg 9 módszert sorol fel a Feladatkezelő megnyitására a Windows 10 rendszerben.
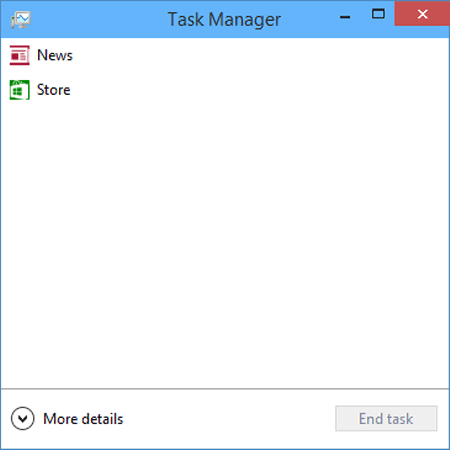
Videó útmutató a Feladat megnyitásáról Kezelő a Windows 10-ben:
9 lehetőség a Feladatkezelő megnyitására a Windows 10 rendszerben:
1. út: Nyissa meg az alkalmazást a tálcán keresztül.
Kattintson a jobb gombbal a tálca üres területére, és a helyi menüben válassza a Feladatkezelő lehetőséget.
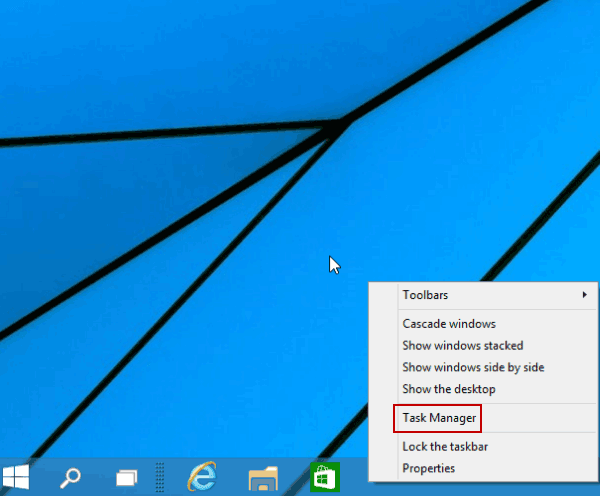
2. út: Fordítás a Feladatkezelőben a Gyorselérés menüből.
A menü megnyitásához kattintson jobb gombbal a bal alsó sarokba, majd válassza ki a Feladatkezelőt.
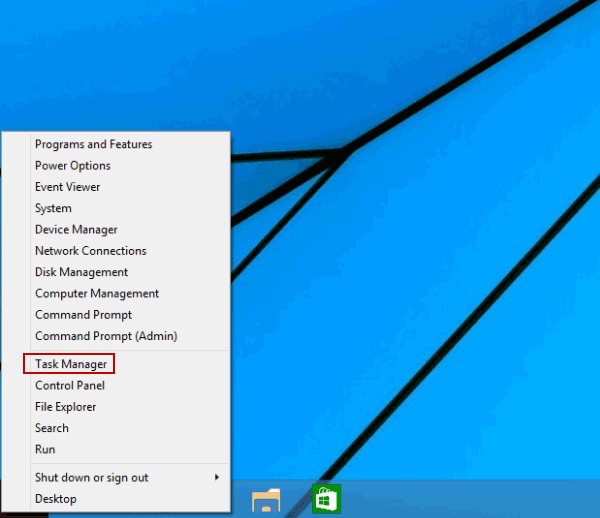
3. út: Nyissa meg a Feladatkezelőt a Start menüben.
1. lépés: Koppintson a bal alsó Start gombra, és válassza a menüben az Összes alkalmazás lehetőséget.
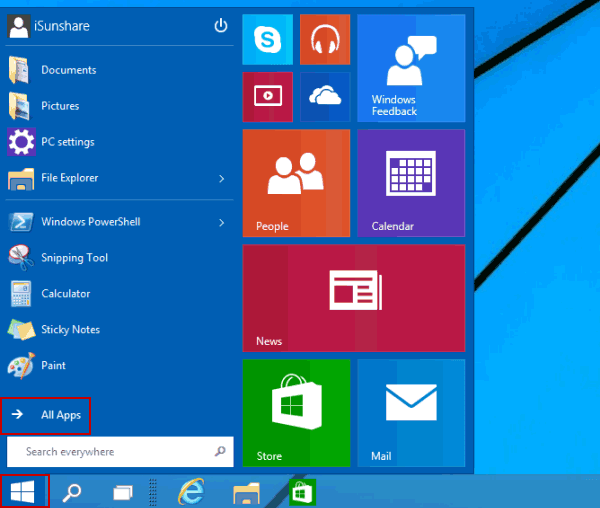
2. lépés: Nyissa meg a Windows rendszer mappáját.
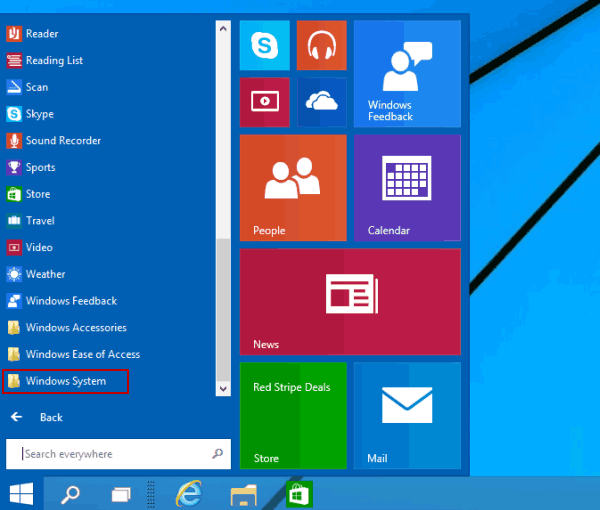
3. lépés: Kattintson a Feladatkezelőre a megnyitásához.
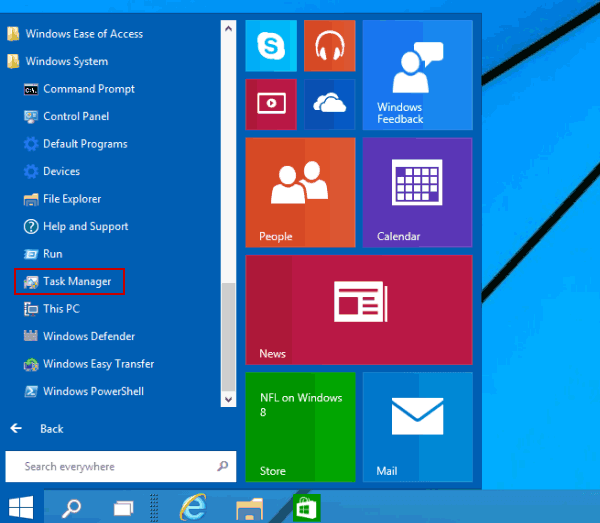
4. út: Nyissa meg ezt a programot a Vezérlőpulton.
1. lépés: Írja be Vezérlőpult.
2. lépés: Írja be a feladatkezelőt a jobb felső keresőmezőbe, és az eredmények között érintse meg a Feladatkezelőt.
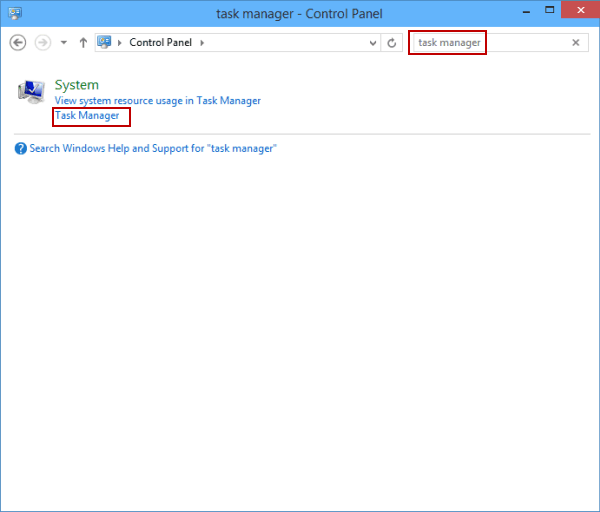
5. út: Indítsa el a Feladatkezelőt a Futtatás segítségével.
A Futtatás párbeszédpanel megnyitásához nyomja meg a Windows + R billentyűkombinációt, írja be a taskmgr elemet, és érintse meg az OK gombot.
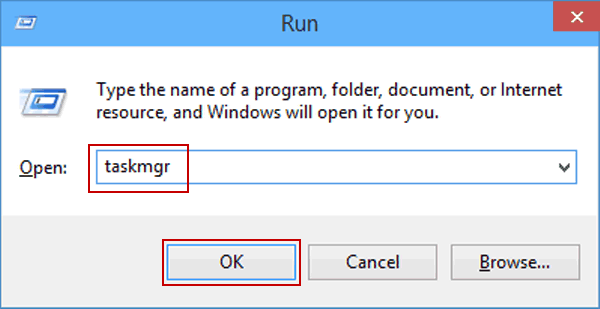
6. út: Nyissa meg a programot a Keresés panelen.
1. lépés: A Windows + C megnyomásával nyissa meg a Charms Menu menüpontot, és válassza a Keresés lehetőséget rajta.
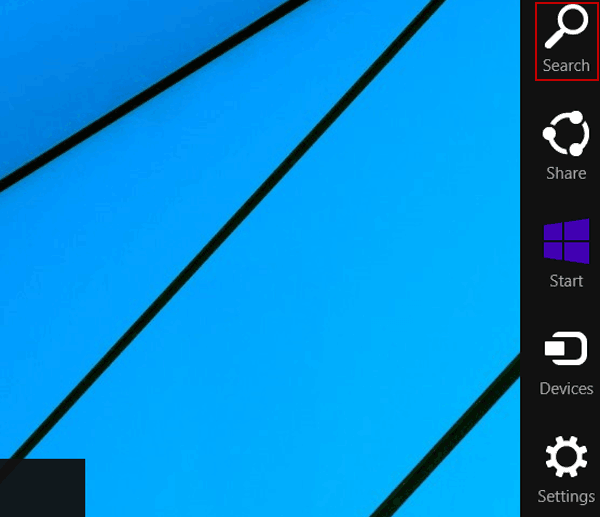
2. lépés: Írja be a feladatot, majd kattintson a Feladatkezelőre.
Tipp: Két lehetőség van megnevezve Feladatkezelő a keresési panelen, és bármelyiket választhatja.
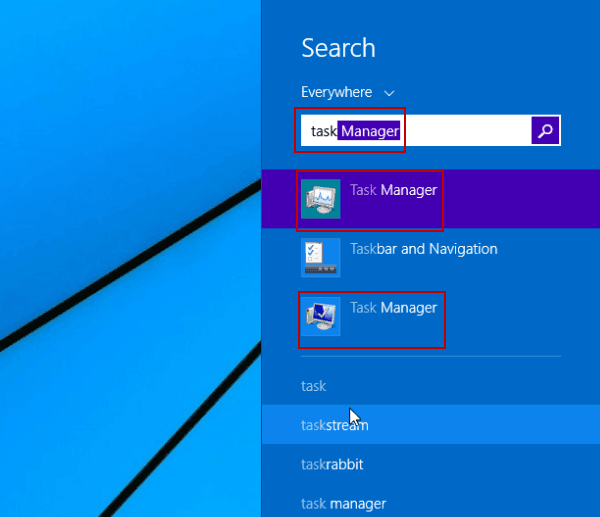
7. út: A Feladatkezelő elérése a segítségével parancssorból.
1. lépés: Kattintson a Start gombra, az üres mezőbe írja be a cmd parancsot, és koppintson a Parancssor elemre.
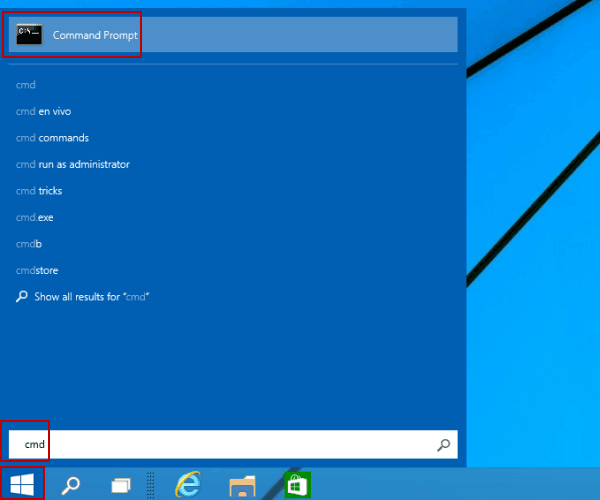
2. lépés: Írja be a taskmgr parancsot, és nyomja meg az Enter billentyűt.
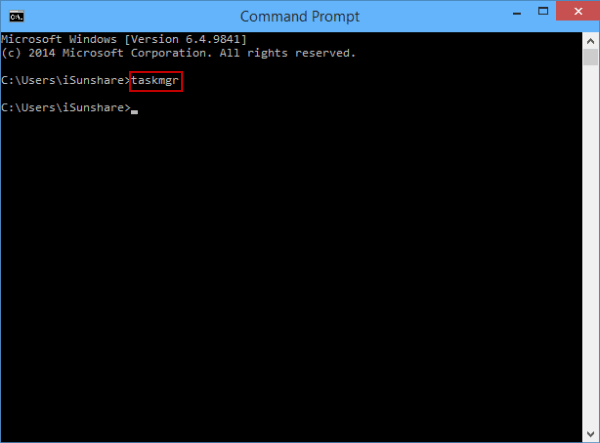
8. út: Nyissa meg a Windows PowerShellen keresztül.
1. lépés: Koppintson az S elemre keresés gomb a tálcán, írja be a windows powershell parancsot, és kattintson a Windows PowerShellre a belépéshez.
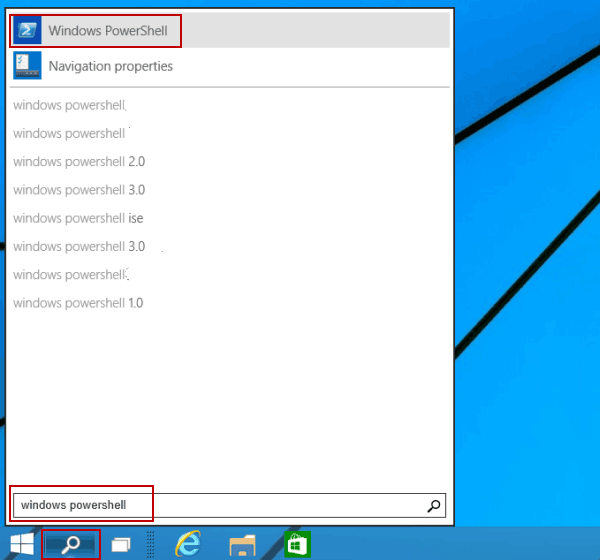
2. lépés: Írja be a taskmgr parancsot, majd Enter.
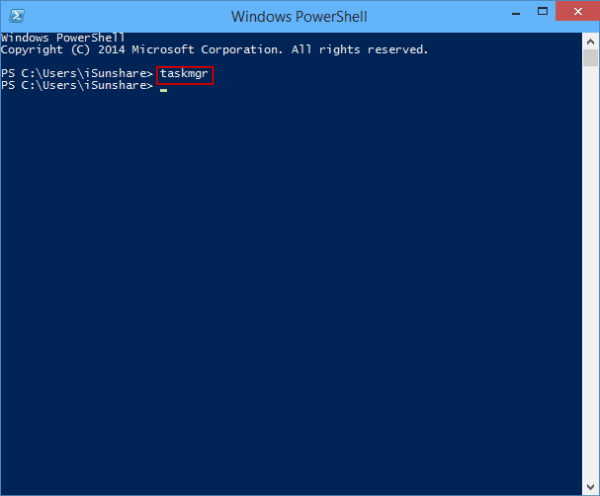
9. út: Nyissa meg a Feladatkezelőt a Ctrl + Alt + Del opciókkal.
Nyomja meg Ctrl + Alt + Del, és válassza a Feladatkezelőt a lehetőségek közül.
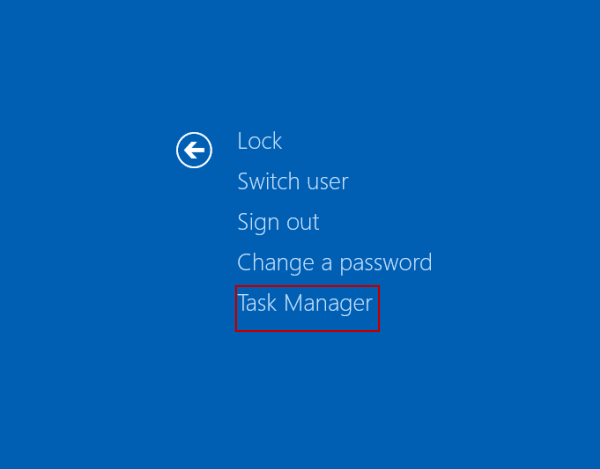
- Feladatkezelő parancsikon létrehozása a Windows 10 Asztalon
- Feladatkezelő az adminisztrátor által letiltva | Mi a teendő
- Futtassa a Feladatkezelőt rendszergazdaként a Windows 10 rendszerben
- 4 mód az egyszerű hozzáférés-központ megnyitásának a Windows 10 rendszerben
- 6 módja a Lemezkarbantartó megnyitásának bekapcsolására Windows 10