10 mód a Windows 10/8/7 vezérlőpult megnyitására [MiniTool News]
Összegzés:
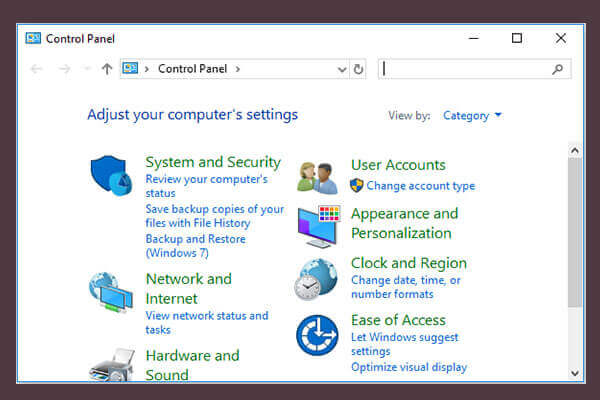
Ha kíváncsi arra, hogyan lehet megnyitni a Vezérlőpultot a Windows 10/8/7 rendszerben? Ez a bejegyzés 10 módot kínál, beleértve a A Vezérlőpult Windows 10 parancsikonja, nyissa meg a Vezérlőpult parancsot / cmd paranccsal stb. Ha adatvesztést szenved a Windows 10 számítógépén vagy más tárolóeszközön, a MiniTool szoftver segítségével könnyedén helyreállíthatja az elveszett adatokat ingyen.
Mi a Vezérlőpult?
Mielőtt megtanulnánk, hogyan használjuk a Vezérlőpult Windows 10/8/7 megnyitásának 10 módját, először nézzünk át röviden mi a Vezérlőpult.
A Vezérlőpult egy Windows-összetevő, amely lehetővé teszi a felhasználók számára a Windows-számítógép legtöbb beállításának elérését, megtekintését és módosítását. Egy csomag kisalkalmazásból áll. Megnyithatja a Vezérlőpultot a Windows 10/8/7 rendszerben a hardver vagy szoftver eltávolításához, a Windows felhasználói fiókok vezérléséhez, a Windows 10 problémák kijavításához és a Windows számítógép működésének vagy megjelenésének szinte minden irányításához.
nyissa meg a Vezérlőpultot a Windows 10/8/7 számítógépen, a következő 10 módot használhatja.
Way 1. Nyissa meg a Windows 10 Vezérlőpultot a Keresőmezővel
Kattintson a keresésre mezőt a Windows 10 tálcáján, és írja be a vezérlőpult parancsot. Válassza ki a legjobban illő eredményt tartalmazó Vezérlőpult alkalmazást a Windows 10 rendszerben történő megnyitásához.
Way 2. Nyissa meg a Vezérlőpult Windows 10/8/7 parancsát a Start menüből
Kattintson a Start gombra, írja be a vezérlőpultot, és a megnyitáshoz válassza ki a listából a Vezérlőpult legfelső eredményét.
Ha a Vezérlőpultot a tálcára vagy a Start menübe szeretné rögzíteni, kattintson a jobb gombbal a Vezérlőpult elemre, és válassza a Rögzítés a Starthoz vagy a Rögzítés a tálcához. Majd legközelebb, ha a beállítások módosításához hozzáférnie kell a Vezérlőpulthoz, könnyedén megnyithatja a tálcán vagy a Start menüben.
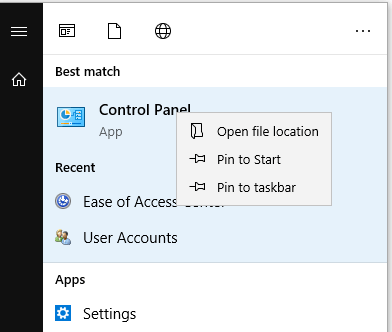
A Vezérlőpult Windows 7 megnyitásához kattintson a Start menüre, és válassza a Vezérlőpult lehetőséget a jobb oldali oszlopban található listából. Kattintson a Start gombra, és írja be a kezelőpanelt a keresőmezőbe, majd kattintson a Vezérlőpult parancsikonjára annak megnyitásához.
A Vezérlőpult Windows 8 / 8.1 megnyitásához váltson a Start képernyőre, és írja be a kezelőpanelt a a keresőmezőbe koppintson a Vezérlőpult elemre annak megnyitásához.
Way 3. Nyissa meg a Vezérlőpultot a Windows 10/8/7 futtatásával a Futtatás segítségével
A billentyűzeten a Windows + R gombokkal megnyomhatja nyissa meg a Windows Futtatás párbeszédpanelt, és írja be a Vezérlőpult parancsot a Futtatás mezőbe, kattintson az OK gombra a Vezérlőpult megnyitásához a Windows 10/8/7 rendszerben.

Windows 10 javítás, helyreállítás, újraindítás, újratelepítés, helyreállítás. Ismerje meg, hogyan hozhat létre Windows 10 javító lemezt, helyreállítási lemezt / USB meghajtót / rendszerképet a Windows 10 operációs rendszer problémáinak kijavításához.
Way 4. A Start menüből keresse meg a Vezérlőpultot a Windows 10 rendszerben Menü
Kattintson a Start gombra, és görgessen lefelé a listán a Windows rendszer kategóriájának megkereséséhez és kibővítéséhez. A megnyitásához válassza a Vezérlőpultot.
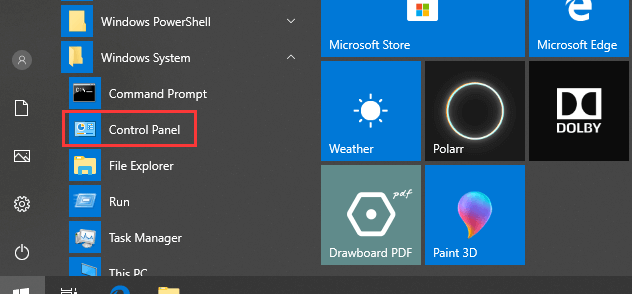
Way 5. Nyissa meg a Windows 10 Vezérlőpultot a Gyorselérési menüből
Nyomhatja meg a Windows + X billentyűket a billentyűzeten, vagy kattintson a jobb gombbal a Start gombra, és válassza a Vezérlőpult lehetőséget a listából. . Egyes Windows 10 számítógépes rendszerekben a Beállítások a vezérlőpult helyett találhatók.
6. út. Nyissa meg a Vezérlőpultot a Windows 10-től a Cortana-ig
A Windows 10 rendszerben beszélgetés közben is bejuthat a Vezérlőpult ablakaiba. hogy Cortana. Felébresztheti a Windows 10 Cortanát a “Hey Cortana” vagy a “Hello Cortana” szavakkal. Ezután mondhatja a “Vezérlőpult indítása” szót a Cortanának. Megnyitja a Vezérlőpult ablakot.
7. út. Nyissa meg a Vezérlőpult Windows 10 parancssorát
Megnyomhatja Windows + R billentyűk a billentyűzeten a Windows Run megnyitásához. Írja be a cmd parancsot, és kattintson az OK gombra a parancssor megnyitásához a Windows 10 rendszerben. Ezután írja be a vezérlőpultot a Parancssor ablakba, és nyomja meg az Enter billentyűt a Vezérlőpult parancssori (cmd) megnyitásához.
Kapcsolódó: A parancssor indításának legjobb 2 módja a Windows 10 rendszerben
Way 8. Nyissa meg a Windows 10 vezérlőpultját a PowerShell használatával
Kattintson a jobb gombbal a Start gombra, majd kattintson a Windows PowerShell elemre Írja be a vezérlőpultot, és nyomja meg az Enter billentyűt a megnyitáshoz.
Way 9. Nyissa meg a Vezérlőpultot a Windows 10 gyorsbillentyűvel
Néhány Windows 10 rendszer rendelkezik a Vezérlőpult alapértelmezett parancsikonjával a asztali képernyő. A megnyitásához kattintson duplán a Vezérlőpult parancsikonjára.
Ha nem talál a Vezérlőpult parancsikonját, a könnyebb használat érdekében létrehozhat egy parancsikont a Windows 10 Vezérlőpulthoz.
- Kattintson a jobb gombbal egy üres területre az asztalon, majd kattintson az Új – > parancsikonra a parancsikon létrehozása ablak megnyitásához.
- Írja be a% windir parancsot Kattintson a% \ system32 \ control.exe mezőbe, majd kattintson a Tovább gombra.
- Írjon be egy nevet, például Vezérlőpult, és kattintson a Befejezés gombra a Vezérlőpult parancsikonjának létrehozásához.
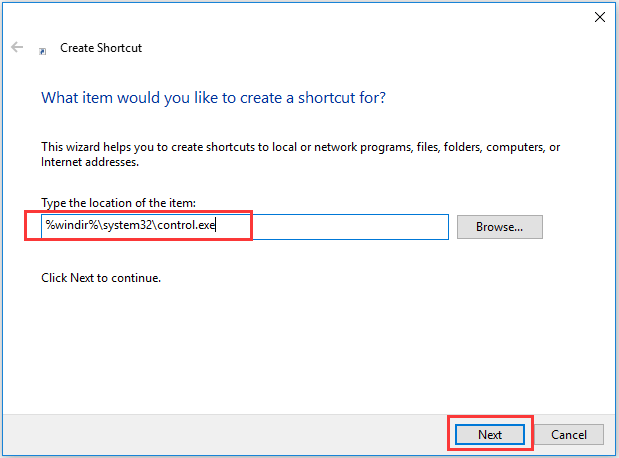
Way 10. Nyissa meg a Vezérlőpult Windows 10-et a Feladatkezelővel
- Nyomja meg A Ctrl + Shift + Esc billentyűk egyszerre a billentyűzeten a Windows Feladatkezelő megnyitásához.
- Kattintson a Fájl – > Új feladat futtatása lehetőségre.
- Írja be a vezérlőpultot, és nyomja meg az Enter billentyűt a Vezérlőpult ablak megnyitásához.
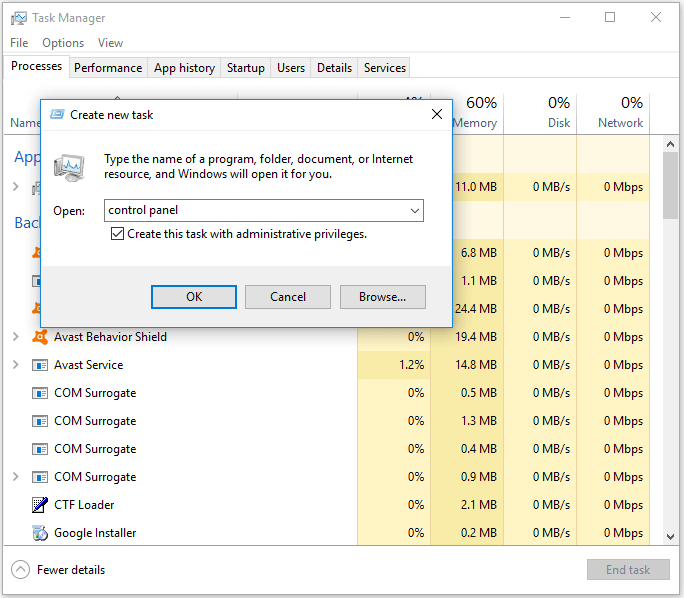
Ítélet
Ez a 10 módszer a Windows 10 Vezérlőpultjának megnyitására. a Windows 8/7 Vezérlőpultjának megnyitására is vonatkozott.