Obnovení nebo obnovení systému Windows 8 bez instalačního média
Tato příručka podrobně popisuje, jak můžete obnovit nebo obnovit systém Windows 8 bez použití instalačního média (DVD nebo jednotky USB).
Ke konfiguraci systému musíte mít instalační médium nebo původní soubor ISO (z vašeho účtu Microsoft). Poté můžete Windows 8 / 8.1 obnovit nebo resetovat bez instalačního média.
Následující kroky odstraní obrazovku „Vložit médium“, která se zobrazí, když se pokoušíte provést aktualizaci nebo reset:
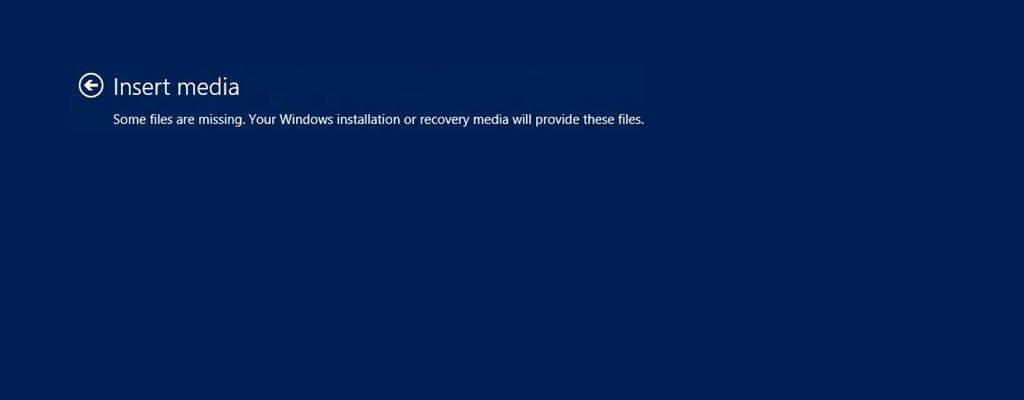
Obrazovka vložení média pro Windows 8
Insert mediaSome files are missing. Your Windows installation or recovery media will provide these files.
Obnovit vs. Obnovit
Operace Obnovení neovlivní osobní soubory, ale operace Obnovit odstraní všechny osobní soubory (pokud nejsou zálohovány).
Než provedete aktualizaci, nezapomeňte:
- Pokud byla vaše původní verze systému Windows verze 8.0 a upgradovali jste na verzi 8.1, obnovovací procedura obnoví systém Windows 8.0 zpět. Budete muset poté upgradujte na 8.1.
- Aplikace, které jste nainstalovali od instalace systému Windows 8 / 8.1, budou odebrány a přesunuty do záložní složky.
Před provedením Reset, mějte na paměti, že:
- Postup resetování odstraní všechna data ze systému Windows 8 / 8.1.
- Pokud byla původní nainstalovaná verze systému Windows verze 8.0 a upgradovali jste na verzi 8.1, obnovovací procedura obnoví systém Windows na verzi 8.0.
Osobní soubory můžete zálohovat pomocí funkce Procházet / zálohovat soubory aplikace Easy Recovery Essentials:
- Stáhněte si aplikaci Easy Recovery Essentials. Než si stáhnete aplikaci EasyRE, nezapomeňte vybrat verzi systému Windows – XP, Vista, 7 nebo 8.
- Vypálit obraz ISO. Naši průvodci vám s tím pomohou: jak vypálit EasyRE na CD / DVD, jak vytvořit zaváděcí jednotku USB pro obnovení EasyRE.
- Spusťte počítač z disku CD nebo USB, které jste vytvořili.
- Vyberte možnost „Procházet / zálohovat soubory“ a klikněte na Pokračovat.

Procházet / zálohovat Soubory z EasyRE
- Nyní máte přístup ke svým souborům. Soubory můžete zálohovat na externí jednotku USB.

Procházejte soubory přímo z EasyRE
Stáhněte si Easy Recovery Essentials kliknutím na tento odkaz.
Obnovit bez instalačního média
Podle těchto pokynů připravte Windows 8 / 8.1 tak, aby se nepožadovalo instalační médium pokaždé, když chcete provést aktualizaci:
Metoda # 1
Pomocí níže popsané metody č. 1 můžete provést Reset a Obnovit, aniž by systém Windows vyžadoval instalační médium.
- Zavedení do systému a přejděte do počítače >
C:, kdeC:je jednotka, ve které je váš Windows nainstalován dne. - Vytvořit novou složku. Pojmenujte jej
Win8 - Vložte instalační médium Windows 8 / 8.1 a přejděte do složky Zdroj.
Pokud instalační médium nemáte, stáhněte si vaše oficiální kopie obrazu ISO systému Windows 8 / 8.1 z vašeho účtu Microsoft:- Stáhnout soubor ISO
- Klikněte pravým tlačítkem na soubor ISO
- Klikněte na Mount
- Zkopírujte soubor
install.wim - Vložte soubor
install.wimdo složky Win8 - Otevřít příkazový řádek jako správce
- Typ:
reagentc.exe /setosimage /path C:\Win8 /target c:\Windows /Index 1
Nahradit
C:\písmenem jednotky, na které je nainstalován Windows 8 / 8.1.
NahraďteWin8názvem složky, kterou jste právě vytvořili pro kopírování a vložení souborinstall.wim. - Proces je úspěšný, když je potvrzovací zpráva:
REAGENTC.EXE: Operation Successful.
Metoda č. 2
Metoda č. 2 umožňuje nakonfigurovat systém Windows 8 / 8.1 na Form Refresh bez nutnosti instalačního média k vytvoření této konfigurace.
Například metoda č. 1 umožňuje provést také Reset. Použití metody č. 2 nebude pro postup Reset fungovat.
Postupujte takto:
- Zavedení systému
- Přejít na počítač
- Přejít na hlavní disk, na kterém je nainstalován Windows 8 / 8.1, např
C: - Vytvořit novou složku:
Win8Image - Otevřít příkazový řádek jako správce
- Typ:
recimg –CreateImage C:\Win8Image
- Stiskněte klávesu Enter
Obnovit bez instalačního média
Postupujte podle těchto pokynů, abyste spustili proceduru Reset, aniž by Windows 8 / 8.1 pokaždé požadovali instalační médium:
- Spusťte systém Windows 8 / 8.1
- Přejít na Počítač
- Přejít na hlavní disk, např
C:Toto je jednotka, na které je nainstalován váš Windows 8 / 8.1. - Vytvořte novou složku s názvem
Win8 - Vložte Windows 8/8.1 instalační médium a přejděte do složky
Source.
Pokud instalační médium nemáte, použijte obraz ISO systému Windows 8 / 8.1, který je k dispozici ke stažení z vašeho Účet Microsoft:- Stáhnout soubor ISO
- Klikněte pravým tlačítkem na soubor ISO
- Klikněte na Připojit
- Zkopírujte soubor
install.wimze složkySource - Vložte
install.wimsoubor do nedávno vytvořenéWin8složky - Otevřete příkazový řádek. Na úvodní obrazovce můžete napsat
cmda otevřít ji. Nezapomeňte spustit příkazový řádek jako správce. - Zadejte tento příkaz:
reagentc.exe /setosimage /path C:\Win8 /target c:\Windows /Index 1
Nezapomeňte nahradit následující proměnné:
C:aWin8 - Když je potvrzovací zpráva výstupu Operace úspěšná, můžete příkazový řádek ukončit:
REAGENTC.EXE: Operation Successful.
Po provedení těchto kroků můžete obnovit systém Windows 8 / 8.1 bez instalačního média:
- Přejít na PC Nastavení
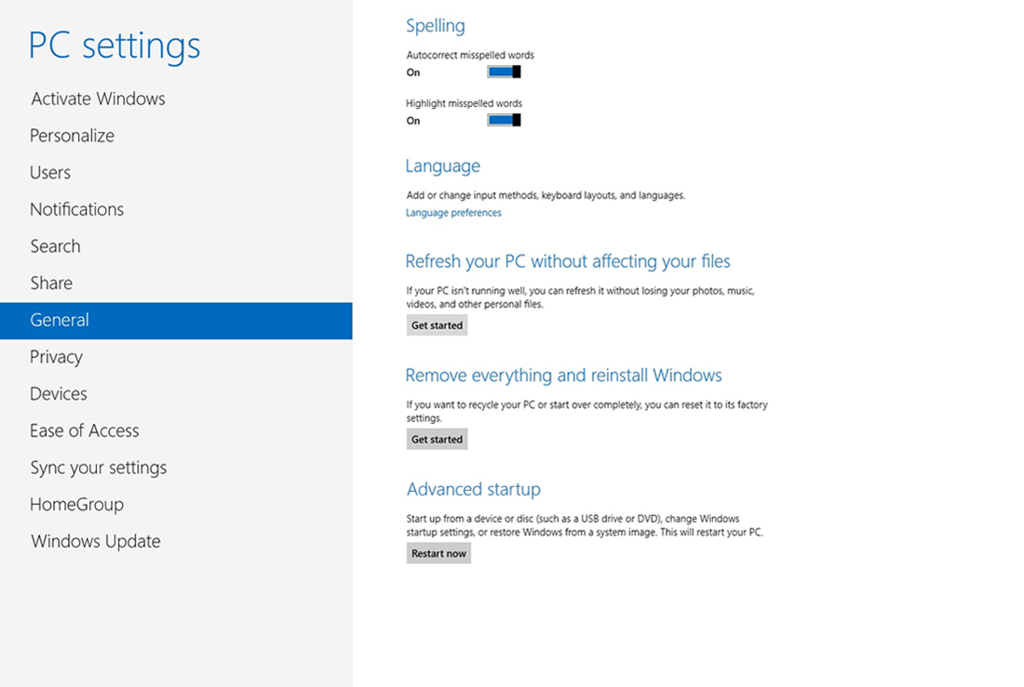
Úvodní obrazovka systému Windows 8 Advanced v nastavení počítače
- Klikněte na Začínáme v sekci Obnovit nastavení počítače.
Další informace
Odkazy na podporu
- Easy Recovery Essentials pro Windows – naše disk pro opravu a obnovení.
Jedná se o snadno použitelný a automatizovaný diagnostický disk. Je k dispozici pro Windows 8, Windows 7 a Windows Vista. Je také k dispozici pro Windows XP a Windows Server.Další informace najdete na discích pro obnovení systému Windows.
- Fóra podpory NeoSmart, technická podpora a řešení problémů mezi členy.
- Získejte zlevněnou cenu za náhradní instalační a instalační disky: Windows 8.
Příslušné systémy
Tento článek o znalostní bázi týkající se Windows se vztahuje na následující operační systémy:
- Windows 8 (všechna vydání)
- Windows 8.1 (všechna vydání)
Navrhnout úpravu