Jak vystřihnout obrázek ve Photoshopu
Photoshop je pravděpodobně nejlepší celkový editor fotografií, pokud jde o počet funkcí a ovládacích prvků. Obsahuje nejen více nástrojů pro korekci expozice, barvy, teploty a ostrosti; také umožňuje uživatelům měnit obsah obrázků. To znamená, že uživatelé mohou ořezávat, otáčet a dokonce libovolně transformovat své obrázky nebo jejich části.
Jak oříznout ve Photoshopu? Začněte s nástroji, které vám umožní vybrat části obrázku. Pomocí těchto nástrojů můžete odstranit nechtěné objekty, vyměnit oblohu za dramatičtější nebo přesunout část obrazu na jiný.
Poznámka: Pokud zatím hledáte snadno použitelné vysoce pokročilý software pro úpravu fotografií a nechcete ořezávat obrázky ve Photoshopu pomocí efektních nástrojů, zkuste to místo toho zkusit v Luminaru.
 Luminar 3
Luminar 3 Luminar 3 – záleží na čase
Nejrychlejší způsob, jak vyniknout vaše fotografie Složité úpravy fotografií usnadněné pomocí nástrojů poháněných umělou inteligencí
- Accent AI 2.0
- AI Sky Enhancer
- Více než 70 okamžitých vzhledů
- Rychlé mazání nežádoucích objektů
- Denoise
- Ostření
- A – další

Pojďme se podívat na to, jak obrázky Photoshopu odstranit nebo nahradit část fotografie.
Jak selektivně oříznout obrázek ve Photoshopu
Pokud vás zajímá, jak oříznout obrázek ve Photoshopu, rádi byste věděli, že k tomu existuje skutečně několik nástrojů. Ať už se snažíte vystřihnout velkou část svého obrazu (například oblohu), nebo chcete odstranit malý nežádoucí objekt, Photoshop má pro tuto práci nástroj. Pojďme stručně představit každý nástroj, než přejdeme k podrobnému průvodci.
- Tvarované výběry – vyberte definované tvary, jako jsou rámečky a kruhy
- Laso nástroje – volně vyberte části obrázku
- Rychlý výběr a kouzelná hůlka – snadno vyberte větší kousky obrázku
Jak ve Photoshopu něco vystřihnout ve 3 snadných krocích
Nyní, když znáte nástroje, projdeme kroky, abyste věděli, jak oříznout ve Photoshopu.
Jak oříznout ve Photoshopu pomocí tvarovaných nástrojů
Než vystřihnete obrázek pomocí nástroje pro výběr tvaru, ujistěte se, že část, kterou chcete vyjmout, má definovaný tvar nebo může být rozdělena na definované tvary. Jinak nebude váš výběr čistý.
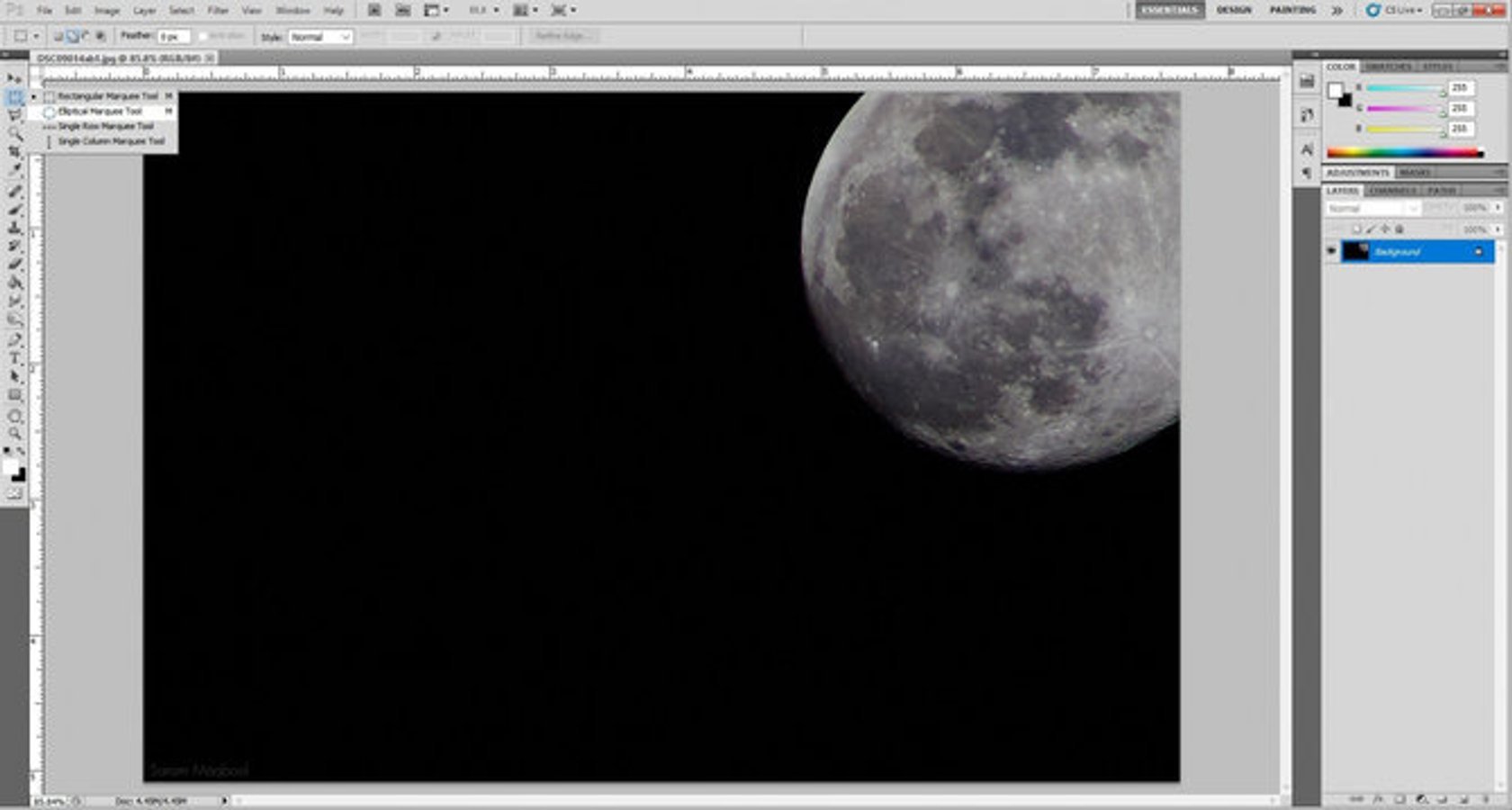
Chcete-li použít nástroje pro výběr tvaru, vyberte z nabídky tvar, který nejlépe vyhovuje vašim potřebám. Panel nástrojů. Poté jednoduše nakreslete obrazec na část obrázku, kterou chcete oříznout, a bude vybrán. Až budete s výběrem spokojeni, stisknutím tlačítka Odstranit jej z fotografie odeberete.
Docela snadné, že? Pokud jste někdy přemýšleli, jak vystřihnout obrázek ve Photoshopu, neměli byste se bát; je to dostatečně jednoduchý proces, jakmile si na něj zvyknete.
Snadno vystřihněte obrázek pomocí nástrojů Lasso
Nástroje Lasso ve Photoshopu jsou skvělé pro vyříznutí oblasti, která není nemít určitý geometrický tvar. Tento nástroj má tři podtypy:
- Lasso – pro výběr od ruky
- Polygonální laso – pro výběr v přímkách
- Magnetické laso – pro sledování definovaného hranice automaticky
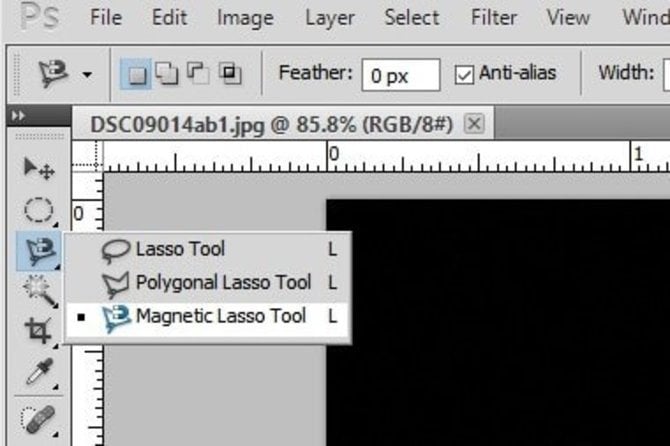 Způsob výběru je u každého nástroje trochu odlišný.
Způsob výběru je u každého nástroje trochu odlišný.
- S normální Lasso, při výběru držte stisknuté tlačítko myši. Jakmile tlačítko pustíte, bude výběr proveden. Toto je jeden z nejjednodušších způsobů, jak oříznout obrázek ve Photoshopu.
- U Polygonálního laso klikněte myší a výběrem spusťte výběr. Poté znovu klikněte na místo, kde chcete ukončit výběrový řádek a další řádek s automatickým spuštěním. Jakmile nakreslíte tyto čáry kolem celého objektu a vrátíte se do počátečního bodu, bude výběr proveden. Pokud chcete automaticky zavřít výběrové pole, jednoduše dvakrát klikněte myší a Photoshop vystřihne oblast mezi počátečním bodem a bodem, kde jste dvakrát klikli.
- S magnetické laso, jednou klikněte a uvolněte pro zahájení procesu výběru. Nyní vše, co musíte udělat, je pohybovat myší po definované hraně a nástroj ji bude automaticky sledovat. Výběr se provede, když se vrátíte do počátečního bodu nebo dvakrát kliknete.
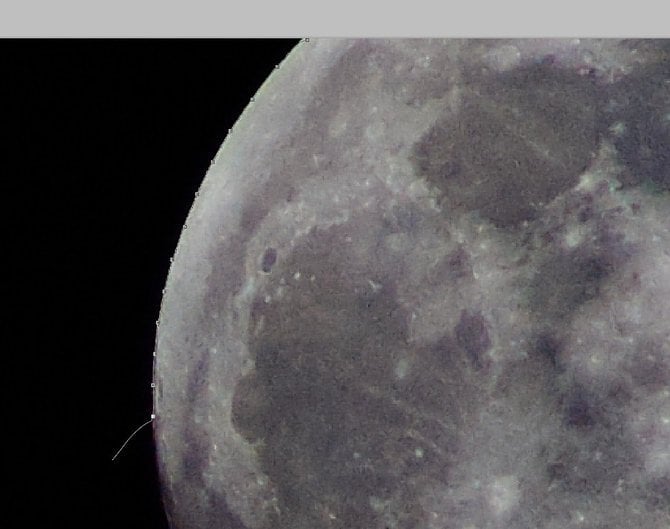 Magnetické laso úhledně vybírá definované hranice a připojuje na okraje, i když kurzor není přímo nad nimi.
Magnetické laso úhledně vybírá definované hranice a připojuje na okraje, i když kurzor není přímo nad nimi.
Nyní víte, jak oříznout obrázek ve Photoshopu s větší kontrolou, než jakou poskytují nástroje pro tvarovaný výběr.
3.Ořízněte obrázky pomocí nástrojů Rychlý výběr a Kouzelná hůlka
Chcete-li oříznout obrázek ve Photoshopu, který má velké bloky, jako je obloha nebo země, nejlepší metodou je použít buď nástroj Rychlý výběr nebo Kouzelná hůlka. Když se naučíte, jak něco ve Photoshopu vystřihnout, znalost těchto nástrojů je nezbytná.
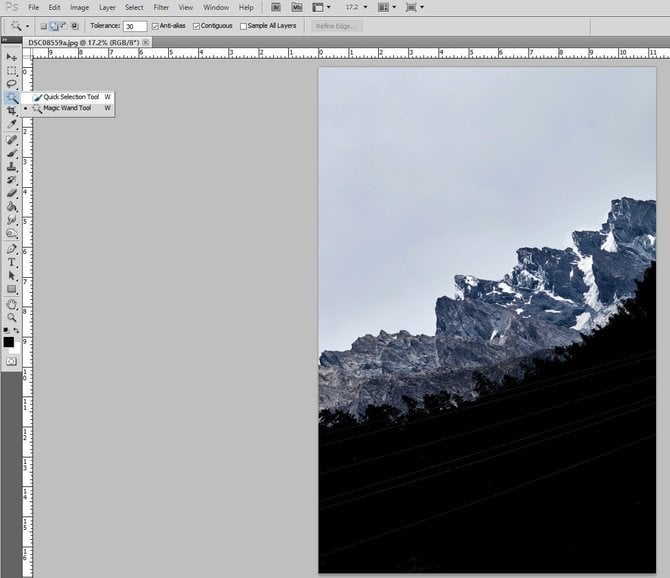
- Nástroj Rychlý výběr funguje výběrem velkých (nebo malých) ploch podobné barvy. Velikost štětce pro výběr lze přizpůsobit podle toho, jak jemný výběr potřebujete.
Chcete vědět, jak něco ve Photoshopu vystřihnout? Řekněme například, že chcete vybrat horu, která má jasně odlišnou barvu od zbytku obrázku. Přesunutím štětce Rychlý výběr přes jeho okraje začnete vybírat hranici hory. Jakmile je hranice vybrána, jednoduše přesuňte štětec do středu hory a bude vybrána celá hora.
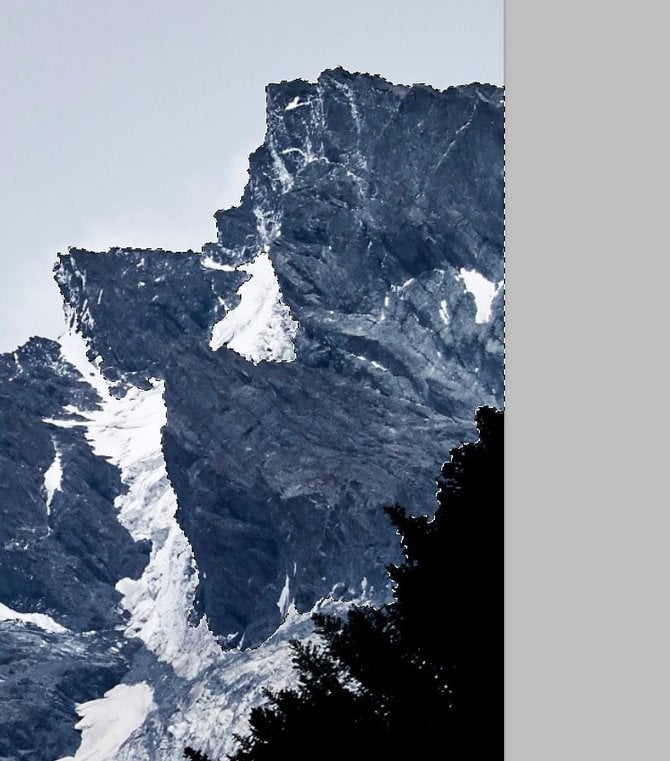 Rychlý výběr funguje skvěle, když chcete oříznout obrázek ve Photoshopu výběrem něčeho rušného jako hora ze scény, jako je tato.
Rychlý výběr funguje skvěle, když chcete oříznout obrázek ve Photoshopu výběrem něčeho rušného jako hora ze scény, jako je tato.
- Kouzelná hůlka funguje podobným způsobem jako nástroj Rychlý výběr, ale nefunguje příliš dobře s částmi, které mají menší detaily. Tento nástroj je ideální pro vystřihování obrázků s většími kousky, například oblohou. Stačí kliknout na část obrazu, kterou chcete oříznout, a kouzelná hůlka vybere všechny připojené oblasti se stejnou barvou nebo tónem.
Existuje možnost pro zvýšení nebo snížení tolerance výběr při oříznutí obrázků kouzelnou hůlkou. Tolerance definuje, jak široké nebo úzké barevné spektrum je vybráno. Pokud je tolerance vyšší, může hůlka vybrat také mraky na obloze, například, protože mají namodralý odstín. Pokud je však tolerance nižší, nemusí vybrat mraky, protože je viditelný rozdíl v jejich barvě vzhledem k obloze.
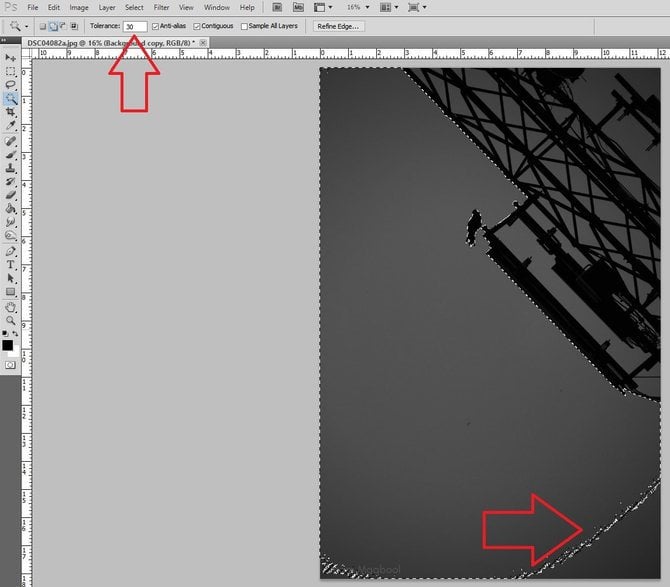
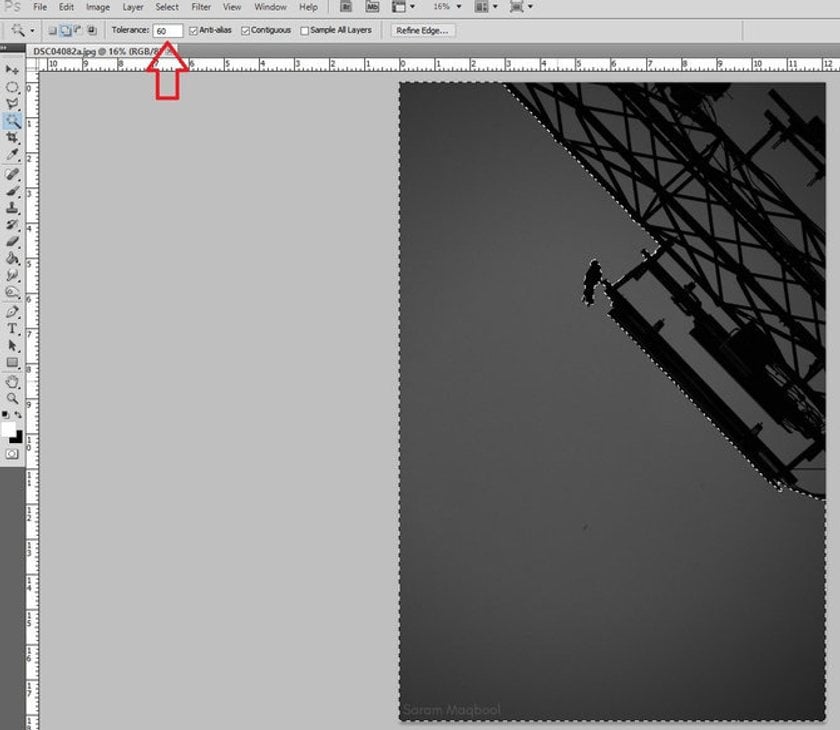 S tolerancí 30 (vlevo) není vybrána tmavší šedá, ale pokud je tolerance zvýšena na 60, je vybráno celé spektrum šedé.
S tolerancí 30 (vlevo) není vybrána tmavší šedá, ale pokud je tolerance zvýšena na 60, je vybráno celé spektrum šedé.
Mnoho lidí chce vědět, jak oříznout obrázek ve Photoshopu, ale jak nyní vidíte, není to tak těžké. Jakmile provedete výběr pomocí jedné ze zmíněných metod, jednoduše stiskněte klávesu Delete a odeberete tuto část z vaší fotografie. Pokud potřebujete část odříznout a odnést někam jinam, jednoduše klikněte a přetáhněte vybranou část tam, kam chcete.
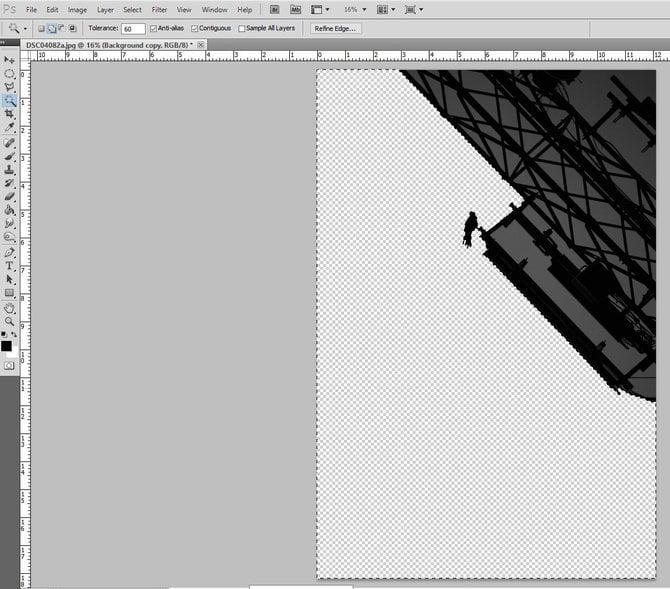
Ořízněte obrázek v Luminaru
Nyní víte, jak snadno oříznout obrázek ve Photoshopu. Pokud s úpravami fotografií začínáte a zdá se, že Photoshop je ohromující, zkuste Luminar snadno oříznout obrázky. Luminar je intuitivní a snadno použitelný editor navržený tak, aby vám pomohl růst jako fotograf.
Zde jsou kroky, které lze snadno provést při ořezávání obrázků v aplikaci Luminar:
1. Otevřete obrázek v režimu úprav.
2. V horní liště nabídky klikněte na Nástroje a zvolte Oříznout.
3. Otevře se režim oříznutí. V tomto okně můžete obrázek libovolně oříznout, s různými možnostmi změny velikosti a poměrem oříznutí.
4. Klikněte na Hotovo a Luminar vám ukáže výsledný vyříznutý obrázek.
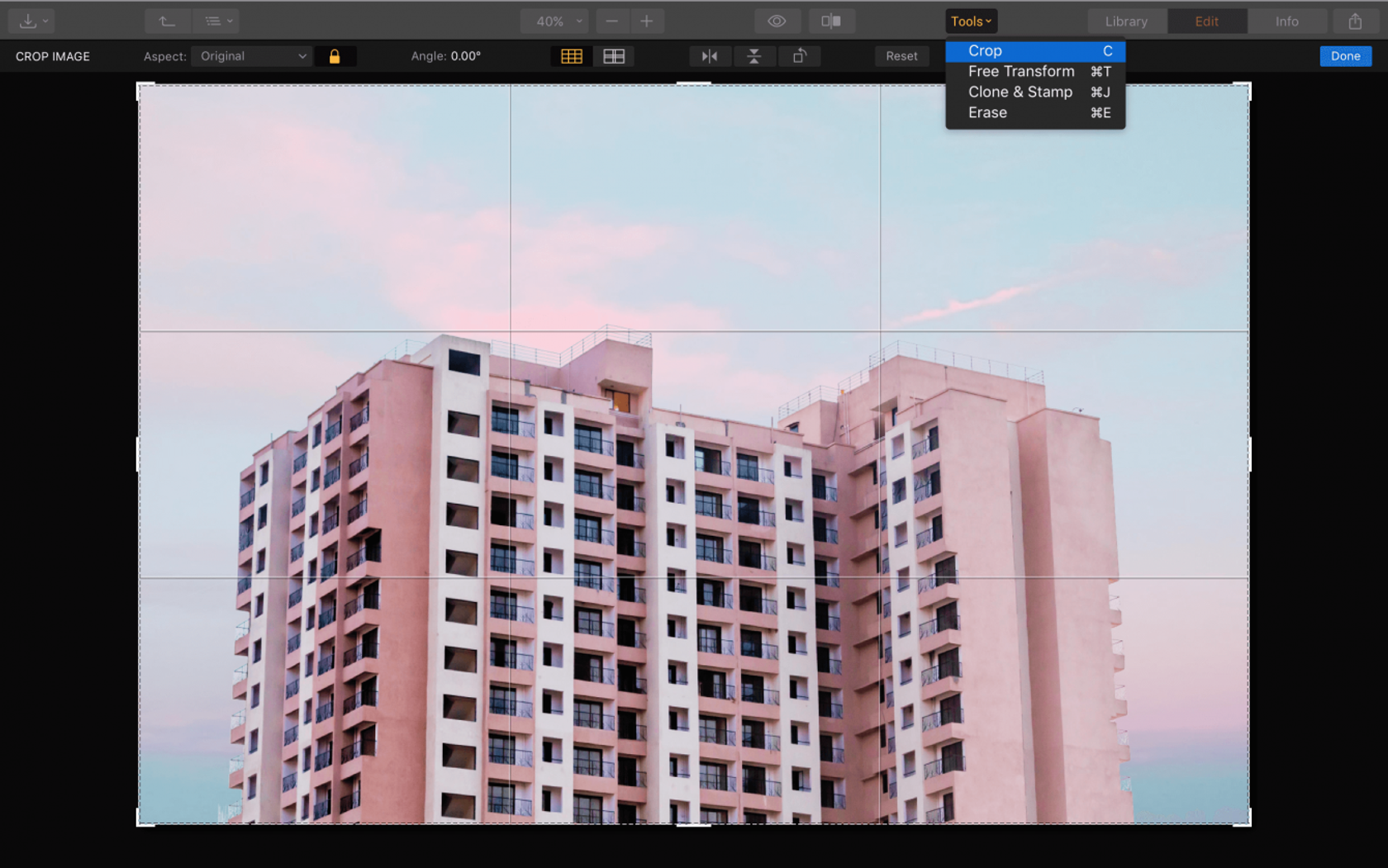
To je vše, co musíte udělat, pokud chcete oříznout obrázek v Luminaru.
Díky za přečtení tohoto článku o tom, jak vystřihnout obrázek ve Photoshopu. Od této chvíle jste zvládli základy nástrojů Lasso, Rychlý výběr, Kouzelná hůlka a dalších nástrojů. Pokud potřebujete rychlý a snadný způsob oříznutí obrázků, zvažte Luminar. Už nikdy nebudete muset googlovat, „jak oříznout obrázek ve Photoshopu“. Ještě nejste připraveni koupit? K dispozici je zkušební verze aplikace Luminar. Stačí kliknout na tlačítko níže.
 Luminar 3
Luminar 3 Luminar 3 – záleží na čase
Nejrychlejší způsob, jak zvýraznit vaše fotografie Snadná komplexní úprava fotografií s
nástroji využívajícími umělou inteligenci
- Accent AI 2.0
- AI Sky Enhancer
- Více než 70 okamžitých vzhledů
- rychle vymazat nechtěné objekty
- Denoise
- zostření
- a – více
