Jak sloučit fotografie ve Photoshopu – Průvodce krok za krokem
Existuje mnoho důvodů, proč byste chtěli sloučit fotografie v Adobe Photoshopu.
Každý z nás pořizuje fotografie, které si přejí být lepší. Někdy si to až později, když prohlížíme naše fotografie, všimneme něčeho, co jsme dříve neviděli. Lidé mrkají, zvířata se pohybují, provoz na pozadí.
Pojďme se tedy naučit, jak sloučit fotografie ve Photoshopu – pro všechny uživatele Photoshopu, aby se tomu všemu vyhnuli.



Proč pořizovat více fotografií, než si myslíte Potřebujete
Nechci říct, že musíte nastavit, aby váš fotoaparát nepřetržitě střílel vysokou rychlostí. Fotografování divokých množství v rychlých dávkách málokdy přinese hvězdné výsledky.
Dobře si rozmyslete, co fotografujete. Jakmile budete mít své osvětlení a kompozici, jak chcete, pořiďte více obrázků. To je obzvláště důležité, když je ve vaší kompozici pohyb.
Pořízení více fotografií, než si myslíte, že budete potřebovat, může pomoci dvěma způsoby. Pravděpodobněji získáte příjemný obraz. Pokud stále nedostanete ani jeden snímek, se kterým jste spokojeni, máte více možností kombinovat a sloučit fotografie ve Photoshopu.
Jak sloučit dvě fotografie ve Photoshopu
Fotky Používám jako příklady v tomto článku byly provedeny během několika minut od sebe navzájem. Na jedné fotografii je vidět více mého předmětu, ale ona zamrkala. Na druhé fotografii má oči otevřené, ale já jsem stál blíž k ní. Oba byly vyrobeny s objektivem 85 mm prime f2.
Krok 1 – Vyberte dvě fotografie ke sloučení
Ať už je váš důvod pro sloučení dvou fotografií ve Photoshopu jakýkoli, některé fotografie se snáze spojí. než ostatní.
- Vyberte fotografie pořízené stejným objektivem s ohniskovou vzdáleností. Nezkoušejte například kombinovat jednu fotografii vyrobenou s objektivem 24 mm a druhou s 50 mm objektivem. Rozdíl v perspektivě objektivu vám neumožňuje bezproblémové sloučení fotografií.
- Zkontrolujte, zda je osvětlení na obou fotografiích stejné nebo velmi podobné. To se nemusí vždy zdát nutné. Různé osvětlení však může způsobit velmi nepřirozeně vypadající výsledky.
- Použijte dvě fotografie se stejným rozlišením.
- Vyberte fotografie, které nejsou příliš komplikované.
- při výběru dvou fotografií pořízených v jiném čase a na jiném místě budete muset zajistit, aby se vyvážení bílé u každé co nejvíce blížilo té druhé.
Krok druhý – Otevřete fotografii
Otevřete první ze svých dvou fotografií. Pokud má váš hlavní předmět na každé fotografii jinou velikost, otevřete obrázek, kde je váš předmět nejmenší. Tímto způsobem můžete změnit velikost druhé fotografie, nikoli ji zvětšit. Zmenšení velikosti nebude mít za následek uvolnění znatelné kvality, zatímco zvětšení může stačit.
Kliknutím na ikonu visacího zámku na pravé straně vrstvy v nabídce Vrstvy odemknete vrstvu pozadí.
Krok třetí – Otevřít Vaše druhá fotka
Poté z registračního systému vašeho počítače klikněte a přetáhněte druhou fotografii na první a zarovnejte je.
Na obrázku bude překrytá X a pole s transformací rukojeti kolem okrajů. To je důležité, pokud potřebujete změnit velikost fotografie, jako to dělám v tomto příkladu.
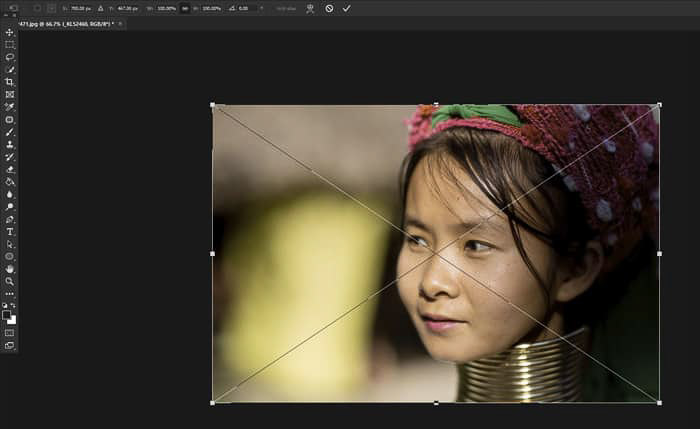
Přenesení druhého obrázku do Photoshopu tímto způsobem zahrnuje jako inteligentní objekt. Tuto velikost můžete lépe změnit.
Nebudete chtít zvětšovat ani jednu ze sloučených fotografií o více než asi 30 procent. Pokud tak učiníte, jasnost zvětšení se může znatelně lišit.
Krok třetí – Umístěte své fotografie tak, aby odpovídaly
Nastavte režim prolnutí horní vrstvy obrazu na Překrytí, abyste vrstvu viděli také dole. To vám umožní umístit předmět na dva obrázky tak, aby správně odpovídal.
V horní nabídce klikněte na Upravit > Bezplatná transformace (nebo Ctrl + t na klávesnici.) S vybraným nástrojem Přesunout umístěte horní obrázek tak, aby části horní vrstvy, které chcete zachovat, vypadaly dobře.
Možná budete muset použít úchyty pro změnu velikosti, abyste tuto vrstvu zvětšili, zmenšili nebo otočili, aby se obě vrstvy správně shodovaly.
V mém příkladu se většinou zajímám o to, jak budou vypadat její oči. Zmenšil jsem svou horní vrstvu a mírně ji otočil, aby její oči na obou vrstvách byly vyrovnány.

Pokud se vaše poloha fotoaparátu nebo předmět co i jen trochu pohne, může být nemožné dokonale sladit oba objekty.
Jakmile jste spokojeni, máte vrchní vrstvu dobře umístěnou, stiskněte klávesu Enter.
Změňte režim prolnutí horní vrstvy zpět na Normální.
Krok čtyři – Vytvoření masky a vymazání
Když je vybrána vaše horní vrstva, klepněte na ikonu Přidat vektorovou masku ve spodní části panelu Vrstvy a přidejte masku vrstvy. Tím se vytvoří maska, kterou můžete použít k vymazání částí horního obrázku, které nechcete vidět.
Vyberte nástroj Štětec a zkontrolujte, zda je barva nastavena na černou a při 100% krytí. Začněte malovat přes oblasti, které chcete eliminovat.
Pokud uděláte chybu, můžete obraz rychle obnovit přepnutím barvy štětce na bílou a malováním přes stejnou oblast.
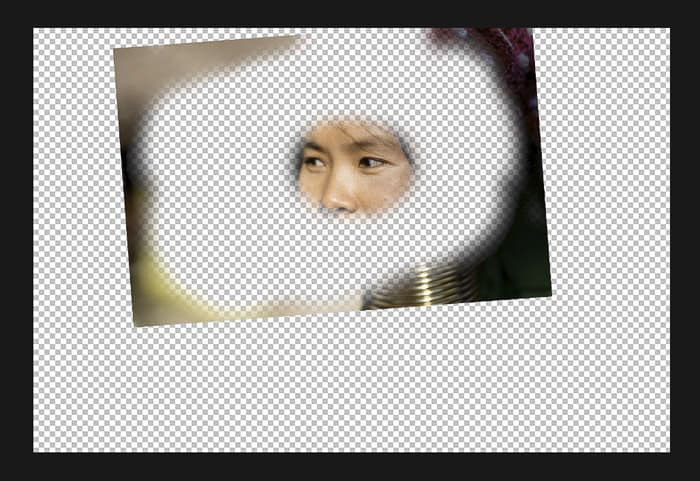
Začněte na části obrazu, které jsou nejdále od částí, které chcete zachovat, a pohybujte se směrem k nim. Jakmile se přiblížíte, možná budete chtít zmenšit velikost štětce svého gumovacího nástroje a snížit neprůhlednost.
To znamená, že se nevymažete úplně s každým provedeným tahem štětce. Taková práce pomáhá vytvořit hladší přechod kolem oblasti, kterou mazáte.
Krok pět – zkontrolujte svou přesnost
Vypnutí a opětovné zapnutí viditelnosti vrstvy v panelu Vrstvy vám pomůže abyste zjistili, zda je na obrázku více, na čem musíte pracovat.
Vytvořte novou vrstvu nebo samostatnou vrstvu mezi dvěma existujícími vrstvami. Vyplňte ji silnou barvou, která se neobjeví na fotografiích, se kterými pracujete.
Zobrazí se všechny části horní vrstvy, které nejsou správně vymazány.
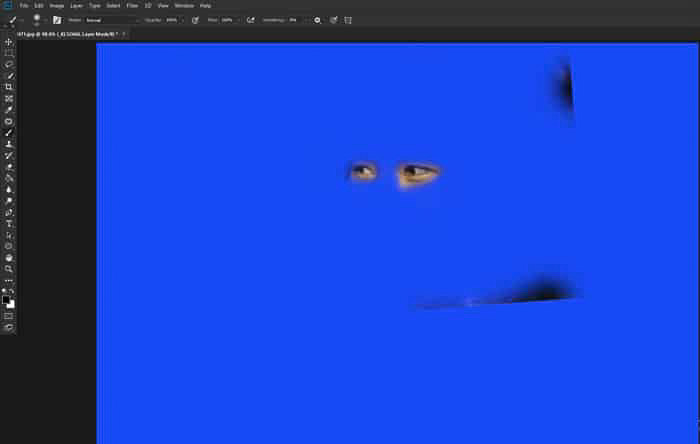
Abyste zajistili, že obě vrstvy budou mít stejnou hodnotu tónu, budete možná muset zesvětlit nebo ztmavit horní vrstvu pomocí nástrojů dodge a / nebo burn.
Použil jsem nástroj dodge mírně kolem jejích očí, aby její tón pleti odpovídal na obou vrstvách.
Krok šestý – Sloučení dvou vrstev
Pokud jste vytvořili mezilehlou barevnou vrstvu, odstraňte ji. Nyní sloučte obě vrstvy výběrem možnosti Layer > sloučit obrázek z horní nabídky.
Nyní máte jeden sloučený obrázek, který vypadá lépe než kterýkoli ze dvou zdrojových obrázků.

Závěr
Tuto sérii kroků můžete použít na jakékoli dva nebo více obrázků, které chcete sloučit ve Photoshopu.
V původním obrázku jsem ukázal velmi častý důvod, proč obrázky kombinovat – někdo mrkl při pořizování fotografie. To je ještě častější při fotografování více než jedné osoby najednou.
Na větších skupinových fotografiích může blikat libovolný počet lidí, když stisknete tlačítko spouště.
Kombinování obrázků ve Photoshopu je běžnou praxí mezi architektonickými fotografy. Schopnost rovnoměrně osvětlit celou scénu a pořídit ji na jeden snímek může být náročná.
Nastavení fotoaparátu na stativ a fotografování místnosti nebo exteriéru budovy může být mnohem efektivnější, pokud to uděláte s několika fotografiemi. Při fotografování si dobře naplánujte světlé části scény. Když je spojíte, celý obrázek bude vypadat dobře osvětlený.
Můžete dokonce sloučit dvě nebo více zcela odlišných fotografií a vytvořit tak surrealistický obrázek. Vaše představivost je vaše jediná hranice.
Hledáte další skvělé návody pro Photoshop? Podívejte se na naše články o tom, jak vyměňovat obličeje, nebo použijte nástroj pro rychlý výběr!