Jak mohu opravit Outlook, pokud se vždy spustí offline?

11. ledna 2021 • Soubor: Obnovit & Opravit e-maily • Osvědčená řešení
Microsoft Outlook je užitečný nástroj pro odesílání a přijímání e-mailů, ale může být šílené, pokud Outlook vždy začíná offline. Od Outlooku 2013 můžete pracovat offline nebo online pro některé úkoly, jako je psaní e-mailů, ale aplikace musí být online pro odesílání a přijímání e-mailů. Pokud hledáte způsoby, jak opravit chybu aplikace Outlook při práci v režimu offline, jste na správném místě. Pokračujte ve čtení a přečtěte si tipy, jak tuto chybu bez námahy opravit.
Jak přepnout aplikaci Outlook z práce Offline do režimu online?
Aplikace Outlook poskytuje svým uživatelům možnost, aby aplikace Outlook fungovala offline nebo online s vaším poštovním serverem. Doporučujeme vám proto před pokračováním v opravách zkusit přepnout aplikaci Outlook z práce offline na online. Nemluvě o tom, že přepínání z offline na online v Outlooku se liší od verze k verzi. Žádné starosti !! Níže pojednáme o každé verzi Outlooku:
U Outlooku 2013/2016 postupujte podle následujících kroků:
Krok 1 Otevřete Outlook na svém PC.
Krok 2 Ujistěte se, že je Outlook offline. Můžete to určit několika způsoby:
- Uvidíte možnost Práce offline v pravém dolním rohu okna aplikace Outlook.
- Na ikoně aplikace Outlook ve vašem počítači se objeví bílý znak „X“ v červeném kruhu. Hlavní panel Windows.
Krok 3 Nyní klikněte na možnost „Odeslat / přijmout“ umístěnou v horní části okna aplikace Outlook.
Krok 4 Ujistěte se, že Offline „volba je aktivní. Pokud je tato možnost aktivní, bude její pozadí tmavě šedé. Pokud není aktivní, nebude tmavě šedá.
Pokud je aktivní Práce offline, klikněte na ni jednou. Pokud není aktivní, zkuste na něj dvakrát kliknout – jedním pro aktivaci režimu Work Offline a poté jej jednou deaktivujete.

Krok 5 Jen počkejte, až zmizí možnost „Pracovat offline“.
Pokud je pozadí možnosti, která říká „Pracovat offline“, zastíněno, stále jste offline. Pokud je to však jasné, jste nyní online nebo připojeni.
U aplikace Outlook 2007 postupujte podle následujících kroků:
Krok 1 Otevřete ve svém systému Outlook.
Krok 2 Přejděte na možnost „Soubor“.
Krok 3 Ujistěte se, že je zaškrtnuta možnost „Pracovat offline“. Pokud je zaškrtnuta, klikněte na ni znovu.

Takto můžete v Outlooku přepnout z offline do online režimu. Jak vidíte, je to snadné a nevyžaduje žádné speciální technické dovednosti. Ale co když se stále setkáváte s offline chybovou zprávou Outlooku nebo s ní jednáte? Buďte trpěliví, protože vám může pomoci několik řešení.
Co když se váš Outlook stále nemůže připojit k internetu?
Uživatelé, kteří se stále nemohou připojit k serveru v Outlooku, jsou Doporučujeme vyzkoušet následující metody řešení potíží k vyřešení problému offline v Outlooku. Než však budete pokračovat, ujistěte se, že váš systém, kde používáte Outlook, je připojen ke spolehlivému připojení k internetu. Pokud je připojen ke stabilní síti a stále čelí stejnému problému, zkuste problém vyřešit pomocí následujících řešení.
1 Obnovte stav Work Offline
Pokud aplikace Outlook funguje offline chyba přetrvává, první věcí, kterou byste měli udělat, je obnovit pracovní offline stav v Outlooku. Jinými slovy můžete v Outlooku zapnout a vypnout možnost „Pracovat offline“. Pokud vám to nepomůže, podívejte se na níže uvedená řešení.
2 Zkontrolovat aktualizace
Než budete pokračovat, zkontrolujte, zda existují nějaké nevyřízené aktualizace pro Windows i Outlook. Obecně se Office aktualizuje automaticky, kdykoli jsou k dispozici nové aktualizace.
Aktualizace Office jsou součástí samotných aktualizací Microsoftu, takže na konci není třeba nic dělat. Pokud jste však zrušili nebo deaktivovali nadcházející aktualizace ručně, Outlook se neaktualizuje automaticky na nejnovější verzi nebo verzi. Chyby jsou ve všech programech zcela běžné, i když se jedná o aplikace Microsoft. Nová aktualizace kromě nových funkcí opravuje stávající chyby. Takže vy můžete problém vyřešit jednoduchou kontrolou aktualizací pro Windows i Outlook.
Chcete-li zkontrolovat aktualizace v Outlooku, postupujte podle následujících kroků:
V novějších verzích:
- Otevřete Outlook.
- Přejděte na možnost „Soubor“.
- Klikněte na „Účet Office“ > „Nahoru Možnosti data „.
- Pokud jsou k dispozici aktualizace, ihned si je stáhněte a nainstalujte.

V aplikaci Outlook 2007:
- Otevřete aplikaci Outlook.
- Klepněte na možnost „Nápověda“ > „Zkontrolovat aktualizace“
- Pokud jsou k dispozici aktualizace, ihned si je stáhněte a nainstalujte.
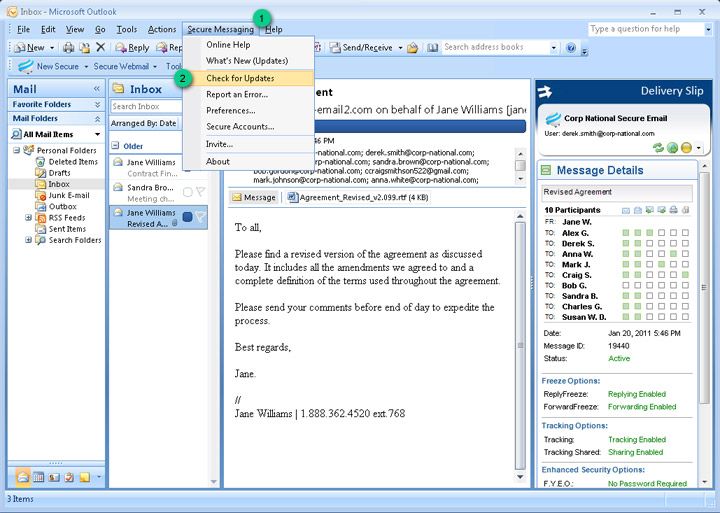
Chcete-li zkontrolovat aktualizace systému Windows, postupujte podle následujících kroků:
- Stiskněte „Windows + S“ a zadejte „update“ do pole.
- V Nastavení aktualizace klepněte na možnost „Zkontrolovat aktualizace“. “
- Pokud jsou k dispozici aktualizace, ihned si je stáhněte a nainstalujte.

3 Vytvořit nový profil
Pokud narazíte Chyba Outlooku při spuštění aplikace při spuštění aplikace, vytvoření nového profilu v Outlooku může tento problém vyřešit. Níže je popsáno, jak vytvořit nový profil v Outloo k 2010/2013/2016:
Krok 1: Klepněte na nabídku „Start“ a vyhledejte „Ovládací panely“.
Krok 2: Klepněte na „ovládací panel“ a proveďte Ujistěte se, že je funkce „Zobrazit podle“ nastavena na velké ikony. Poté klepněte na e-mail (32bitový).

Krok 3: Klikněte na „zobrazit profily“, klepněte na „přidat“.
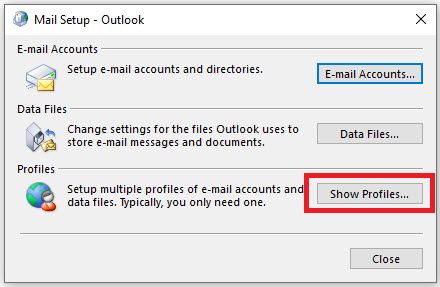
Krok 4: Zadejte nový název profilu a stiskněte „Ok“.

Krok 5: Vyhledejte možnost „Vždy použít tento profil“ a vyberte nový název profilu. „Nakonec klikněte na tlačítko„ Použít “.

Nyní můžete znovu otevřít Outlook, otevře se s novým profilem.
4 Opravit soubor PST
Pokud offline chyba aplikace Outlook přetrvává i po vyzkoušení výše uvedených řešení, je možné, že je váš soubor PST aplikace Outlook poškozen. V takových případech bude zásadní opravit soubor PST, a to v případě, že se objeví řešení, jako je Stellar Outlook Repair Tool. Šikovný. Tento nástroj vám pomůže opravit soubor PST a okamžitě z něj obnovit data. Nejlepší je, že tak učiní, aniž by to poškodilo zbytek vašich dat aplikace Outlook.
Chcete-li se naučit používat aplikaci Stellar Outlook Repair, nejprve si ji obraťte na svého úředníka v počítači a poté postupujte podle níže uvedených pokynů. kroky k opravě souboru PST.
Krok 1: Přidat soubor PST
Obědte Stellar Outlook Repair a na kartě Domů vyberte možnost „Outlook PST“. Poté klepněte na „Procházet“, přidejte soubor PST a klepněte na tlačítko „Opravit“.

Krok 2: Opravte soubor PST
Nechte software dokončit proces opravy.

Krok 3: Náhled a uložení
Po dokončení opravy můžete v levém podokně zobrazit náhled obnovených dat poštovní schránky aplikace Outlook.
Data poštovní schránky můžete vybrat výběrem jednotlivých složek a kliknutím na možnost „Uložit opravené soubory“ na kartě Domů. Nakonec vyberte jako formát souboru PST, klikněte na „Procházet“ a stisknutím „OK“ uložte obnovený soubor PST do počítače.

Sečteno a podtrženo
To je vše, co je třeba udělat pro vyřešení chyby aplikace Outlook při práci offline. Doufáme, že tato příručka poskytla způsob, jak opravit offline problém ve vašem Outlooku. Pokud je problém způsoben poškozeným souborem PST, doporučujeme vám vyzkoušet Stellar Outlook Repair. Pomocí tohoto nástroje můžete okamžitě obnovit data poštovní schránky z poškozených souborů PST a se 100% integritou.
Obnovit a opravit e-mail
Opravit a obnovit e-maily
- Opravit můj soubor PST zdarma.
- Poznámky aplikace Outlook jsou obnoveny.
- E-maily smazány? Obnovit soubory.
Získat zpět heslo e-mailu
- Obnovit heslo pro Gmail.
- Obnovit Yahoo E-mailový účet.
- Vyhledejte hesla pošty Yahoo.
- Obnovte smazaný účet Gmail.