Jak funguje sledování změn v aplikaci Microsoft Word?
Pokud používáte novější verzi Wordu:
Aktualizovaný článek, který zahrnuje Word 2013, Word 2016, Word 2019 a Word pro Microsoft 365, najdete v článku Lene Fredborgové
Sledování změn v Wordu – jak to funguje
Sledování změn má čtyři kroky:
- Řekněte Wordu, aby sledoval změny.
- Řekněte Wordu, aby zobrazil sledované změny .
- Řekněte Wordu, jak zobrazit sledované změny.
- Řekněte Wordu, aby změny přijal nebo odmítl.
Obsah stránka
Co jsou změny sledování a proč bych je chtěl používat?
Otázka: Co je Sledování změn?
Sledování změn je způsob pro Microsoft Word pro sledování změn, které v dokumentu provedete. Poté se můžete rozhodnout tyto změny přijmout nebo odmítnout.
Řekněme, že Bill vytvoří dokument a odešle jej e-mailem do své liga, Lee, pro zpětnou vazbu. Lee může upravovat dokument se zapnutou funkcí Sledování změn. Když Lee odešle dokument zpět Billovi, Bill uvidí, jaké změny Lee provedl.
Sledování změn je také známé jako redline nebo redlining. Důvodem je, že některá odvětví tradičně kreslí svislou červenou čáru na okraji, aby ukázala, že se některý text změnil.
Otázka: Co potřebuji vědět, abych mohl sledovat změny?
Pokud chcete použít Sledování změn, musíte vědět, že existují tři zcela oddělené věci, které se mohou odehrávat najednou:
- Za prvé, někdy v minulosti (minulý týden, včera, jeden před milisekundami), Word mohl sledovat změny, které jste provedli. Udělalo to proto, že jste zapnuli Sledování změn. Word si poté zapamatoval změny, které jste v dokumentu provedli, a změny uložil do vašeho dokumentu.
- Zadruhé, pokud Word uložil informace o změnách, které jste v dokumentu provedli, můžete tyto zobrazení zobrazit. změny nebo je skrýt. Skrytím je nedojde k odchodu. Skryje je jen z dohledu. (Jediným způsobem, jak odebrat sledované změny z dokumentu, je přijmout nebo odmítnout.)
- Za třetí, Word může v tuto chvíli sledovat změny, které ve svém dokumentu provedete.
Abych to zdůraznil:
- Word může, ale nemusí, aktuálně sledovat provedené změny.
- Na zároveň aplikace Word mohla, ale nemusí, uložit změny, které jste v dokumentu v minulosti provedli.
- A aplikace Word může, ale nemusí, tyto změny zobrazovat. sledované změny. Vypnutí (tj. Skrytí) sledovaných změn je neodstraní. Pouze je skryje. Chcete-li sledované změny z dokumentu odebrat, musíte je přijmout nebo odmítnout
Jak zapnout sledovat a zapínat změny
Otázka: Jak řeknu Wordu, aby sledoval změny, které v mém dokumentu provedu?
Chcete-li zapnout Sledování změn (tj. říct Wordu, aby sledoval změny) každou změnu, kterou v dokumentu provedete), proveďte jeden z následujících úkonů:
- Ve všech verzích Wordu: Ctrl + Shift + e
- V Wordu 2007 a Wordu 2010: na stavovém řádku kliknutím na „Sledovat změny: Vypnuto“ zapnete změny trasy. Pokud na stavovém řádku nevidíte „Sledovat změny“, klikněte pravým tlačítkem na stavový řádek a klikněte na Sledovat změny.
- V aplikaci Word 2007 a Word 2010: Zkontrolujte > Sledovat změny. Když je tlačítko zvýrazněno, Word sleduje změny.
- V aplikaci Word 2003 a starších verzích: Poklepejte na text TRK ve stavovém řádku ve spodní části obrazovky. Pokud je TRK černá, Word sleduje změny.
- V aplikaci Word 2002 a 2003: Nástroje > Sledovat změny.
- V aplikaci Word 2000 a dřívější verze: Nástroje > Sledovat změny > Zvýraznit změny. Zaškrtněte možnost Sledovat změny během úprav.
Otázka: Jak zjistím, zda Word sleduje změny v mém dokumentu?
Podívejte se na stavový řádek v dolní části obrazovky . V aplikaci Word 2003 a dřívějších verzích: vyhledejte „TRK“. Pokud je to černé, Word sleduje změny. Pokud je to tlumené, Word nesleduje změny. V aplikaci Word 2007 a Word 2010 vyhledejte „Sledovat změny: Zapnuto“ nebo „Sledovat změny: Vypnuto“. Pokud na stavovém řádku nevidíte „Sledovat změny“, klikněte pravým tlačítkem na stavový řádek a klikněte na Sledovat změny.
Ale… zapnutí a vypnutí Sledování změn neovlivní, zda uvidíte sledované změny. Takže čtěte dále …
Jak zobrazit sledované změny
Otázka: Chci vidět sledované změny v mém dokumentu. Jak zapnu zobrazení sledovaných změn?
Existuje několik způsobů, jak to udělat, podle toho, co potřebujete:
- V aplikaci Word 2007 a Word 2010, na na kartě Kontrola použijte malé nabídky ve skupině Sledování. Final: Show Markup or Original: Show Markup ukáže, jaké změny jste provedli. Zkontrolujte však vybrané položky v nabídce Zobrazit označení, abyste se ujistili, že Word zobrazuje správné věci.
- Ve Wordu 2002 a 2003 zvolte na panelu nástrojů Kontrola možnost Konečné se značkami nebo Původní se značkami. To vám ukáže, jaké změny byly provedeny. Pokud k zobrazení změn stopy používáte bubliny (níže jsou uvedeny informace o bublinách), pak:
- Původní zobrazená značka zobrazí vložení v bublinách.
- Konečná zobrazená značka zobrazí odstranění v bublinách .
- V aplikaci Word 2000 a dřívějších verzích Nástroje > Sledovat změny > Zvýraznit Změny. Zaškrtněte Zvýraznit změny na obrazovce.
Otázka: Jak mohu ovládat, jak Word zobrazí sledované změny?
Word 2003 a starší verze
Proveďte Nástroje > Možnosti. Klikněte na kartu Sledovat změny. Zde si vyberete, jak zobrazit sledované změny, když zobrazujete sledované změny.
Další informace o tom, jak Word zobrazí sledované změny v aplikaci Word 2002 a Word 2003, viz Jak používat panel nástrojů pro kontrolu v Microsoft Word 2002 a Word 2003.
Word 2007 a Word 2010
V aplikaci Word 2007 a Word 2010 , na kartě Kontrola klikněte na spodní polovinu velkého rozděleného tlačítka Sledovat změny a vyberte e Změnit možnosti sledování. (Podle mého názoru je tato položka nabídky nesprávně pojmenována. Možnosti se netýkají sledování. Jde o to, jak zobrazit účinky sledování. Je to nepatrný rozdíl, ale do horké situace se dostalo spousty lidí. voda za ta léta!)
Jak skrýt (ale ne smazat) sledované změny
Nedistribuujte omylem dokumenty obsahující sledované změny!
V aplikaci Word 2002 a 2003 Nástroje > Možnosti. Na kartě Zabezpečení zkontrolujte, zda jste zaškrtli dvě důležitá políčka.
- Zaškrtněte políčko „Před varováním tisk, uložení nebo odeslání souboru, který obsahuje sledované změny nebo komentáře „.
- Zaškrtněte políčko“ Zobrazit skryté značky při otevírání nebo ukládání „.
V aplikaci Word 2007: Soubor > Možnosti aplikace Word. V aplikaci Word 2010: Možnosti souboru >. V aplikaci Word 2007 i Word 2010: Z dialogového okna Možnosti aplikace Word , klikněte na Centrum zabezpečení, poté na Nastavení centra zabezpečení. V dialogovém okně Centrum zabezpečení klikněte na Možnosti ochrany osobních údajů. A teď , vyčerpaní z dlouhé cesty labyrintem dialogových oken, zaškrtněte „Upozornit před tiskem, uložením nebo odesláním souboru, který obsahuje sledované změny nebo komentáře“
Vypnutí těchto funkcí je podobné vyjmutí baterie z kouřový alarm ve vašem domě.
Otázka: Chci skrýt sledované změny v mém dokumentu. Jak mohu vypnout zobrazení sledovaných změn?
Existuje několik způsobů, jak to udělat, v závislosti na tom, co potřebujete:
- V aplikaci Word 2007 a Word 2010, na na kartě Kontrola vyberte ve skupině Sledování možnost Konečné. Tím se dokument zobrazí, jako byste přijali všechny sledované změny v dokumentu. Skryje (ale neodstraní) sledované změny.
- V Wordu 2007 a 2010 na kartě Kontrola ve skupině Sledování zvolte Původní. Tím se dokument zobrazí, jako byste odmítli všechny sledované změny v dokumentu. Skryje (ale neodstraní) sledované změny.
- Ve Wordu 2002 a 2003 na panelu nástrojů Revize zvolte Konečné. Tím se dokument zobrazí, jako byste přijali všechny sledované změny v dokumentu. Skryje (ale neodstraní) sledované změny.
- V aplikaci Word 2002 a 2003 na panelu nástrojů Revize zvolte Původní. Tím se dokument zobrazí, jako byste odmítli všechny sledované změny v dokumentu. Skryje (ale neodstraní) sledované změny.
- V dřívějších verzích Wordu Nástroje > Sledovat změny > Zvýraznit změny. Zrušte zaškrtnutí Zvýraznit změny na obrazovce. Tím se dokument zobrazí, jako byste přijali všechny sledované změny. Skryje (ale neodstraní) sledované změny.
Ale … pokud vypnete zobrazení sledovaných změn, neznamená to, že tam nejsou. Sledované změny jsou pouze skryté. Kdokoli mohl otevřít váš dokument a zvolit zobrazení vašich sledovaných změn. Chcete-li z dokumentu odebrat sledované změny, přečtěte si…
Jak odebrat sledované změny
Otázka: Jak odstraním sledované změny z mého dokumentu?
Chcete-li delelovat sledovanou změnu, buď ji přijměte, nebo ji odmítněte.
Otázka: Jak mohu přijmout nebo odmítnout jednu sledovanou změnu?
- V jakékoli verzi aplikace Word – klikněte na sledovanou změnu a zvolte Přijmout vložení nebo Odmítnout odstranění nebo Přijmout změnu nebo Odmítnout změnu formátu atd.
Nabídka, která se zobrazí po kliknutí pravým tlačítkem na text, závisí na kontextu. Obecně (i když ne vždy), pokud kliknete pravým tlačítkem na sledovanou změnu, kterou Word považuje za pravopisnou chybu, získáte nabídku vhodnou pro pravopisné chyby, nikoli nabídku vhodnou pro sledované změny. V takovém případě použijte nabídky nebo pás karet k přijetí nebo odmítnutí sledované změny.
- V Wordu 2007 a Wordu 2010 přijmete nebo odmítnete jednu sledovanou změnu, klikněte v rámci dané změny a na kartě Kontrola klikněte na Přijmout nebo Odmítnout.
- Přijmout jednu sledovanou změnu v aplikaci Word 2002 nebo Word 2003, klikněte v rámci této změny a poté na panelu nástrojů Kontrola klikněte na tlačítko Přijmout změnu (je to ta s modrým zaškrtnutím). Chcete-li odmítnout (tj. odstranit) jednu sledovanou změnu v aplikaci Word 2002 nebo Word 2003, na panelu nástrojů Kontrola klikněte na tlačítko Odmítnout změnu (jedná se o tlačítko s červeným křížkem).
- V aplikaci Word 2000 a dřívějších verzích Nástroje > Sledovat změny > Přijmout nebo odmítnout změny. Kliknutím na jedno z tlačítek Najít (se zelenou šipkou) procházíte změnami jeden po druhém. Přijměte nebo odmítněte změnu.
Před provedením jakýchkoli velkých změn v dokumentu zapněte změny sledování
Pokud se chystáte provést opravdu velkou změnu do dokumentu zapněte sledování změn a poté proveďte změnu.
Pokud se vám nelíbí výsledek vaší změny, budete moci změny snadno odmítnout.
Například AppScout navrhuje zapnout změny sledování před globálním vyhledáváním a nahrazením značek HTML.
Otázka: Jak mohu přijmout nebo odmítnout všechny sledované změny v dokumentu v jednom kroku?
Word 2007 a Word 2010
Chcete-li přijmout všechny změny v dokumentu, klikněte na kartě Kontrola na spodní polovinu tlačítka Přijmout a zvolte Přijmout všechny změny v dokumentu.
Chcete-li odmítnout všechny změny v dokumentu, klikněte na kartě Kontrola na spodní polovinu tlačítka Odmítnout a vyberte možnost Odmítnout všechny změny v dokumentu.
Word 2002 a Word 2003
Chcete-li přijmout všechny změny v aplikaci Word 2002 nebo Word 2003: na panelu nástrojů Revize umístěte kurzor nad t Tlačítko Přijmout změnu (tlačítko s modrým zaškrtnutím). Klikněte na šipku vpravo od tlačítka. Vyberte možnost Přijmout všechny změny v dokumentu.
Chcete-li odmítnout (nebo odstranit) všechny změny v aplikaci Word 2002 nebo Word 2003: na panelu nástrojů Kontrola umístěte kurzor na tlačítko Odmítnout změnu (tlačítko s červeným křížkem). Klikněte na šipku vpravo od tlačítka. Zvolte Odmítnout všechny změny v dokumentu.
- Poznámka: Pokud máte Word 2002 nebo 2003 a líbil se vám starý rámeček Přijmout nebo Odmítnout změny z dřívějších verzí, můžete jej obnovit. Rozumné místo pro umístění tohoto tlačítka je na panelu nástrojů Revize. Nástroje > Přizpůsobit. Klikněte na kartu Panely nástrojů. Ujistěte se, že je zaškrtnuto políčko Kontrola. Nyní klikněte na kartu Příkazy. V seznamu Kategorie vyberte Všechny příkazy. V seznamu Příkazy vyhledejte ToolsReviewRevisions. Přetáhněte jej na panel nástrojů Revize. Klepnutím na Zavřít zavřete dialogové okno Přizpůsobit. Na panelu nástrojů Revize nyní bude nové tlačítko s názvem Přijmout nebo odmítnout změny. Pokud se později zobrazí výzva k uložení souboru Normal.dot, řekněte ano.
Word 2000 a starší
V aplikaci Word 2000 a dřívějších verzích Nástroje > Sledovat změny > Přijmout nebo odmítnout změny. Můžete se rozhodnout přijmout nebo odmítnout všechny změny v dokumentu.
Tisk sledovaných změn
Otázka: Jak vytisknu dokument se sledovanými změnami?
Word 2002 a dříve: Nástroje > Sledovat změny > Zvýraznit změny. Zaškrtněte Zvýraznit změny v tištěném dokumentu.
Word 2002 a 2003: Soubor > Tisknout. V části „Tisk V poli „Co“ vyberte možnost Označení dokumentu.
Word 2007: Kulaté tlačítko Office > Tisk. V poli „Tisknout co“ zvolte „Označení dokumentu“ .
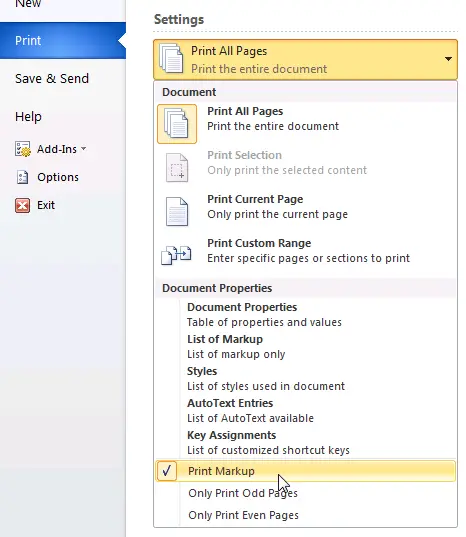
Obrázek 1. V aplikaci Word 2010 vytiskněte označení pomocí nabídky Tisk. Klikněte na první tlačítko pod “ Nastavení “(což pravděpodobně říká Tisknout vše Pa ges). V nabídce zaškrtněte Print Markup.
Otázka: Jak vytisknu dokument bez zobrazení sledovaných změn?
Word 2002 a dříve: Nástroje > Sledovat změny > Zvýraznit změny. Zrušte zaškrtnutí Zvýraznit změny v tištěném dokumentu
Word 2002 a 2003: Soubor > Tisk. V poli „Tisknout co“ vyberte Dokument.
Word 2007: Kulaté tlačítko Office > Tisk. V poli „Tisknout co“ zvolte Dokument.
Otázka: Jak vytisknu seznam sledovaných změn v dokumentu?
Word 2000 a starší: Tato funkce není k dispozici v aplikaci Word 2000 nebo dřívějších verzích. Můžete však vytisknout pouze komentáře. Soubor > Tisk. V poli „Tisknout co“ vyberte možnost Komentáře.
Word 2002 a 2003: Soubor > Tisk. V poli „Tisknout co“ vyberte Seznam značek.
Word 2007: Kulaté tlačítko Office > Tisk. V poli „Tisknout co“ vyberte Seznam značek.
Word 2010: Soubor > Tisk. V části Nastavení klikněte na první tlačítko (pravděpodobně „Tisknout všechny stránky“). V následující nabídce zaškrtněte Seznam značek.
TIP: Bezplatný doplněk Word DocTools ExtractData umožňuje automaticky exportovat všechna vložení a odstranění v dokumentu do nového dokumentu. Exportovaná data jsou uvedena v tabulce. U každého vložení a odstranění najdete číslo stránky, číslo řádku, typ změny, upravený text, jméno autora a datum revize. Pokročilý doplněk Word DocTools ExtractChanges Pro umožňuje exportovat vložení, odstranění a komentáře v plném kontextu, včetně nadpisů a podnadpisů. Kromě toho doplněk obsahuje několik dalších funkcí. Podrobné informace o komentářích najdete v článku Jak fungují komentáře v aplikaci Word.
Práce s více než jedním autorem nebo recenzentem: Kdo co udělal?
Otázka: Jak zjistím, které změny který autor (také známý jako recenzent) vytvořil?
Pokud dokument zkontrolovalo několik autorů, zatímco byla zapnuta funkce Sledování změn, můžete autora (nebo recenzenta) identifikovat několika způsoby:
- V jakékoli verzi aplikace Word najeďte myší nad sledovanou změnou. Zobrazí se bublina, která vám ukáže jméno autora.
- Pokud v aplikaci Word 2002 nebo novějších verzích používáte bubliny k zobrazení sledovaných změn, najeďte myší nad bublinu.
- V aplikaci Word 2002 a Word 2003 klikněte na panelu nástrojů Revize na tlačítko Podokno kontroly. Nyní můžete ve spodní části obrazovky vidět podokno, které identifikuje autora každé změny.
- V aplikaci Word 2007 a Word 2010 klikněte na kartě Kontrola na podokno Kontrola. Zobrazí se podokno v levé části obrazovky, které identifikuje autora každé změny. Nebo kliknutím na malou šipku vedle tlačítka Podokno kontroly zobrazíte podokno kontroly ve spodní části obrazovky.
Otázka: Jak zobrazím změny každého autora v jiném barva?
V aplikaci Word 2003 a dřívějších verzích: Nástroje > Možnosti. Klikněte na kartu Sledovat změny. V libovolném poli Barva vyberte „Podle autora“.
V aplikaci Word 2007 a Word 2010: na kartě Kontrola klikněte na spodní polovinu tlačítka Sledovat změny a zvolte Změnit možnosti sledování. V dialogovém okně Možnosti sledování změn v kterémkoli z barevných polí zvolte „ Podle autora „.
Otázka: Jak Word zvolí, které barvě bude přiděleno kterému autorovi?
Můžete si vybrat, zda chcete sledovat sledované změny v kterékoli ze 16 barev. Ale pokud chcete Word Chcete-li zobrazit revize různých recenzentů v různých barvách (tj. pokud se rozhodnete zobrazovat pomocí barvy „Podle autora“), Word poskytuje pouze 8 barev, kterými lze odlišit autory.
Teoreticky Word přidělí barvy r diváci v tomto pořadí: červená, modrá, zelená, fialová, tmavě červená, zelenomodrá, tmavě žlutá a šedá. U 9. a následujících recenzentů dokumentu Word cykluje barvy znovu. Ale v praxi, když recenzenti přicházejí a odcházejí (protože jejich revize jsou přijímány nebo odmítány), přidělování barev recenzentům končí ve skutečnosti náhodně.
Můžete to vyzkoušet změnou uživatele “ jméno uživatele, zapnutí sledovaných změn a provedení některých změn v dokumentu. Chcete-li změnit jméno uživatele, v aplikaci Word 2003 a před použitím nástrojů > Možnosti > Informace o uživateli. Ve Wordu 2007 a Wordu 2010 klikněte na kartě Kontrola na spodní polovinu tlačítka Sledovat změny a zvolte Změnit uživatelské jméno.
Otázka: Mohu každému autorovi přidělit konkrétní barvu?
Ne. Word přiděluje barvy autorům (kteří se také nazývají recenzenti).
Otázka: Pokud jsou Fredovy revize na mém stroji zobrazeny červeně, budou také červené na stroji někoho jiného?
Možná, možná ne. Nespoléhejte se na to, že se revize jednoho autora budou zobrazovat v konkrétní barvě ze dne na den nebo ze stroje na stroj. Word má rád kreativitu a vy nemůžete ovládat svá kreativní nutkání!
Otázka: Odkud Word získá jméno autora?
Word přiřadí sledovanou změnu jméno autora uvedené v Nástroje > Možnosti > Informace o uživateli (v aplikaci Word 2003 a dřívějších) nebo Recenze > Sledovat změny > Změnit uživatelské jméno (v aplikaci Word 2007 a Word 2010).
Otázka: Jak zobrazím pouze změny (nebo revize) ) vytvořený jedním autorem (nebo recenzentem)?
Ve Wordu 2007 nebo Wordu 2010 na kartě Recenze v nabídce Zobrazit označení vyberte Recenzenti a poté zaškrtnutím nebo zrušením zaškrtnutí jmen vyberte recenzenty jejichž změny chcete zobrazit.
V aplikaci Word 2002 nebo 2003 na panelu nástrojů Kontrola zobrazte > Recenzenty a zaškrtnutím nebo zrušením zaškrtnutí jmen vyberte recenzenti, jejichž změny chcete zobrazit.
V dřívějších verzích aplikace Word neexistuje ekvivalentní funkce.
Problémy se zabezpečením t regálové změny
Otázka: Slyšel jsem, že použití změn stopy je bezpečnostní hrozbou. Je to tak?
No … ano a ne. Elektřina je silná a nebezpečná. Nepokoušejte se strkat prst do zásuvky. Používání funkce Track Changes je silné a nebezpečné.