9 Möglichkeiten zum Öffnen des Task-Managers in Windows 10
Im Task-Manager (siehe Abbildung unten) können Sie alle ausgeführten Aufgaben überprüfen, alle Aufgaben beenden usw. Daher müssen Sie lernen, wie Sie es auf Ihrem PC öffnen. In diesem Text werden 9 Methoden zum Öffnen des Task-Managers in Windows 10 aufgeführt.
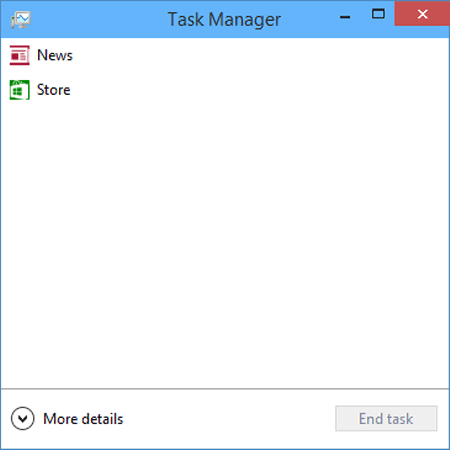
Videoanleitung zum Öffnen der Task Manager in Windows 10:
9 Möglichkeiten zum Öffnen des Task-Managers in Windows 10:
Möglichkeit 1: Öffnen Sie die App über die Taskleiste.
Klicken Sie mit der rechten Maustaste auf den leeren Bereich in der Taskleiste und wählen Sie im Kontextmenü den Task-Manager.
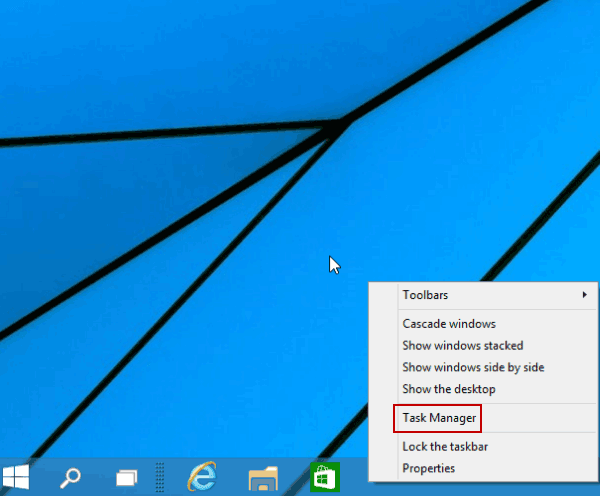
Weg 2: Drehen im Task-Manager über das Schnellzugriffsmenü.
Tippen Sie mit der rechten Maustaste auf die untere linke Ecke, um das Menü zu öffnen, und wählen Sie dann Task-Manager aus.
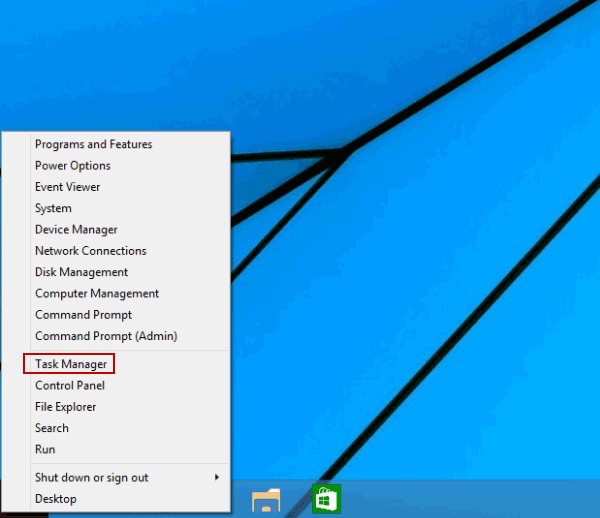
Weg 3: Öffnen Sie den Task-Manager im Startmenü.
Schritt 1: Tippen Sie auf die Startschaltfläche unten links und wählen Sie im Menü Alle Apps.
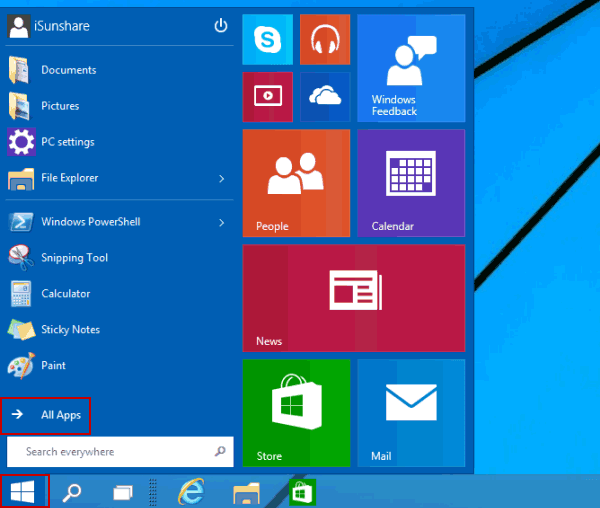
Schritt 2: Öffnen Sie den Windows-Systemordner.
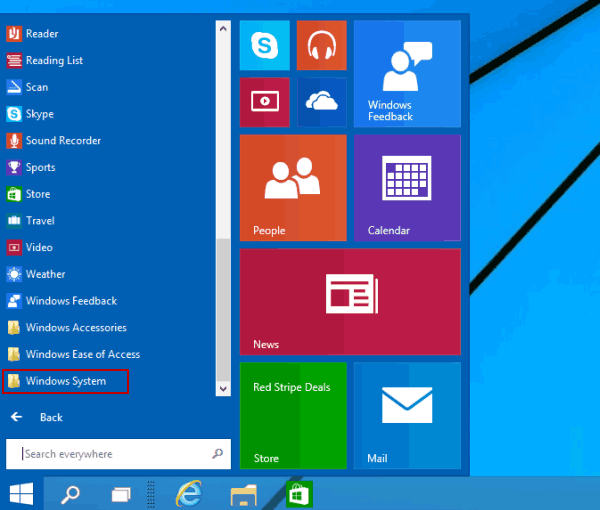
Schritt 3: Klicken Sie auf den Task-Manager, um ihn zu öffnen.
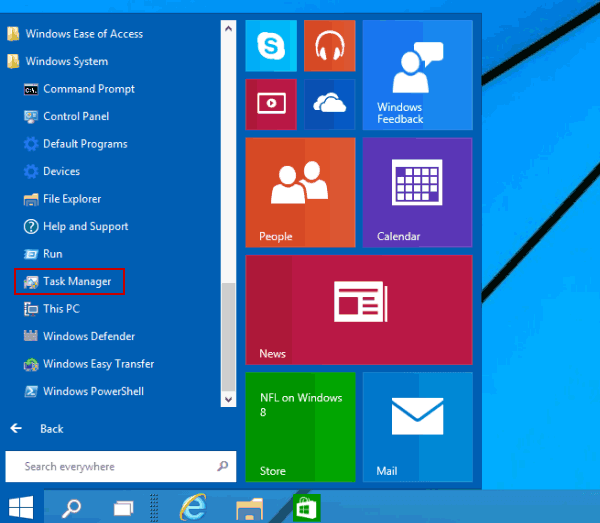
Weg 4: Öffnen Sie dieses Programm in der Systemsteuerung.
Schritt 1: Geben Sie ein Systemsteuerung.
Schritt 2: Geben Sie den Task-Manager in das Suchfeld oben rechts ein und tippen Sie in den Ergebnissen auf Task-Manager.
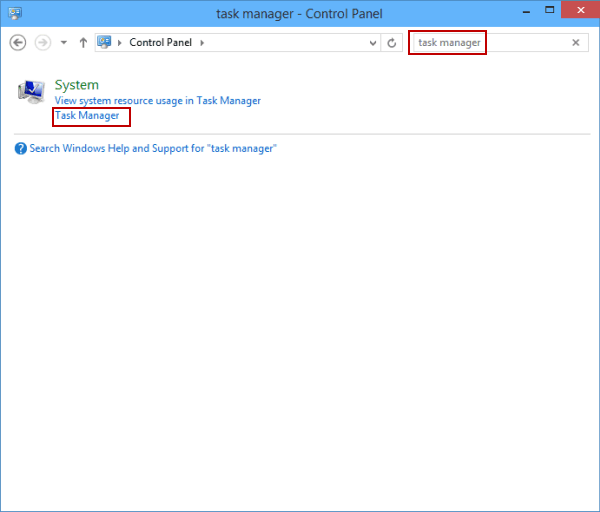
Weg 5: Starten Sie den Task-Manager über Ausführen.
Drücken Sie Windows + R, um das Dialogfeld Ausführen zu öffnen, geben Sie taskmgr ein und tippen Sie auf OK.
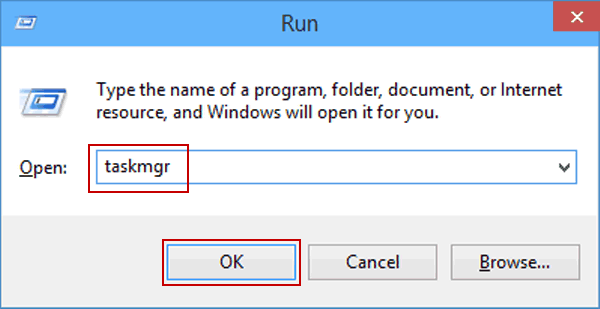
Weg 6: Öffnen Sie das Programm über das Suchfeld.
Schritt 1: Drücken Sie Windows + C, um das Charms-Menü zu öffnen, und wählen Sie Suchen.
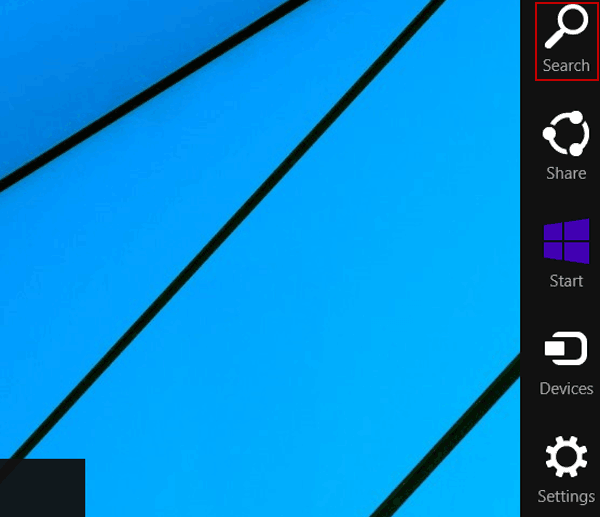
Schritt 2: Geben Sie die Aufgabe ein und klicken Sie auf Task-Manager.
Tipp: Es gibt zwei Optionen Task-Manager im Suchfeld, und Sie können eine davon auswählen.
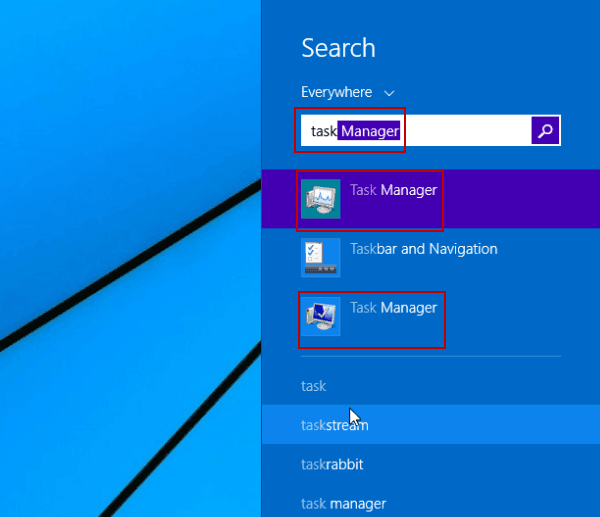
Weg 7: Greifen Sie mit der Hilfe auf den Task-Manager zu
Schritt 1: Klicken Sie auf die Schaltfläche Start, geben Sie cmd in das leere Feld ein und tippen Sie auf Eingabeaufforderung.
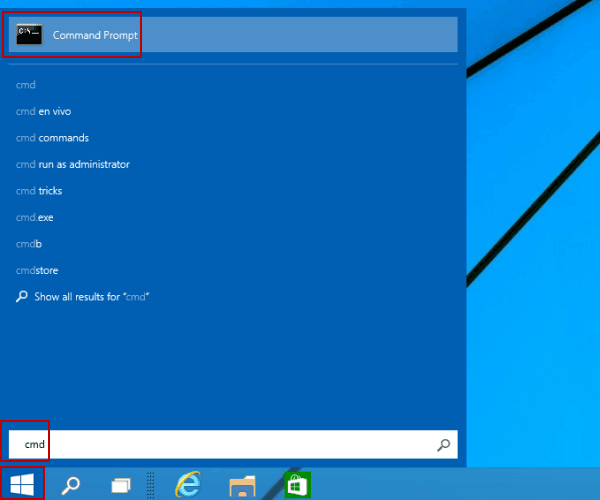
Schritt 2: Geben Sie taskmgr ein und drücken Sie die Eingabetaste.
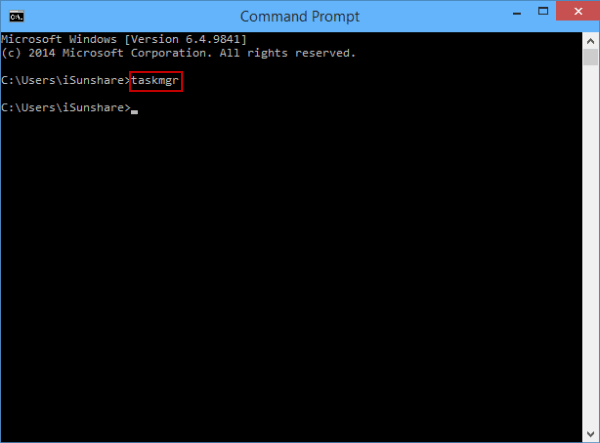
Weg 8: Öffnen Sie es über Windows PowerShell.
Schritt 1: Tippen Sie auf das S. Klicken Sie in der Taskleiste auf die Schaltfläche Suchen, geben Sie Windows Powershell ein und klicken Sie auf Windows PowerShell, um sie aufzurufen.
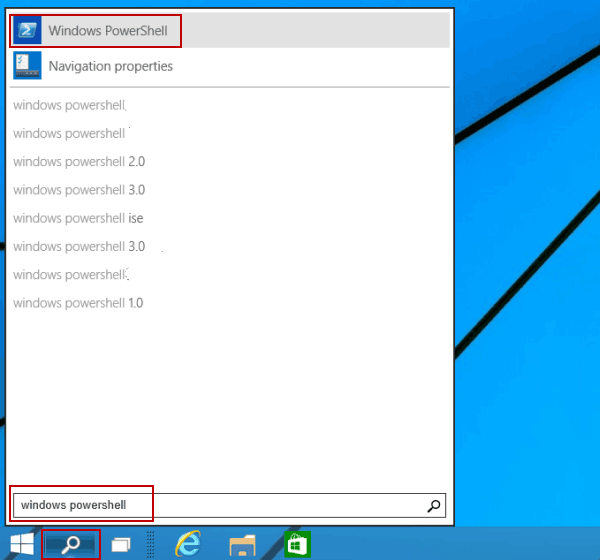
Schritt 2: Geben Sie taskmgr ein und drücken Sie Geben Sie ein.
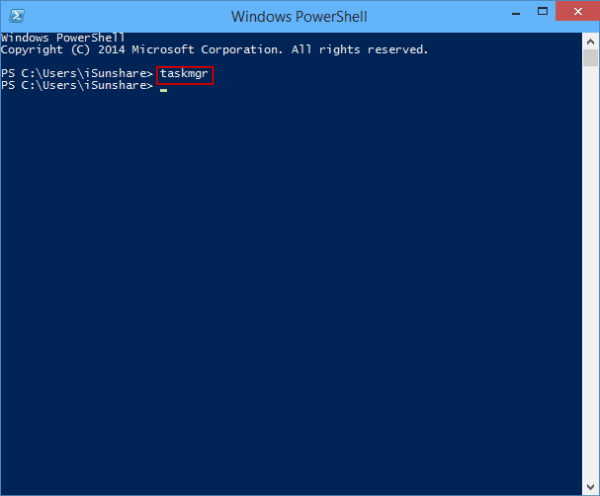
Weg 9: Öffnen Sie den Task-Manager über Strg + Alt + Entf.
Drücken Sie Strg + Alt + Entf und wählen Sie Task-Manager aus den Auswahlmöglichkeiten.
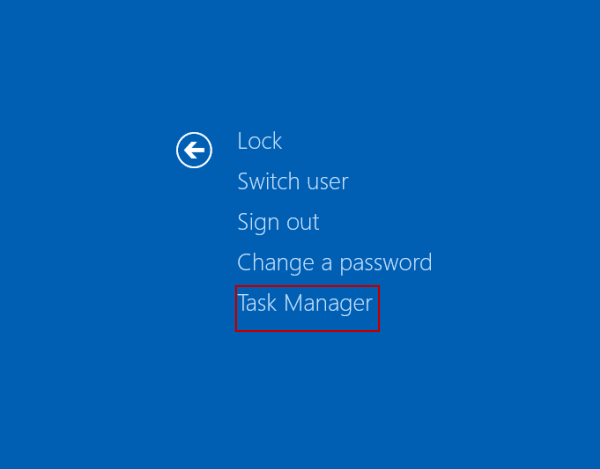
- Erstellen Sie eine Task-Manager-Verknüpfung auf Windows 10 Desktop
- Task-Manager vom Administrator deaktiviert | Was ist zu tun?
- Führen Sie den Task-Manager als Administrator in Windows 10 aus.
- 4 Möglichkeiten zum Öffnen des Access Center in Windows 10
- 6 Möglichkeiten zum Öffnen der Datenträgerbereinigung Windows 10